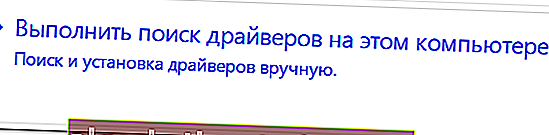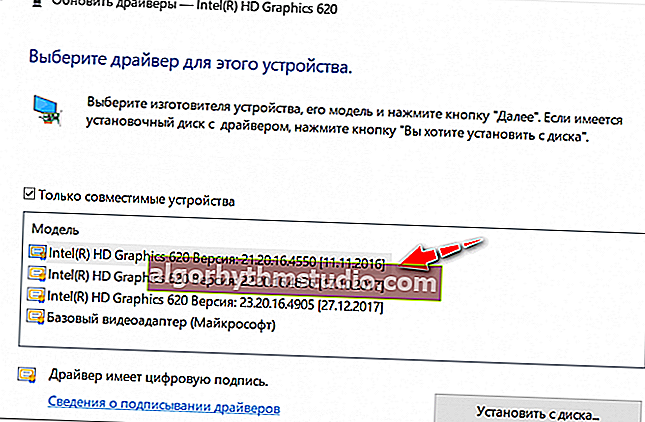La luminosità dello schermo su un laptop non è regolata, cosa devo fare? Come regolare la luminosità
 Buona giornata!
Buona giornata!
Il problema con la regolazione della luminosità sui laptop è abbastanza comune. E non dovresti affatto "chiudere gli occhi", tk. la nostra visione dipende direttamente da questo (se lo schermo è, ad esempio, troppo luminoso, gli occhi si stancheranno rapidamente).
In questo contesto, molto spesso si devono affrontare due problemi:
- la luminosità viene regolata automaticamente e spontaneamente , a volte più scura o più chiara, a seconda dell'illuminazione del luogo in cui si trova il laptop (o del contrasto dell'immagine sullo schermo). Come risolvere questo problema - descritto in questo articolo;
- la luminosità non è affatto regolata , è sempre costante (anche se si premono tasti funzione speciali).
In questo articolo voglio concentrarmi sul secondo sviluppo degli eventi e mostrare cosa si può fare.
Così...
*
Modi per regolare la luminosità
Per cominciare, secondo me, vale la pena provare diversi modi per regolare la luminosità. Anche se improvvisamente uno di loro non funziona, questo non è un motivo per non provarne un altro.
Alla fine, la regolazione della luminosità è una procedura una tantum che non deve essere eseguita così spesso e, se una qualsiasi delle opzioni funziona, il problema può essere considerato risolto ...
*
Opzione numero 1
Il modo più semplice e veloce per vedere cosa c'è con la batteria e la luminosità è fare clic sull'icona "batteria" nel vassoio. Successivamente, appare in un menu in cui è possibile aggiungere / sottrarre i valori correnti (vedere lo screenshot sotto ?).

Opzioni della batteria, modalità di alimentazione, luminosità
*
Opzione numero 2
La maggior parte dei laptop ha tasti funzione speciali (dovrebbero avere un'icona caratteristica  ): se li premi (ad esempio, Fn + F5 come nell'esempio sotto), la luminosità dovrebbe cambiare e sullo schermo apparirà un cursore (che può essere regolato con il mouse .. .).
): se li premi (ad esempio, Fn + F5 come nell'esempio sotto), la luminosità dovrebbe cambiare e sullo schermo apparirà un cursore (che può essere regolato con il mouse .. .).
? Importante!
Se non accade nulla quando premi i tasti funzione, ti consiglio di utilizzare i consigli di questo articolo.

Esempio di pulsanti per modificare la luminosità del monitor (FN + F5, FN + F6)
*
Opzione numero 3
È possibile modificare la luminosità, la saturazione, le ombre, i colori, ecc. I parametri dell'immagine nelle impostazioni del driver per la scheda video.
? Aiuto!
Come aprire le impostazioni della scheda grafica: AMD, nVidia, Intel (impossibile trovare il pannello di controllo grafico)
*
Per inserirli, nella maggior parte dei casi, è sufficiente fare clic con il pulsante destro del mouse su uno spazio libero sul desktop e selezionare le impostazioni AMD (o IntelHD / nVidia) nel menu che appare.
Ad esempio, se hai una scheda video IntelHD (come me), seleziona semplicemente "Impostazioni grafiche Intel" nel menu contestuale che appare .

Impostazioni grafiche Intel
Quindi è necessario aprire la sezione "Impostazioni display / colore" . Quindi è possibile regolare con precisione la qualità dell'immagine sullo schermo (vedere la schermata sotto рин).

Luminosità, contrasto, tonalità, saturazione - Pannello di controllo Intel
*
Opzione numero 4
Windows dispone anche di impostazioni di alimentazione che consentono di impostare la luminosità e impostare il tempo di funzionamento del dispositivo a seconda che sia collegato alla rete o alla batteria.
Per aprire tali impostazioni, è necessario:
- premere la combinazione di pulsanti: Win + R
- inserisci il comando: powercfg.cpl
- premi invio

powercfg.cpl - apre le impostazioni di alimentazione
Inoltre, nello schema di alimentazione corrente, è possibile spostare il cursore della luminosità sul lato desiderato (vedere la schermata sotto below).

Regola la luminosità per il funzionamento a batteria e da rete
*
Opzione numero 5
In Windows 10, puoi personalizzare il display tramite il pannello di controllo. Per fare ciò, apri il menu: START / parameters / system / display (o premi Win + R e usa il comando desk.cpl).
Successivamente, avrai accesso a scala e layout, risoluzione dello schermo, luminosità e altri parametri (vedi la schermata sotto screen).

Display (START - Impostazioni - Sistema - Schermo) // Windows 10
*
Cosa fare se la luminosità non è regolabile
? 1) Aggiorna i driver per l'adattatore video // ripristina quelli vecchi
Nella maggior parte dei casi, non è possibile modificare la luminosità a causa del fatto che il sistema non dispone di un driver aggiornato per la scheda video.
Ciò può accadere se, ad esempio, dopo aver installato o aggiornato il sistema, non li hai scaricati dal sito Web ufficiale (di conseguenza, hai ancora un driver installato da Windows stesso - funziona, ovviamente, ma alcune opzioni non sono disponibili!).
Qui puoi procedere come segue:
- vai al sito Web ufficiale del tuo dispositivo, scarica il driver per l'adattatore video e aggiornalo. Come eseguire l'intera procedura - vedere questo articolo;
- provare a ripristinare il driver a quello vecchio (che potrebbe rimanere nel sistema, ad esempio, dopo averlo aggiornato). Consiglio di provare prima questa opzione e, se non ci sono altre versioni nel sistema, quindi la prima, vedere il collegamento appena sopra (?).
*
Come provare a ripristinare il sistema al "vecchio" driver funzionante:
- vai in Gestione dispositivi (per aprirlo, premi Win + R, digita il comando devmgmt.msc e premi Invio);
- quindi apri la scheda "Adattatori video" , seleziona la tua scheda video e fai clic destro su di essa - seleziona "Aggiorna driver" dal menu ;

Gestione dispositivi - Aggiorna driver
- quindi indicare che si desidera cercare i driver su questo computer;
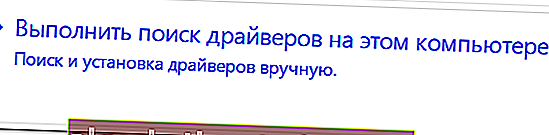
Cerca un driver su questo PC
- quindi dovrai indicare che desideri selezionare tu stesso un driver dall'elenco;

Seleziona manualmente un driver dall'elenco
- e alla fine, dovresti vedere tutti i driver (ordinati per data e versione) disponibili per l'installazione. Prova una versione diversa da quella attuale.
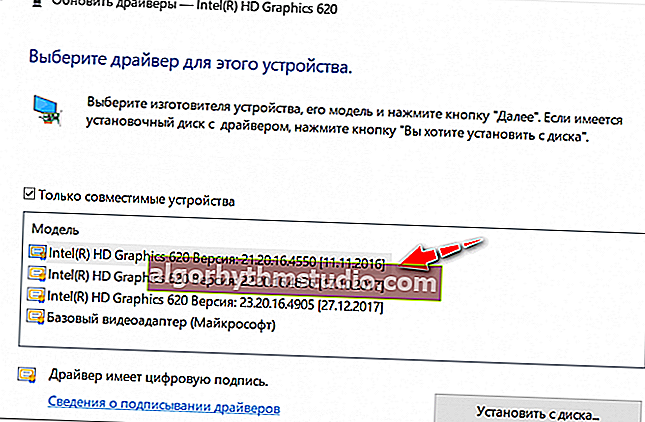
Diverse versioni di driver disponibili!
Nella stragrande maggioranza dei casi, dopo aver aggiornato il driver alla scheda video, è possibile modificare facilmente la luminosità utilizzando il pannello di controllo di Windows (ad esempio, tramite le impostazioni di alimentazione), beh, o tramite il centro di controllo del driver, anche nei casi in cui altri metodi non funzionano!
*
? 2) Verificare se i tasti funzione funzionano
Inoltre, quello che consiglio di fare è controllare se i tasti funzione sulla tastiera funzionano. È possibile che tu abbia tutto in ordine con i driver, solo, ad esempio, queste chiavi necessarie sono disabilitate nel BIOS.
Puoi scoprire come configurarli e abilitarli da un altro post del mio blog (link ad esso sotto).
*
? Aiuto!
Cosa fare se i tasti funzione (F1-F12 e Fn) non funzionano, non è possibile modificare la luminosità, il volume, accendere / spegnere il touchpad o l'adattatore Wi-Fi.
*
? 3) Disabilitare il controllo adattivo della luminosità
Alcuni laptop hanno speciali sensori di luce ambientale e per impostazione predefinita regolano la luminosità dello schermo in base alla luce ambientale nella stanza (chiamato controllo adattivo della luminosità) .
Nella maggior parte dei casi, questa opzione non fornisce un livello ottimale di qualità dell'immagine sullo schermo e si consiglia di disattivarla.
Per fare ciò, apri ? Pannello di controllo di Windows e vai alla sezione seguente: Hardware e suoni \ Opzioni risparmio energia \ Modifica impostazioni schema
È necessario aprire impostazioni aggiuntive per la combinazione di risparmio energia.

Modifica aggiungi. opzioni di alimentazione (Windows 10)
Nella scheda "Visualizza / Abilita controllo adattivo della luminosità ", ci sarà un'ambita impostazione. Basta impostare le modalità su "Off". ... In alcuni casi, sarà necessario riavviare il laptop.

Disattiva la luminosità adattiva dello schermo
A proposito , vorrei attirare la vostra attenzione sul fatto che alcuni modelli di laptop sono dotati di centri di impostazione aggiuntivi (ad esempio, Sony VAIO, Lenovo, ecc.).
Possono avere alcune opzioni che influenzano la qualità dell'immagine sullo schermo (esempio sotto). Basta andare in un centro impostazioni simile e disabilitare tutte le opzioni relative ai sensori di luminosità e adattabilità ...

Sony VAIO Control Center - qualità dell'immagine
*
? 4) Prova a cambiare il sistema operativo (o installane un secondo per il test)
Bene, l'ultima cosa che posso consigliare per questo problema è provare a reinstallare il sistema operativo Windows (e i driver insieme ad esso), o creare un'altra sottosezione sul disco rigido e installare una versione del sistema operativo diversa su di esso.
Immediatamente, noto che è altamente consigliabile visitare il sito Web ufficiale del produttore del laptop e vedere per quale sistema operativo ci sono i driver.
? Come aiuto!
Ti consiglio di leggere l'articolo su come scegliere il giusto sistema operativo Windows per il tuo laptop o PC.

Controlliamo sul sito Web ufficiale del produttore del laptop per quali sistemi operativi Windows ci sono driver
*
I componenti aggiuntivi sono i benvenuti ...
In bocca al lupo!
?
Prima pubblicazione: 01.03.2018
Correzione: 15/11/2020