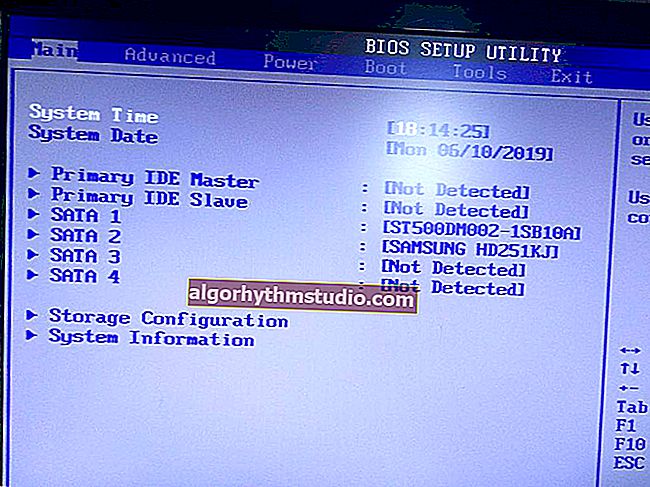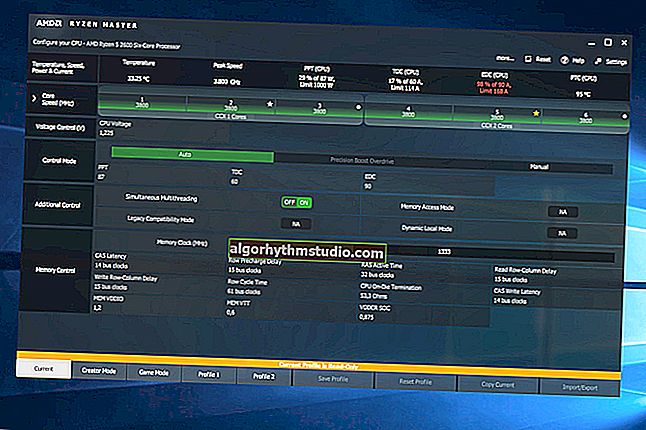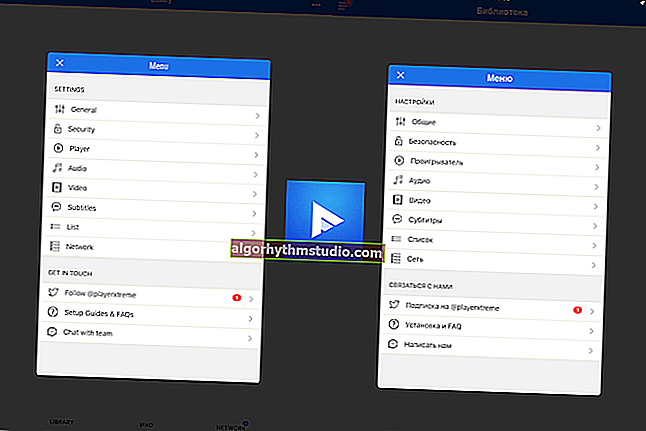Come reinstallare Windows 10 (nessuna perdita di dati)
 Ciao!
Ciao!
La reinstallazione di Windows è quasi sempre un mal di testa per gli utenti inesperti, soprattutto se ci sono molti documenti necessari sul disco (e ci sono sempre molte domande su questo argomento ...).
Per strutturare in qualche modo queste domande, le ho combinate in una sola questa nota, in cui darò molti dei modi più tipici di come reinstallare 10 senza perdere documenti, immagini, musica e altro "buono" sul disco.
Vale la pena notare che in questo articolo procederò dal presupposto che il tuo hardware funzioni correttamente e che tutti i "problemi" con il sistema operativo corrente siano di natura software (ad esempio, hai cancellato accidentalmente alcuni file di sistema, installato un driver non adatto, hai subito un'infezione da virus, ecc.).
Ora più vicino all'argomento. ?
*
Modi per reinstallare il sistema operativo e non perdere documenti e file
Se Windows installato non si avvia
In questo caso suggerirei di iniziare provando a ripristinare il bootloader di Windows (questa operazione spesso aiuta a riportare in vita il SO).
Se il ripristino non è andato a buon fine, allora, come opzione, che consiglierei : creare un'altra partizione "da" spazio libero sul disco rigido e installare il nuovo sistema operativo Windows su di essa. Naturalmente, tutti i dati sul disco rimarranno intatti (e puoi trasferirli su un nuovo sistema operativo funzionante senza problemi).
Vediamo come si fa ... ?
*
PASSO 1
Per iniziare, sono necessarie 2 unità flash (da 8 GB) e un computer di lavoro connesso a Internet (puoi chiedere a un amico / vicino, ecc. ?).
Compiti:
- creare una chiavetta USB avviabile (installazione) con Windows 10 (in teoria, la maggior parte dovrebbe già avere una chiavetta USB "di riserva");
- creare un'unità flash drive LiveCD con Windows 10 (questa è una cosa che ti consente di avviare Windows direttamente da un'unità flash USB, indipendentemente dal disco rigido. Ovviamente, questa versione del sistema operativo è "ridotta". Come appare - vedi schermo).

LiveCD tipico / Quali programmi ci sono sul "Sagittario ..."
*
PASSO 2
Successivamente, è necessario eseguire l'avvio dall'unità flash LiveCD sul computer che presenta il problema. Per fare ciò, è sufficiente "sintonizzare" un po 'il BIOS o utilizzare il menu di avvio (se non si sa di cosa si tratta, vedere il collegamento sotto per le istruzioni).
? Aiuto!
Come configurare il BIOS (UEFI) per l'avvio da un'unità flash o un disco (CD / DVD, USB, SD)
*
FASE 3
In Windows, che è iniziato con un'unità flash LiveCD, è necessario aprire "Gestione disco" ( Win + R -> diskmgmt.msc ).
Successivamente, su una delle partizioni HDD / SSD (che dispone di 20-30 GB gratuiti), è necessario fare clic con il pulsante destro del mouse e selezionare l'opzione "Riduci volume" . Vedi esempio sotto. ?
Nota: questa operazione non cancella o danneggia i dati sul disco (a meno che, ovviamente, tu non abbia qualche tipo di problema con il file system ...).

Gestione disco - Riduci volume
Quindi è necessario fare clic su "Avanti / Avanti ..." e specificare lo spazio per la nuova partizione (minimo: di solito richiede circa 25-35 GB).

Posto per una nuova sezione
Letteralmente in 10-15 secondi. vedrai che sul disco è apparsa un'altra partizione non allocata (contrassegnata in nero). Crea un semplice volume su di esso. ?

Crea un volume semplice
E formattalo nel file system NTFS (puoi assegnare qualsiasi lettera di unità inutilizzata ...).

Formatta per impostazione predefinita
Di conseguenza, il disco ora avrà 2 partizioni:
- uno: "C: \" con Windows (che era originariamente);
- secondo: "H: \" (nuovo volume). Ovviamente non ci sono ancora dati su questa sezione ...

nuovo volume
*
FASE 4
Ora questo PC "problematico" deve essere spento e collegato a un'altra unità flash USB - un'installazione (con Windows 10).
Quindi, accendilo, vai al menu di avvio ? e avvia da esso ...
? Aiuto!
Come eseguire l'avvio da una chiavetta USB o un HDD esterno: guida per principianti

Menu di avvio: avvia l'installazione del sistema operativo
Quindi avvia l'installazione di Windows.

Installa OS
Un punto importante: assicurati di indicare che desideri una modalità di installazione personalizzata (che è destinata agli utenti avanzati)!

Installazione personalizzata
Dopodiché, resta da specificare la partizione per l'installazione di un nuovo sistema operativo - ovviamente, è necessario selezionare quella che abbiamo creato in precedenza (è contrassegnata come "nuovo volume" ?).

Selezionando la nostra sezione
Inoltre, i passaggi sono standard e non molto interessanti: la scelta della regione, della lingua, ecc. (non influenzano in alcun modo l'attività chiave).

Installazione tipica del sistema operativo
Al termine dell'installazione, avrai 2 sezioni:
- su uno - funzionante su Windows 10;
- nel secondo - il "vecchio" sistema operativo e tutti i tuoi dati (per impostazione predefinita sono nella cartella "C: \ Users \ alex \" (alex è il nome del tuo account)).
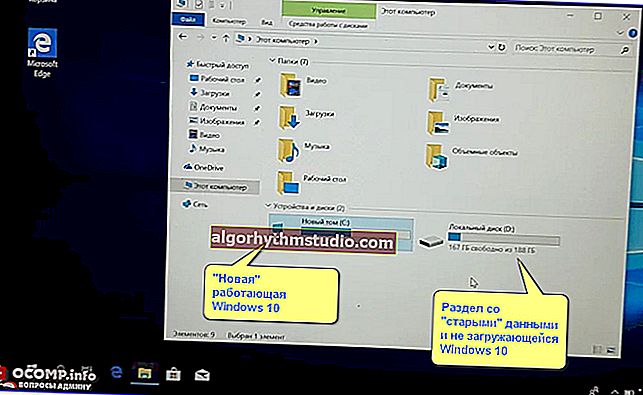
Il nuovo sistema operativo funziona: trasferiamo tutto ciò di cui abbiamo bisogno
Problema risolto ?! ?
*
Se Windows installato funziona ancora "in qualche modo"
Utilizzo di un backup (unità esterna + cloud)
Non sarò originale, ma il modo più affidabile e semplice per salvare al 100% i tuoi file e documenti (in caso di problemi con un PC) è eseguirne il backup su un disco rigido esterno (ora ci sono modelli relativamente economici per 250-500 GB in vendita - la cosa giusta , per questi casi ...).
? Aiuto!
Come ordinare un prodotto su AliExpress con uno sconto (acquistare in un negozio online con un risparmio)

HDD esterno collegato a USB
Per impostazione predefinita, tutte le cartelle personalizzate si trovano nel seguente percorso:
- C: \ Users \ alex \ Desktop - desktop;
- C: \ Users \ alex \ Documents - documenti;
- C: \ Users \ alex \ Pictures - immagini;
- C: \ Users \ alex \ Videos - video;
- C: \ Users \ alex \ Music - musica.
Invece di "alex" ci sarà il nome del tuo account.
A proposito , se non si dispone di un disco esterno, è possibile eseguire il backup dei file su Yandex Disk (sul cloud). Questa applicazione è molto semplice, dopo averla installata: nel vassoio (accanto all'orologio) vedrai un'icona del disco, facendo clic su di essa si aprirà una finestra (vedi la schermata sotto), in cui puoi copiare tutti i tuoi file.
? Aiuto!
Yandex Disk: come usarlo, caricare e scaricare file, foto. Come impostare la creazione automatica di una copia dei miei documenti

Il programma Yandex Disk su Windows è installato
Effettivamente , terminato il backup di tutto ciò che serve, si può procedere alla consueta installazione di Windows (senza timore per i dati presenti sul disco). ✔
*
Creando un'altra partizione sul disco
Di norma, tutti i nuovi PC / laptop di solito hanno 1 partizione logica per 1 HDD / SSD fisico su cui è installato Windows.
Per chiarire di cosa stiamo parlando, apri Gestione disco (questa è un'utilità standard di Windows). Per fare ciò, premi Win + R e usa il comando diskmgmt.msc .
Presta attenzione allo screenshot qui sotto ?: il disco 0 è un vero HDD, che può avere 1 partizione (nel mio esempio, questa è la partizione (D :)) o 2 o più ...
L'essenza di ciò che faremo: dividere in due una delle partizioni sul disco (i dati sul disco non saranno influenzati!). E installa Windows sulla nuova partizione.

Gestione del disco / come riferimento
Come creare un'altra partizione sul disco:
1) Mostrerò usando l'esempio della partizione Windows "C: \".
Innanzitutto, è necessario disporre di spazio libero su di esso (ad esempio, ho intenzione di "staccare" 30 GB dalla partizione "C: \", il che significa che lo spazio libero su "C: \" deve essere superiore a 30 GB).
Quindi, nella gestione del disco, fai clic con il pulsante destro del mouse sulla sezione "C: \" e seleziona l'opzione "Comprimi" .

Riduci volume
2) Successivamente, specifica la dimensione del volume di cui hai bisogno (nota: 30 GB sono circa 30.000 MB).

Riduci
3) Dopo la compressione, sul disco dovrebbe apparire un'area non allocata (contrassegnata in nero). Fai clic destro su di esso e crea un volume semplice.

Crea un volume semplice
4) Specificare il file system NTFS e formattare questa partizione. Di seguito è mostrato un esempio.

Formattazione di un nuovo volume
5) Di conseguenza, avrai una nuova partizione per un'ulteriore installazione del sistema operativo. Nel mio esempio, questa è la sezione "E: \".

È stata creata una nuova sezione
Quindi , quando avvii l'installazione di Windows, seleziona l'opzione "Per utenti avanzati" (vedi screenshot sotto).

Installazione personalizzata!
E specifica esattamente la partizione che abbiamo creato in precedenza (nel mio caso, questo è 29,3 GB (lo stesso ≈30.000 MB)).

Selezione di un disco per l'installazione di un secondo sistema operativo
In realtà, quando viene installato il nuovo Windows, quando accendi il PC / laptop, inizierai a vederne altri. una finestra in cui è possibile specificare quale sistema operativo caricare. ?

Seleziona OS (come apparirà il menu all'accensione del PC)
Quindi puoi prenderti il tuo tempo per trasferire file e documenti sul nuovo sistema operativo, quindi eliminare tutto ciò che non è necessario sulla partizione con il "vecchio" Windows ... ?
A mio modesto parere, questo metodo è molto conveniente sia per sostituire la vecchia versione "buggy" del sistema operativo, sia per testare alcuni assemblaggi interessanti.
*
Tramite aggiornamento (funzione integrata)
Windows 10 ha uno speciale. l'opzione di ripristinare le impostazioni di fabbrica preservando tutti i file e programmi (cioè si avrà un sistema operativo pulito "fresco", cosa che avviene dopo la reinstallazione con formattazione).
L'idea degli sviluppatori sembra non essere male, ma tengo subito a sottolineare che mi sono imbattuto ripetutamente nel fatto che dopo un tale "aggiornamento" alcuni file hanno cessato di essere letti (si sono rivelati corrotti). Pertanto, prima di questa procedura, consiglierei comunque di fare un backup ...
Ora come avviarlo.
opzione 1
1) Vai su Impostazioni di Windows.

Inizio - parametri
2) Nella sezione "Aggiornamento e sicurezza / ripristino", fare clic sul pulsante "Start" (la scheda "Ripristina il computer allo stato originale").

Ripristino - inizia
3) Seleziona l'opzione "Salva i miei file" . Successivamente, inizierà il processo di reinstallazione, che richiederà 10-20 minuti. tempo *.

Salva i miei file
opzione 2
Se Windows ha smesso di caricarsi, come opzione, puoi utilizzare un'unità flash USB avviabile. Dopo aver avviato l'installazione e scelto la lingua (vedi screenshot sotto), specifica di cosa hai bisogno "Aggiorna: installazione di Windows salvando file, impostazioni e applicazioni" .

Avvia l'installazione di Windows 10
Va notato che in alcuni casi questo tipo di installazione potrebbe non essere disponibile (vedere quindi le opzioni precedenti suggerite nell'articolo).

Aggiornare
? Supplemento!

I migliori programmi gratuiti in russo per Windows: il mio set di base per un nuovo PC.
*
Commenti e aggiunte sull'argomento sono i benvenuti!
Ti auguro il meglio!
?
Prima pubblicazione: 14/09/2019
Nota revisione: 05/30/2020