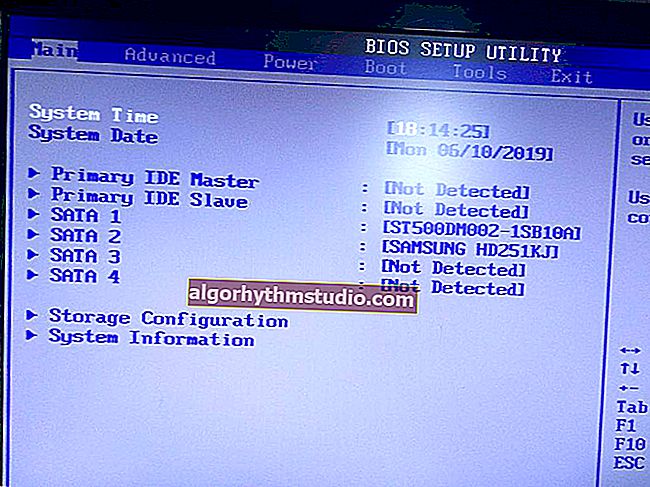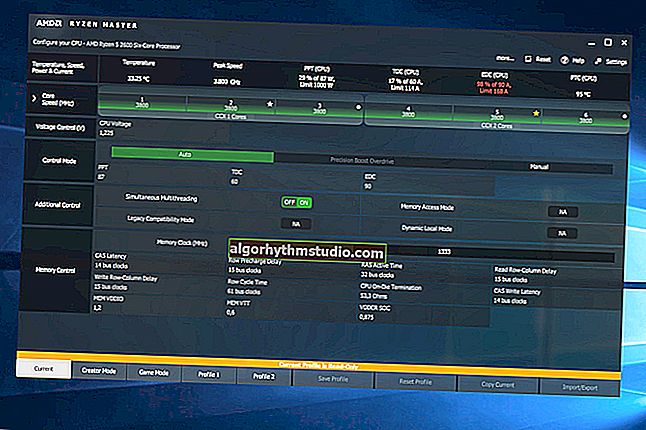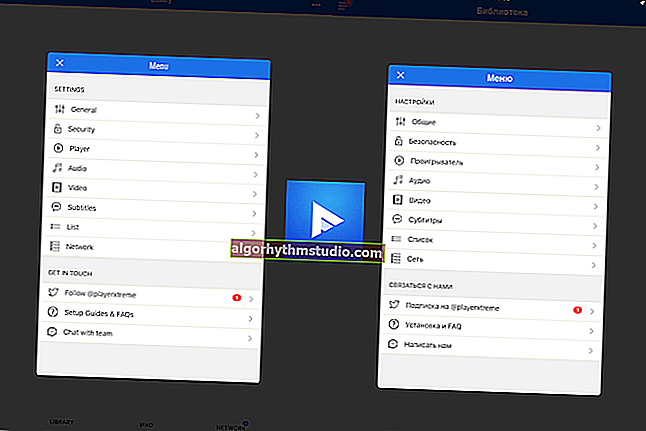Come formattare un disco rigido (istruzioni)

Domanda dell'utente
Ciao.
Voglio eliminare completamente tutto il contenuto sul disco e quindi reinstallare il sistema. Ho due unità ("C:" e "D:") - Sono stato in grado di formattare uno, ma il problema con l'unità "C:". Puoi dirmi come puoi formattare il disco rigido del sistema (dove è installato Windows 8)?
Buona giornata!
In generale, nel sistema moderno di oggi, avviare la formattazione del disco non è un'operazione difficile, direi anche semplice (non quella di 20 anni fa).
Forse, le domande sorgono solo nei casi in cui Windows non vede il disco, compaiono errori durante la formattazione o quando si tenta di formattare il disco di sistema (come nel tuo caso).
Nell'articolo seguente analizzerò diversi metodi di formattazione: a seconda delle attività e del problema specifico, seleziona quello che ti serve.
Così...
? Importante!
Dopo aver formattato l'unità, tutte le informazioni su di essa verranno eliminate! Eseguire in anticipo una copia dei file necessari dal disco su un supporto di terze parti.
*
Modi per formattare il disco rigido
Da sotto Windows
Tramite Risorse del computer
Probabilmente il modo classico e più semplice per formattare un disco è andare su "Risorse del computer" (o "Questo computer", a seconda della versione del sistema operativo), trovare la partizione del disco desiderata al suo interno. Quindi seleziona questa sezione, fai clic destro su di essa e seleziona quella richiesta nel menu contestuale (ad es. Formattazione, vedi lo screenshot qui sotto).
Nota: se l'icona "Risorse del computer" non è presente sul desktop e non sai come aprirla, premi la combinazione di tasti WIN + E - si aprirà un esploratore: a sinistra nel menu, seleziona il collegamento a "Risorse del computer / Questo computer".

Formatta disco // Questo computer // Windows 10
Successivamente, dovrebbe aprirsi una finestra in cui sono impostate le impostazioni di base:
- file system: FAT 32, NTFS, exFAT, ecc. Nella maggior parte dei casi, l'opzione migliore per un disco rigido è usare NTFS;
- dimensione dell'unità di allocazione: 4096 byte (l'opzione migliore);
- etichetta del volume: nome del disco, puoi inserire qualsiasi (ti consiglio di usare l'alfabeto latino, perché alcuni programmi non leggono correttamente il carattere russo).

Impostazioni durante la formattazione dell'unità
In generale, le impostazioni predefinite sono generalmente adatte alla maggior parte degli utenti: puoi immediatamente fare clic sul pulsante "Start" . In pochi minuti otterrai un disco "vuoto" ...
*
Attraverso la gestione del disco
In quei casi in cui sei andato su "Risorse del computer" e semplicemente non vede il tuo disco collegato (questo spesso accade con nuovi dischi che non sono stati formattati), allora devi usare utilità speciali o usare lo strumento di gestione del disco integrato in Windows.
Per aprire Gestione disco, è necessario:
- premere la combinazione di tasti WIN + R per aprire la finestra "Esegui" ;
- immettere il comando diskmgmt.msc e premere Invio. L'applicazione Gestione disco dovrebbe aprirsi .
Successivamente, vedrai non solo tutti i dischi collegati, le unità flash, le schede di memoria, ecc., Ma anche quali partizioni sono state create su di essi, ad es. l'intera struttura. Seleziona la sezione desiderata e fai clic destro su di essa - nel menu contestuale, fai clic sulla voce "Formato ..." (vedi le frecce rosse nella schermata sotto).

Gestione disco: seleziona una partizione da formattare
Successivamente, sarà necessario specificare l'etichetta del volume (ovvero il nome del disco), il file system e la dimensione del cluster. Quindi d'accordo con l'operazione. Tutti!

Selezione del file system, nome del volume
*
Attraverso la riga di comando
In quei casi in cui l'explorer si blocca (ad esempio), anche in caso di errori di varia natura, puoi provare a formattare il disco tramite la riga di comando ?.
Per prima cosa devi aprirlo come amministratore. Per questo:
- apri il task manager ( scorciatoia da tastiera Ctrl + Maiusc + Esc );
- quindi fare clic su file / nuova attività ;
- inserisci CMD nella riga "Apri" , seleziona la casella in modo che l'attività abbia i diritti di amministratore e premi Invio. Dovrebbe aprirsi un prompt dei comandi.

Riga di comando come amministratore
Successivamente, è necessario immettere il comando:
formato G: / FS: NTFS / q
DOVE:
G: - la lettera del disco formattato (specificare attentamente!);
/ FS: NTFS - seleziona un file system;
/ q - formattazione veloce.

Formattazione dell'unità G dalla riga di comando
Fondamentalmente, il disco deve essere formattato.
In Windows 10, a proposito, potrebbe apparire un piccolo "errore": il sistema ti chiederà di specificare l'etichetta del volume per il disco, quindi scrivi che "È stata specificata un'etichetta del disco non valida" (anche se sembra che tu abbia indicato tutto correttamente, nell'esempio sotto).

Immettere l'etichetta del volume - È stata specificata un'etichetta del disco non valida
In questo caso, procedi come segue ...
Innanzitutto, apri l'unità che desideri formattare da un prompt dei comandi, ad esempio, l'unità G: (vedi screenshot sotto).

Selezione di un'unità sulla riga di comando
Quindi, scrivi il comando vol e premi Invio. Questo ti darà l'etichetta del disco e il numero di serie del volume. (Nel mio caso, l'etichetta del disco è "Windows 8", senza virgolette).

Comando VOL : guarda l'etichetta del volume
Quindi, inserisci di nuovo il comando di formattazione e nel campo dell'etichetta del disco - l'etichetta che abbiamo riconosciuto nel passaggio precedente (nel mio caso - Windows 8). Successivamente, verrai avvertito che tutti i dati verranno distrutti durante la formattazione (accetta inserendo y e premendo Invio ).
Nel passaggio successivo, ti verrà chiesto di inserire un'etichetta di volume: ora puoi specificare qualsiasi nome (32 caratteri). Puoi semplicemente lasciare il campo vuoto premendo Invio. In realtà, questo è tutto: il disco verrà formattato (schermata sotto).

Formattazione terminata
*
Con l'aiuto di offerte speciali. utilità
? Aiuto! I migliori programmi e utilità per lavorare con il tuo disco rigido.
Ora ci sono centinaia di diversi programmi e utilità per lavorare con i dischi rigidi. Operazioni come formattazione, suddivisione, deframmentazione e così via possono essere eseguite in programmi più convenienti rispetto a quelli integrati in Windows. Il link all'articolo con il meglio di loro è dato sopra.
Secondo me, uno di quelli che merita attenzione è AOMEI Partition Assistant.
AOMEI Partition Assistant
Sito ufficiale: //www.disk-partition.com/free-partition-manager.html
Consente di eseguire in modo rapido, sicuro e semplice le operazioni più necessarie con le unità disco:
- ridimensionare le loro partizioni (inclusa la formattazione);
- spostare le partizioni;
- unire sezioni;
- formattare le unità;
- cambia etichette e altro!

AOMEI Partition Assistant: cosa si può fare con una partizione del disco
Cos'altro è accattivante, il programma ha molte diverse procedure guidate passo-passo: aiuteranno a risolvere il problema anche per quegli utenti che hanno solo recentemente familiarizzato con un PC. Bene, ad esempio, puoi convertire il file system FAT 32 in NTFS senza perdere dati, trasferire Windows dal tuo disco rigido a un nuovo SSD, ecc.
In generale, lo consiglio!
*
Tramite BIOS
(per la formattazione delle partizioni di sistema, ad esempio, su cui è installato Windows)
Se vuoi formattare la partizione su cui è installato Windows, semplicemente non puoi farlo. La conclusione è che è necessario eseguire l'avvio da un altro supporto, ad esempio da un altro disco rigido (su cui è installato Windows) o da un'unità flash USB avviabile, quindi formattare il disco.
Naturalmente, è necessario preparare in anticipo tale supporto (ad esempio, un'unità flash USB di installazione con Windows), poiché dopo aver formattato la partizione di sistema dell'unità, Windows non si avvierà più da essa (fino a quando non lo si installa di nuovo. ...
Utilizzando una chiavetta di installazione di Windows
Il modo più semplice per formattare una partizione del disco di sistema è utilizzare un'unità flash di installazione di Windows. Puoi scoprire come crearlo e prepararlo (se non ce l'hai) dai miei articoli precedenti (fornisco i link sotto).
? Aiuto!

1) Utilità per creare unità USB avviabili con Windows.
2) Crea una chiavetta USB Windows 10 avviabile.
3) Creazione di un'unità flash USB avviabile per l'installazione di Windows XP, 7, 8, 10 (UEFI e Legacy).
Il modo più semplice per eseguire l'avvio da un'unità flash USB è utilizzare uno speciale menu di avvio: BOOT MENU , che può essere richiamato immediatamente dopo aver acceso il computer / laptop (o modificando la priorità di avvio nel BIOS). Per non ripetermi qui, fornirò un paio di link ad articoli dettagliati su questo.
? Aiuto!
1) Tasti di scelta rapida per accedere al menu BIOS, menu di avvio, ripristino da una partizione nascosta.
2) Come configurare il BIOS per l'avvio da un'unità flash USB o un disco (CD / DVD / USB).
Inoltre , dopo aver avviato dall'unità flash di installazione, è necessario andare alla selezione della partizione per l'installazione di Windows. In questo passaggio, è possibile formattare l'intero disco nel suo insieme (eliminare tutte le partizioni e ricrearle anche) o singole partizioni.

Seleziona la partizione per installare Windows
? Aiuto!
Se ci sono difficoltà e non sai come arrivare a questo passaggio durante l'installazione di Windows, ti consiglio di leggere questo articolo.
*
Con l'aiuto di offerte speciali. programmi
Prendi lo stesso AOMEI Partition Assistant che ho consigliato di utilizzare quando si lavora da Windows, appena sopra nell'articolo. Ha nel suo arsenale un ottimo strumento per creare una speciale unità flash di emergenza, da cui è possibile avviare quando il sistema è decollato (o non è affatto installato sul disco).
? Aiuto!
Ho un articolo sui programmi per lavorare con i dischi rigidi sul mio blog (incluso AOMEI Partition Assistant).
Per creare una tale unità flash USB, è necessario eseguire "Master / Make Bootable CD-Master" nel programma sul PC funzionante.

Bootable Media Builder
Quindi segui le istruzioni della procedura guidata. Di solito tutto ciò che devi fare è inserire un'unità flash USB nella porta USB e specificare correttamente la sua lettera. Quindi il maestro farà tutto da solo.

Selezione di un'unità flash
Per avviare da una tale unità flash, utilizzare anche il menu di avvio , i collegamenti alle istruzioni sono stati forniti sopra nell'articolo, nel passaggio precedente.
Quando si avvia dall'unità flash di emergenza, il menu e il programma saranno simili a quelli che funzionano in Windows. Inoltre, fare clic sul disco desiderato ed eseguire l'operazione richiesta (screenshot sotto).

AOMEI Partition Assistant - formattazione della partizione
*
Questo è tutto, per l'aggiunta di una merce separata.
In bocca al lupo!
?
Prima pubblicazione: 03.12.2017
Correzione: 02/10/2020