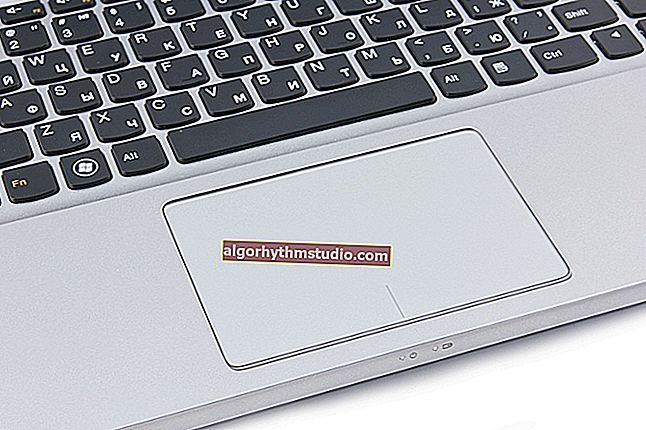Il laptop si blocca: cosa fare? Diagnostica ed eliminazione delle cause del congelamento
 Ciao.
Ciao.
Questa nota sarà per coloro che desiderano trovare ed eliminare in modo indipendente la causa del congelamento del laptop. Noto subito che questo non è sempre facile e veloce: in generale i motivi sono tanti, e non tutti evidenti ...
Un altro punto su cui vorrei attirare la vostra attenzione: i blocchi possono essere causati sia da errori del software (che di solito possono essere risolti gratuitamente), sia da un malfunzionamento dell'hardware, che potrebbe richiedere ulteriori. spese (ad esempio, se un disco rigido inizia a "sgretolarsi" - solo sostituirlo con uno nuovo aiuterà ...).
E così, ora direttamente sull'argomento ...
? Aiuto!

Le migliori utilità per la pulizia completa del sistema e la risoluzione dei problemi: //ocomp.info/programmyi-dlya-ochistki-musora.html#i
*
Cosa fare se il tuo laptop si blocca
Durante il funzionamento di Windows
È logico dividere questo articolo (a mio modesto parere) in due parti (per hang time):
- il primo tipo: se si verificano blocchi dopo l'avvio di Windows, durante il suo funzionamento (ad esempio, durante i giochi, la copia di file, ecc.);
- il secondo tipo: nella fase di caricamento di Windows, ad es. non puoi nemmeno arrivare al desktop per eseguire qualcosa dal software (questo è nella seconda parte dell'articolo ?) ...
PASSO 1: cosa mostra il task manager
E così, se l'hang non è "morto" (quando nient'altro funziona tranne il pulsante Reset) - prova ad avviare il task manager (scorciatoia: Ctrl + Alt + Canc) e vedi se ci sono applicazioni che non rispondono in esso.
Se sono presenti applicazioni come nel mio screenshot qui sotto (il blocco note non risponde), fai clic con il pulsante destro del mouse su di esso e seleziona "Termina attività" nel menu che appare.

Ctrl + Alt + Canc: chiama il task manager
A proposito, si consiglia anche di chiudere quelle applicazioni da cui c'è un carico irragionevolmente elevato sulla CPU e sul disco rigido (inferiore al 90% +).
Noto che molto spesso un carico elevato viene creato da torrent, editor di video, giochi, browser (quando apri una dozzina o due schede). Dopo aver riavviato le applicazioni, il carico da esse spesso diminuisce e il computer smette di bloccarsi e rallentare.
? Aiuto!
1) Il processore viene caricato al 100% senza motivo apparente, rallenta - cosa fare - //ocomp.info/protsessor-zagruzhen-na-100-i-tormozit.html
2) Il disco viene caricato al 100% in Windows 10. Cosa si può fare - //ocomp.info/zhestkiy-disk-zagruzhen-na-100-protsentov.html
FASE 2: diagnosi dell'integrità del disco
Inoltre, consiglio di usare le offerte speciali. utilità per controllare lo stato del disco (HDD / SSD) e vedere le letture SMART * (molto spesso si verificano blocchi "morti" quando il disco inizia a sgretolarsi). Questo può essere fatto utilizzando le utilità: Hard Disk Sentinel, HDDlife, CrystalDiskInfo, ecc.
SMART - speciale tecnologia di autodiagnostica del disco (progettata per prevenire un guasto improvviso del disco e avvisare tempestivamente l'utente dei problemi).
In generale, a questo proposito, mi piace soprattutto l'utility HDDLife (analizza automaticamente tutte le letture SMART e fa una conclusione sulla base di esse sullo stato di "salute" del disco e fornisce una previsione approssimativa di quanto durerà). Vedi screenshot qui sotto.

A sinistra - tutto è in ordine con il disco, a destra - affidabilità e prestazioni in questione
Naturalmente, se le utilità per testare il disco mostrano che ci sono problemi con esso, per la diagnostica si consiglia di sostituirlo con un'altra unità e controllare il funzionamento del laptop con esso. Se i blocchi si interrompono, è necessario acquistare un nuovo disco ... ☝
? Aiuto!

Come scoprire lo stato e l'integrità di un disco rigido, come visualizzare le letture SMART (HDD, SSD) e stimare quanto durerà il disco - //ocomp.info/kak-uznat-sostoyanie-hdd-ssd.html
FASE 3: diagnostica delle strisce di RAM
Di norma, se c'è un problema con le barre della RAM, i blocchi si verificano improvvisamente in qualsiasi fase del sistema operativo Windows, programmi. Inoltre, in alcuni casi, ci sono errori critici, l'aspetto di una schermata blu, ecc.
In ogni caso, quando la causa del problema non è ovvia, il controllo della RAM muore è uno dei primi passaggi. Un punto importante: se ne hai diversi, dovresti smontare il laptop e lasciarne solo uno (cioè, testare una piastra specifica - se tutto va bene, installare un'altra piastra e ricominciare il test).
Come testare la barra RAM
Windows ha già uno strumento per controllare la memoria (e in generale non è abbastanza grave). Per eseguirlo: premere la combinazione Win + R , e nella finestra "Esegui" inserire il comando mdsched , premere Invio.

mdsched - comando per controllare la RAM (Win + R)
Seleziona quindi l'opzione di spunta (ad esempio per eseguirla alla successiva accensione del PC) e riavvia il dispositivo.

Controllo della memoria di Windows
Il controllo è abbastanza veloce, se tutto va bene con la barra, vedrai un messaggio che non sono stati trovati problemi (non trovati).

Strumento di diagnostica della memoria di Windows
Se vengono rilevati errori:
- cerca di estrarre la barra dalla fessura e pulisci i suoi contatti con un elastico e una spazzola (vedi foto sotto);

Pulire i contatti della memoria con una gomma e un pennello
- se hai più slot nel laptop, installa la piastra in un altro slot;
- quindi prova di nuovo a testare la memoria: se l'errore è confermato, questa piastra non dovrebbe essere utilizzata ulteriormente, è per questo (probabilmente) che si verificano i blocchi ...
? Aiuto!

Test RAM: verifica errori RAM - //ocomp.info/testirovanie-operativnoy-pamyati-test-ozu-ram.html
FASE 4: controllo della temperatura (anche sotto carico)
Molto spesso il motivo del congelamento e dei ritardi nei laptop è l'alta temperatura della CPU (processore). Perché?
? Il fatto è che è così che funziona lo speciale. "protezione" (a due livelli) - al raggiungimento di una certa soglia di temperatura (ogni CPU ha i propri dati) - la CPU inizia a resettare le sue frequenze di funzionamento e le sue prestazioni calano (per abbassare la temperatura).
Se la temperatura continua a salire e raggiunge un valore critico, il laptop si riavvia o si spegne semplicemente ... Ecco perché i processori moderni raramente si bruciano.
Puoi scoprire la temperatura della CPU e di altri componenti del laptop usando l'apposito. utilità. Sono più impressionato da AIDA 64 (vedi screenshot sotto).

Aida 64 - sensori
Per quanto riguarda l'intervallo di temperatura e ciò che è considerato surriscaldamento
Molto qui, ovviamente, dipende dal modello di CPU. Ad esempio, ora il processore più popolare i3, i5, i7 (8, 9a generazione) - il normale intervallo operativo per loro è 30 ÷ il C ° 65 . Se la temperatura supera i 70 ° C , dovresti dare un'occhiata più da vicino al sistema di raffreddamento (la sua polverosità), alla pasta termica, ecc.
? Aiuto!
Temperatura del processore Intel: come trovarla; che è considerato normale e che si surriscalda - //ocomp.info/temperatura-protsessora-intel.html
In generale, per abbassare la temperatura, consiglio quanto segue:
- pulire il laptop dalla polvere;
- Sottotensione e spegnimento del Turbo Boost (questo può abbassare molto bene la temperatura, fino a 20 ° C.Poiché questo consiglio può ridurre leggermente le prestazioni, dovrebbe essere usato quando tutto il resto fallisce);
- acquistare un cuscinetto di raffreddamento;
- utilizzare il dispositivo solo su una superficie pulita, piana e asciutta (nota: quando si utilizza il laptop sulle ginocchia, le aperture di ventilazione sono spesso bloccate).
? Aiuto!

Il laptop si sta riscaldando: cosa fare? La temperatura è sempre alta: 85 ° C + - //ocomp.info/greetsya-noutbuk.html
FASE 5: controllo e aggiornamento dei driver
Se il laptop si blocca subito dopo l'avvio dei giochi, alcuni editor, è molto probabile che non hai aggiornato il driver per la scheda video (ad esempio). In generale, in generale, la mancanza di driver (o l'uso di quelli che hanno "rilevato" Windows) porta spesso a un funzionamento instabile del sistema.
A proposito, per vedere se hai dispositivi per i quali non è installato alcun driver, puoi utilizzare Gestione dispositivi.
Nota: per quei dispositivi con un punto esclamativo giallo accanto (vedi lo screenshot sotto) - nessun driver è installato!

Gestione dispositivi: controlla se il driver è installato
Per aggiornare i driver: ti consiglio di determinare con precisione il modello del tuo laptop, quindi scaricare i driver nativi sul sito web del suo produttore (in particolare per il tuo sistema operativo Windows).

Driver: screenshot dal sito Web HP
Tuttavia, esiste un'opzione più semplice: utilizzare l'utilità specializzata Driver Booster. A proposito, non solo trova e aggiorna i driver in modalità automatica, ma controlla anche i componenti mancanti: Visual C ++, NET FrameWork, DirectX, ecc.
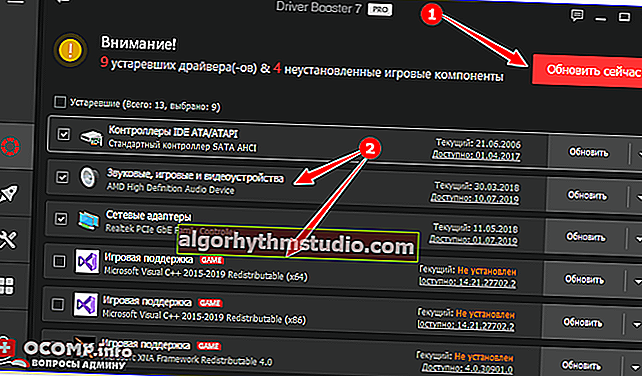
Driver Booster: 9 driver obsoleti trovati e 4 componenti di gioco
FASE 6: avvio, ottimizzazione e pulizia del sistema di Windows
L'ultima versione di Windows 10 carica il disco rigido molto pesantemente (specialmente all'avvio) e molti utenti sperimentano freni e persino si bloccano immediatamente dopo la visualizzazione del desktop (dopo l'avvio del sistema operativo). Questo può durare circa 2-3 minuti, dopodiché il sistema, di regola, inizia a funzionare in modo relativamente stabile.
In generale, sintomi simili possono essere osservati con un gran numero di programmi all'avvio di Windows, il sistema è "disseminato" di file temporanei, ecc.
E quindi , per cominciare, ti consiglio di guardare: cosa c'è nella startup con i tuoi occhi ?. Per fare ciò, usa Task Manager (Ctrl + Alt + Canc) o l'utilità AIDA 64.

Task Manager - Avvio
Raccomandazione : si consiglia di disattivare tutti i programmi sconosciuti! (A proposito, per scopi diagnostici, puoi disattivare tutto ciò che è all'avvio: Windows verrà comunque caricato).

AIDA 64 - programmi, avvio
Per quanto riguarda la pulizia di Windows dalla spazzatura e la correzione degli errori, consiglio di utilizzare l'utilità System Care. Ciò che lo rende notevole: tutto ciò che ti viene richiesto è premere un pulsante "START" ... ?

Cancella e ottimizza la cura del sistema
Inoltre, l'utilità in modalità automatica troverà errori nel registro, file spazzatura e temporanei, directory vuote e scorciatoie non funzionanti (ecc.) - Devi solo confermare la correzione ...

Problemi rilevati dopo la scansione in System Care
? Supplemento!
Come pulire il tuo computer dalla spazzatura per accelerare il lavoro - //ocomp.info/kak-pochistit-kompyuter-ot-musora.html
Durante la fase di avvio di Windows
PASSAGGIO 1: tentare di avviare il sistema in modalità provvisoria
Se Windows non si avvia normalmente, prova a utilizzare la modalità provvisoria (puoi eseguirla anche se il sistema operativo non si avvia).
Di solito, una finestra con un suggerimento per l'avvio in modalità provvisoria appare automaticamente dopo 1-2 volte di tentativi falliti di avviare il sistema (esempio nello screenshot qui sotto).
? Aiuto! Come entrare in modalità provvisoria (anche se Windows non si avvia) - //ocomp.info/kak-zayti-v-bez-rezh-windows.html

Modalità sicura
Se è stato possibile avviare in modalità provvisoria e il laptop ha smesso di congelarsi: rimuovere tutte le applicazioni installate il giorno prima, disabilitare tutte le applicazioni non necessarie all'avvio. Potrebbe avere senso reinstallare il sistema ...
? A proposito!
Inoltre, non è superfluo eseguire l'avvio dal disco LiveCD per la diagnostica e controllare l'hardware ...
Se il sistema si avvia dal LiveCD e tutto funziona correttamente, è molto probabile che il problema di congelamento sia legato al disco rigido (o ha iniziato a "sgretolarsi", o il sistema installato su di esso ha errori critici)
FASE 2: controlla disco, RAM
Se le raccomandazioni precedenti non hanno aiutato, di solito, disconnettono ulteriormente tutto ciò che non è necessario dal laptop (mouse, joystick, cuffie, unità (incluso un disco rigido con Windows), lasciano 1 barra RAM) e iniziano i test ...
Iniziare:
- è necessario controllare le strisce di RAM. Questo può essere fatto usando un altro laptop o usando uno speciale. utilità (funziona senza caricare il sistema operativo);
- controllare lo stato del disco (preferibilmente su un altro PC);
- ripristina le impostazioni del BIOS (dopo aver disabilitato tutto ciò che puoi) e prova a caricare quelle ottimali.
Successivamente, di solito passano a testare il compagno. schede, controllando le correnti di ingresso e uscita, lo stato della scheda video, della CPU, ecc. Ma queste domande sono già piuttosto complesse e non ha senso smontarle nella cornice di questo articolo ...
*
Aggiunte sull'argomento - benvenuto ...
Ti auguro il meglio!
?