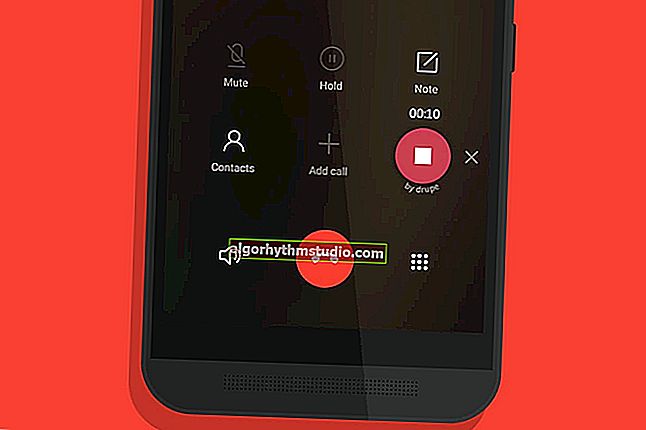Il touchpad non funziona su un laptop [opzioni della soluzione]

Domanda dell'utente
Ciao, Alexander!
Sul mio vecchio laptop ASUS X750, il touchpad ha smesso di funzionare (il dispositivo non è caduto, non ha reinstallato il sistema operativo, non è entrato nelle impostazioni ...).
Lavoro raramente con lui, ultimamente stava mentendo (anche dimesso) - poi l'ho collegato per copiare documenti, e ho notato che con il "tubo" del touchpad ...
Buona salute.
In generale, non è una situazione rara per laptop di varie marche (molto spesso il problema si verifica su dispositivi HP, ASUS e Dell). I motivi tipici sono errori nelle impostazioni del software quando si collega un mouse o driver che funzionano in modo errato.
Bene, proviamo ad eliminare ... ?
Importante!
1) Per facilitare l'interazione con un laptop, invece di un touchpad, è possibile collegare (almeno temporaneamente) un normale mouse USB.
2) Puoi anche usare i pulsanti e le combinazioni sulla tastiera: Win, ↑, ↓, →, ←, TAB, Enter, Shift + F10 / Shift + Fn + F10.
*
Cosa fare con un touchpad rotto
❶
Riavvia e ricollega il touchpad
Quindi, il primo consiglio è banale: riavvia il laptop (nota: al riavvio, tutti i dispositivi vengono reinizializzati e una serie di errori verrà semplicemente eliminata nella fase di avvio del sistema operativo ...).
Quindi, prova ad accendere il touchpad: di solito, ciò richiede di tenere premuto il pulsante Fn e premere uno dei tasti funzione :
- per ASUS: Fn + F9; ?
- per Lenovo: Fn + F5 o Fn + F8;
- per HP: molto spesso, invece di una combinazione, è necessario fare doppio clic con il dito nell'angolo in alto a sinistra del touchpad (?);
- per MSI: combinazione Fn + F3;
- per Samsung: Fn + F5 o Fn + F10.

Opzioni per abilitare il touchpad su laptop di diverse marche (ASUS e HP)
Nota: a proposito, alcuni utenti notano che insieme a Fn sui loro laptop, è necessario tenere premuto il pulsante Ctrl! (Io stesso non ho incontrato tali modelli di laptop)
*
❷
Impostazioni del sistema operativo Windows 10 e proprietà del mouse
Se hai installato Windows 10, assicurati di aprire le sue opzioni (la combinazione di pulsanti Win + i ) e ricontrolla la scheda "Dispositivi / Touchpad" .
Può essere spento / acceso. touchpad, regolare la velocità del cursore, impostare la modalità di funzionamento parallelamente al mouse, ecc.

Sezione dispositivo / touchpad / Windows 10
Dopodiché, vai al Pannello di controllo di Windows di Windows (da non confondere con i parametri!) E apri la sezione "Hardware e suoni / Mouse" .

Pannello di controllo - Mouse
Se sul touchpad è installato un driver "nativo", nelle impostazioni del mouse dovrebbe esserci una scheda responsabile del suo funzionamento (in caso contrario, vedere il passaggio successivo dell'articolo ?).
Di solito ha le opzioni per abilitarlo / disabilitarlo, la modalità di visualizzazione delle icone e il comportamento quando ci si collega alla porta USB del mouse.
Suggerimento: prova a fare clic sul pulsante "Abilita touchpad" (se è attivo) e deseleziona l'opzione. touchpad quando si collega un mouse.

Disabilita il touchpad quando il mouse è collegato
*
❸
Mancanza di autista
Il touchpad potrebbe non funzionare a causa della mancanza di un driver nel sistema (di solito questo accade dopo aver reinstallato il sistema operativo, ripristinato le operazioni, aggiornato i driver, ecc.).
Nonostante il fatto che il nuovo sistema operativo Windows 10 (di solito) installi sempre automaticamente i "suoi" driver quando si collega qualsiasi dispositivo al sistema, non sempre funzionano correttamente e inoltre non hanno un pannello di controllo nelle impostazioni del mouse (cosa che ho dato un po ' sopra) .
In ogni caso, consiglierei ? di scoprire il modello esatto del laptop, visitare il sito web ufficiale del suo produttore e trovare lì il driver per il touchpad ( "Touchpad Driver" ). Un esempio per il dispositivo Lenovo è di seguito ...
? Aiuto!
Aggiornamento automatico del driver utilizzando speciali. utilità

Sito ufficiale Lenovo - alla ricerca di un driver per il touchpad
A proposito, puoi visualizzare la disponibilità dei driver per determinati dispositivi in ? Gestione dispositivi. Una cera gialla si accenderà accanto a quei dispositivi per i quali non ci sono driver. cartello. Screenshot con esempi di seguito.

Mouse e altri dispositivi di puntamento - Gestione dispositivi

Il driver per la scheda video è installato (a sinistra), non c'è alcun driver (a destra)
*
❹
Il touchpad può essere disabilitato nel BIOS / UEFI
Alcune versioni BIOS / UEFI potrebbero avere speciali. impostazioni che consentono di disabilitare il touchpad (a proposito, lo stesso ha iniziato a essere trovato nei notebook di ASUS e ACER).
? Aiuto!
Come accedere al BIOS (UEFI) su un computer o laptop [istruzione]
In genere, queste opzioni si trovano nella sezione "Avanzate" .
Nel mio esempio qui sotto (laptop ASUS), era necessario impostare il dispositivo di puntamento interno (questo è il touchpad) in modalità Abilitato (cioè abilitato). Dopo aver salvato le impostazioni (tasto F10) e riavviato il laptop, il touchpad ha iniziato a funzionare!

Il dispositivo di puntamento interno è un touchpad (Abilitato significa che è abilitato!)
Ovviamente , a seconda del modello di laptop e della versione del BIOS, il menu potrebbe differire leggermente dal mio esempio. Tuttavia, controlla se hai un dispositivo chiamato "... puntamento ..." (o "... Touchpad ").
Se le istruzioni per l'uso sono state conservate, è possibile che contenga una decrittazione di tutti i parametri della tua versione BIOS / UEFI ...
*
❺
Disabilita il servizio della tastiera touch
Questa raccomandazione è rilevante per i dispositivi touchscreen.
In alcuni casi, a causa dell'errato funzionamento del servizio di tastiera touch, il touchpad potrebbe essere inaccessibile - e quindi vale la pena provare a disabilitarlo (questa è, ovviamente, una "stampella", ma come misura temporanea - perché no?!).
Puoi farlo in questo modo:
- premere Win + R ;
- nella finestra "Esegui" che appare , inserisci msconfig e premi Invio.

msconfig
Successivamente, vai alla scheda "Servizi" , trova "Servizio di input Tablet PC" , deselezionalo e fai clic su OK. Ovviamente accetta di riavviare il laptop.

Servizio di input per tablet PC: deselezionare la casella, salvare le impostazioni e riavviare il PC
*
Se hai risolto la domanda in modo diverso, lascia semplicemente qualche parola nei commenti (grazie in anticipo).
Per ora è tutto, buona fortuna!
?