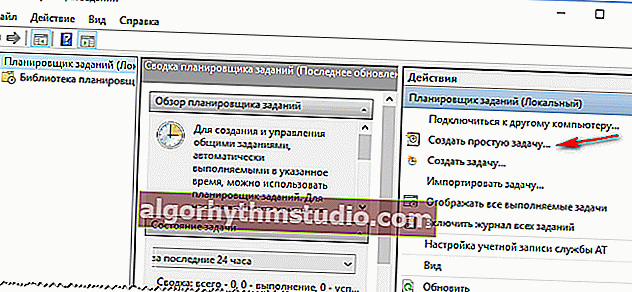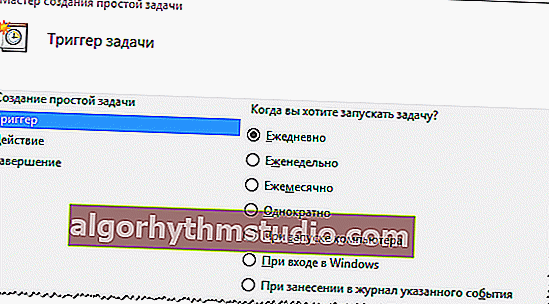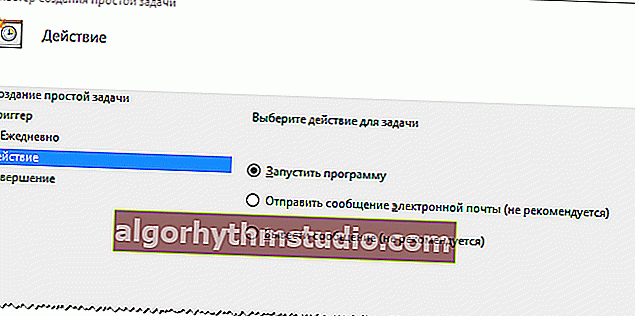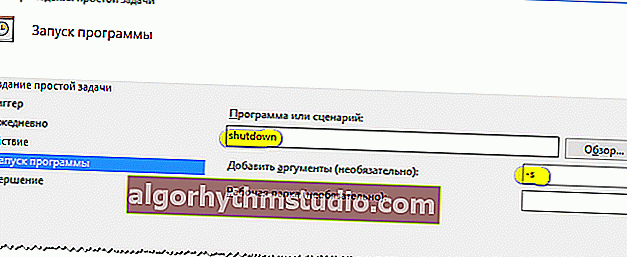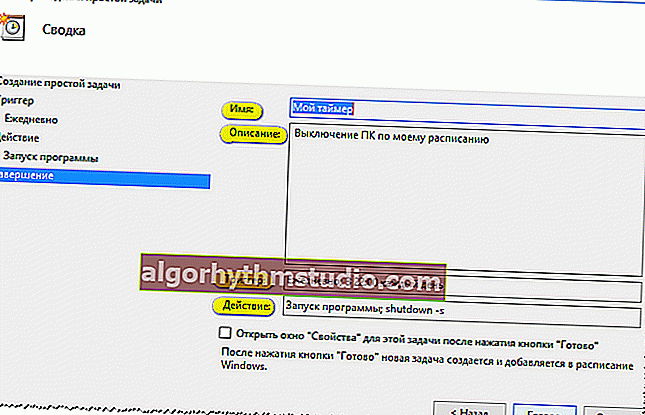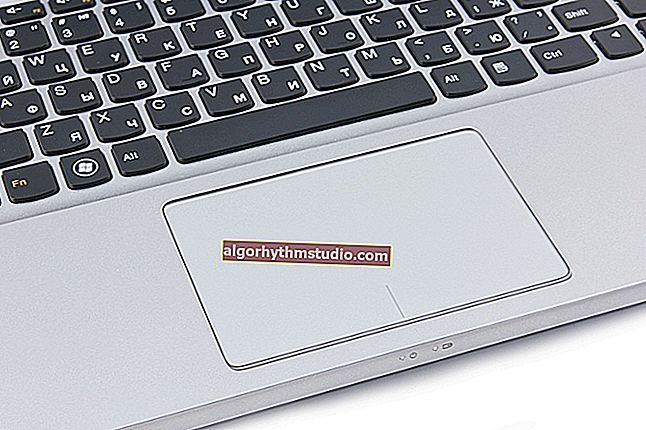Timer di spegnimento del PC Windows: diversi modi per configurare

Domanda dell'utente
Buona giornata.
Dimmi come puoi spegnere il computer contemporaneamente (la sera). Capita solo spesso che durante la visione di una serie, mi addormenti e il computer rimanga acceso fino al mattino (per qualche motivo, le impostazioni per mettere a dormire non funzionano (configurate nel pannello di controllo di Windows, nella sezione di alimentazione)).
Anastasia, Kemerovo.
Ciao.
La modalità di sospensione molto probabilmente non funziona a causa di un lettore aperto: durante la riproduzione di un file, Windows pensa che tu lo stia guardando ...
In questo caso, è necessario utilizzare un timer (un'utilità speciale separata o incorporata in Windows) per spegnere automaticamente il computer dopo un certo tempo, ad esempio, dopo 2 ore (o in un momento specifico: ogni giorno, diciamo alle 12:00).
Di seguito considererò come farlo (senza inutili storie ?). Così...
*
Arresto del timer: metodi di lavoro
Impostazione di un timer sulla riga di comando (solo un semplice comando!)
In Windows, puoi impostare il timer molto rapidamente e senza alcuna utilità, solo tramite la riga di comando ? (molti utenti inesperti non amano questo metodo, e tuttavia ...).
Nota!
1) Come aprire il prompt dei comandi in diverse versioni di Windows.
2) A proposito, invece della riga di comando, puoi usare la finestra "Esegui" (cioè, inserisci i comandi richiesti direttamente in essa! Vedi la schermata qui sotto).
? Quindi è necessario immettere uno dei seguenti comandi e fare clic su OK:
- shutdown -s -t 600 - spegne il computer dopo 10 minuti ("600" è il tempo specificato in secondi);
- spegnimento -s -t 1800 - spento in 30 minuti;
- shutdown -s -t 3600 - off Dopo 1 ora;
- shutdown -s -t 3600 -f - spegne il PC dopo 1 ora, tutti i programmi verranno chiusi forzatamente (grazie allo switch "-f").

shutdown -s -t 3600 (spegne il PC dopo un'ora)
Dopo aver inserito il comando, nell'area di notifica verrà visualizzato un messaggio che informa che Windows verrà chiuso dopo un certo periodo di tempo (esempio nella schermata sotto ?).

Windows si spegnerà tra 60 minuti
? Se si desidera annullare il timer , aprire di nuovo la finestra "Esegui" e immettere il comando shutdown -a.

Annullamento (disattivazione) del timer
Successivamente, nell'area di notifica, vedrai che il logout è stato annullato.

Logout annullato
*
Usiamo offerte speciali. programmi
Questa opzione è un po 'più comoda se è necessario spegnere costantemente il computer in un determinato momento. Una volta impostata l'utilità, tutto funziona. ? Ecco alcuni dei migliori programmi in questa direzione (a mio modesto parere ...).
#
Spegni
Sviluppatore: //www.videozona.ru
Soft-portal: //www.softportal.com/software-1036-poweroff.html

Screenshot della finestra PowerOff
Probabilmente uno degli interruttori automatici più sofisticati sul tuo computer. Oltre al suo compito principale, può mettere un PC in modalità sospensione, ibernazione, completare una connessione di rete, spegnere a distanza un altro PC sulla rete, ecc.
Vantaggi principali:
- Un numero enorme di impostazioni: timer di spegnimento di Windows sia per un tempo specifico che per un conto alla rovescia (ad esempio, "2 ore rimanenti, 10 minuti"). A proposito, puoi impostare l'azione relativa al carico del processore e molto altro;
- C'è un diario integrato;
- Tutte le azioni vengono registrate;
- La possibilità di personalizzare i tasti di scelta rapida;
- Ha il proprio pianificatore di attività;
- Avvio automatico del programma insieme al caricamento di Windows;
- Supporto per tutte le versioni di Windows più diffuse: 7, 8, 10.
#
Spegnere
Sito per sviluppatori: //www.airytec.com/
Soft-portal: //www.softportal.com/software-586-switch-off.html

Screenshot delle impostazioni
Un'utilità molto semplice e affidabile per impostare un timer per lo spegnimento automatico del computer.
Dopo aver installato l'utility, apparirà un'icona nella barra delle applicazioni (accanto all'orologio), con la quale è possibile impostare tutte le impostazioni di base (ad eccezione dello spegnimento, è possibile impostare una pianificazione per mettere il PC in sospensione, riavviare, bloccare tutte le connessioni, ecc.).
Il programma supporta la lingua russa, non richiede alcuna libreria aggiuntiva, funziona in tutte le versioni di Windows: 2000, XP, 7, 8, 10 (32 | 64 bit).
#
sveglia
Sito per sviluppatori: //anvidelabs.org/programms/toff/
Soft-portal: //www.softportal.com/software-31268-tajmer-viklyucheniya.html

Opzioni del programma
Utilità comoda, semplice e gratuita per lo spegnimento automatico di un PC / laptop in un momento specificato (o a un intervallo specificato). Funziona secondo un principio simile al primo. A proposito, il programma non ha bisogno di essere installato e non ha bisogno di extra. biblioteche nel sistema.
Voglio anche notare che l'utilità differisce da molte delle sue controparti in un dettaglio: ha una password che protegge il timer. Quelli. nessuno ma puoi cancellarlo o modificarlo. L'opzione è più utile per i PC da lavoro che per la casa (secondo me).
#
Spegni il PC dopo tutti i download
(se non sai l'ora in cui il PC scaricherà tutti i file)
Molti utenti lasciano il computer acceso durante la notte per scaricare un elenco di file specifici (musica, film, ecc.).
Di notte, di regola, la velocità di accesso a Internet è più alta, il download non disturba nessuno. Inoltre, non tutte le città del nostro paese hanno traffico Internet illimitato (quindi, senza download notturni - da nessuna parte).
Se scarichi programmi utilizzando uTorrent, non hai nemmeno bisogno di scaricare e installare nulla in più.
È sufficiente aprire il menu "Impostazioni / Arresto di Windows" , quindi miglio selezionare l'azione di cui hai bisogno: ibernazione, standby, uscita semplice o spegnimento (esempio nello screenshot sotto)

uTorrent - spegnimento automatico al completamento dei download
La stessa opzione è disponibile nella maggior parte dei gestori di download (Download Master, Flashget, ecc.). Lo screenshot qui sotto mostra le capacità del programma Download Master: puoi anche impostare quando spegnere il PC in due clic (e andare a letto da solo ? ...).

Download Master: spegni il PC al termine di tutti i download
*
Utilizzo del timer nell'utilità di pianificazione
La cosa buona dell'utilità di pianificazione è che in esso puoi impostare non solo un timer, ma anche eseguire qualsiasi altra attività: ad esempio, avviare un programma in determinati casi. È molto comodo non dimenticare qualcosa.
E quindi, tutte le azioni di lavorare con l'utilità di pianificazione in ordine:
- Aprilo prima. Per fare ciò, premere la combinazione di tasti Win + R e immettere taskschd.msc nella riga "Apri" , fare clic su OK;

Utilità di pianificazione (taskschd.msc)
- Quindi fare clic sul pulsante per creare un'attività semplice, a destra nel menu;
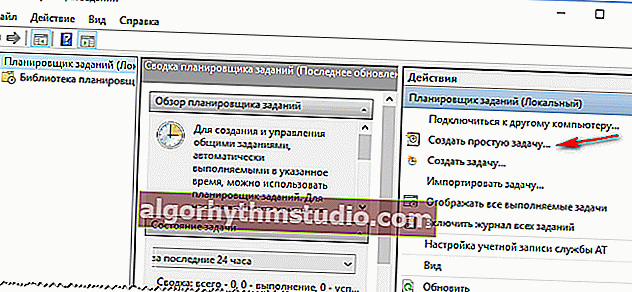
Crea un compito semplice
- Quindi, inserisci un nome e una descrizione: possono essere qualsiasi cosa. Consiglio comunque di impostare quelli che ti permetteranno di trovarlo facilmente e rapidamente e di ricordare di cosa si tratta (se devi trovarlo nell'elenco dell'agenda, diciamo, tra un mese);

Nome e descrizione
- Il passaggio successivo: indica la frequenza con cui hai bisogno dell'attività: ogni giorno, una volta, ad ogni avvio di Windows, ecc.;
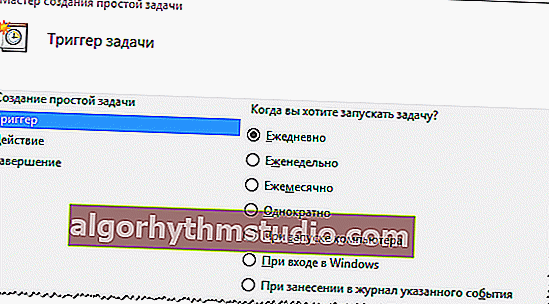
Regolarità dell'avvio dell'attività
- Quindi, specificare la data e l'ora specifica;

Ora di inizio dell'attività
- Quindi specificare l'azione: ad esempio, avviare il programma o inviare una e-mail (nota: nel nostro caso, scegliere di avviare il programma);
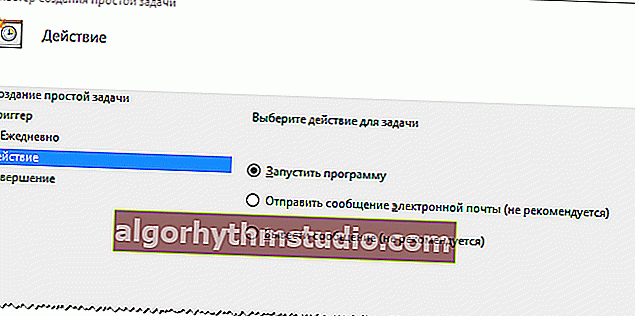
Cosa fare
- Quindi scrivi "shutdown" nel programma o nella riga di script e scrivi l'opzione "-s" nella riga con gli argomenti;
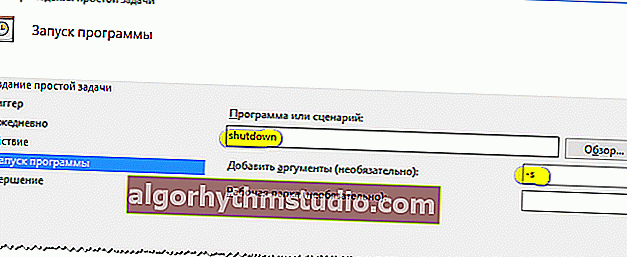
Specificare il programma di arresto con l'opzione -s
- In realtà, resta poco da fare: controllare le impostazioni e salvare l'attività. Ora il computer si spegnerà ogni giorno alle 22:00 (come mostrato nello screenshot qui sotto).
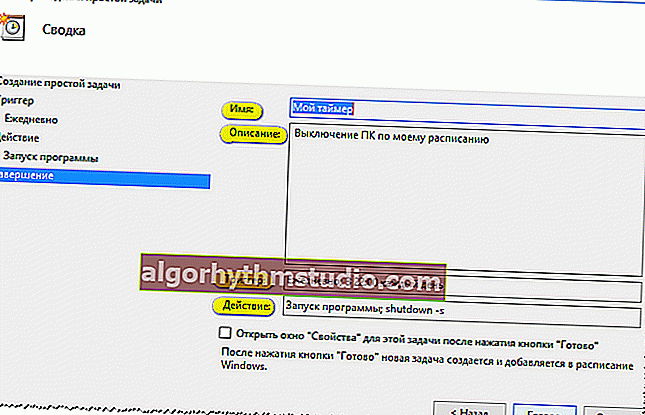
Controlliamo e salviamo. Il compito è pianificato!
PS
Hmm ... Stranamente: il computer ha pubblicato questo articolo e si è spento. E tutto è su un timer. Comodo, però ...
*
Su questo sim, ho tutto ...
Buon lavoro!
?
Prima pubblicazione: 31.05.2017
Correzione: 30/01/2020