Il gioco si blocca o si blocca ... Cosa devo fare?

Domanda dell'utente
Ciao.
Ho 2 dozzine di giochi installati sul mio PC e solo 1 di essi si blocca (nota: i nomi sono tagliati). I giochi sono tutti concessi in licenza, acquistati in incentivo (altri giocatori apparentemente non hanno questo problema, a giudicare dai temi in incentivo). Ho controllato la presenza di virus sul PC con due antivirus: è tutto OK.
A proposito, invece di congelarsi, a volte appare una schermata nera e il gioco si blocca. Dimmi, quale potrebbe essere il problema?
Ciao.
Inequivocabilmente, a giudicare dalla descrizione, il motivo non può essere nominato. In generale, i giochi possono bloccarsi per vari motivi: surriscaldamento della CPU o della scheda video, assenza di alcune librerie (DirectX, ad esempio), versione errata del driver (scheda video), ecc.
Di seguito fornirò alcuni punti (con consigli) che ho riscontrato più di una volta con un problema simile con i giochi. Nella maggior parte dei casi, i blocchi sono completamente rimovibili ... ?
*
Cosa fare se il gioco si blocca
❶
Esaminare i requisiti di sistema, vedere il carico su CPU, disco e altri componenti
Innanzitutto, ti consiglio di aprire il sito Web di Steam, trovare il tuo gioco lì e vederli. requisiti (in particolare la quantità di RAM, modello di CPU e scheda video). Se non sai se la tua scheda video (CPU) è più produttiva di quella specificata nei requisiti, è abbastanza facile confrontarli (link alla nota su come farlo).

Requisiti di sistema - screenshot da Steam
Se le caratteristiche del tuo hardware superano i requisiti minimi (o meglio, quelli consigliati), il passaggio successivo è installare l'utility FPS Monitor e vedere, prima del congelamento, quale componente sarà max. caricare (questo può aiutare a diagnosticare e trovare le cause).
Ad esempio, lo screenshot qui sotto mostra che c'è un carico elevato sulla CPU (vedi numeri gialli). Quando la CPU è caricata a max. (o addirittura smette di farcela) - i numeri diventeranno rossi, e se ci sono freni, riconoscerai immediatamente il "colpevole" ...

Screenshot con letture dal gioco WOW
? Aiuto!
Come velocizzare le schede video: IntelHD, nVidia, AMD Radeon.
❷
Controlla la versione del gioco, l'integrità del file
Molto spesso i giochi sono in ritardo e si bloccano a causa di vari "artigiani" che modificano erroneamente alcuni file di sistema del gioco. In generale, questo vale di più per coloro che scaricano giochi da vari tracker.
1) Consiglierei di scaricare il file ufficiale. versione del gioco e reinstallarlo.
2) Inoltre, presta attenzione agli antivirus e a Windows Defender : possono eliminare alcuni file di gioco, sospettandoli come una minaccia.
Per quanto riguarda il difensore, guardare il suo registro è abbastanza semplice: è necessario aprire le impostazioni di Windows ( Win + i ), aprire la sezione "Sicurezza di Windows" e andare nella scheda Protezione da virus e minacce.

Impostazioni di Windows - Sicurezza
Successivamente, verrà visualizzato un registro: rimane solo nei filtri per selezionare la visualizzazione degli elementi in quarantena e delle minacce pulite - beh, controlla se ci sono file di gioco in questo elenco ...

Registro di protezione
❸
Aggiorna il driver della scheda video e le librerie di sistema
Anche questo è un motivo molto comune (soprattutto con il rilascio di Windows 10). Dopo aver installato Windows 10, molti utenti utilizzano il driver che il sistema ha rilevato automaticamente. In alcuni casi, è tutt'altro che ottimale (soprattutto quando si tratta di laptop).
? Aiuto! Come aggiornare il driver per una scheda video: //ocomp.info/kak-obnovit-drayver-na-videokartu.html
Le librerie di sistema significano DirectX, Visual C ++, Net Framework. Tutto questo "buono" viene utilizzato attivamente nei giochi e, se non ci sono componenti, il gioco può bloccarsi immediatamente (con uno schermo nero) o durante il processo mostrerà un errore critico e si chiuderà.
È conveniente utilizzare l'utility Driver Booster per aggiornare automaticamente il driver video e tutte le librerie di giochi. Vedi screenshot qui sotto.
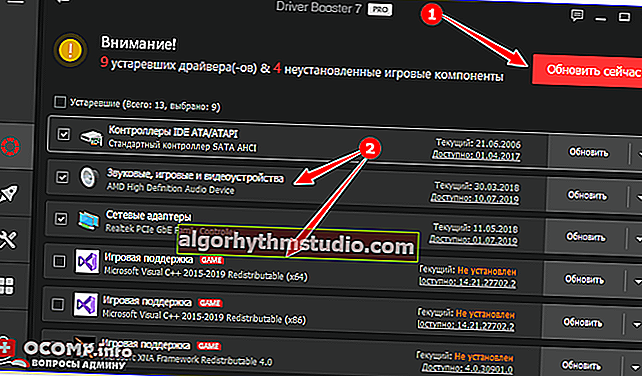
Aggiorna tutto: componenti di gioco, audio e dispositivi di gioco, ecc. / Driver Booster
❹
Diagnostica scheda video, CPU, disco rigido
I blocchi durante il gioco possono indicare un problema hardware: ad esempio, il disco rigido ha iniziato a sgretolarsi, il chip della scheda video è stato scaricato, il surriscaldamento dei componenti, ecc.
Per identificare e scoprire le cause dei blocchi, consiglio di condurre una serie di test (questo non richiederà molto tempo, 10-15 minuti).
Primo!
Controlla lo stato del disco rigido. I blocchi periodici "morti" molto spesso indicano un problema con l'unità (a proposito, l'indicatore di attività dell'HDD è solitamente costantemente acceso / lampeggiante).
? Aiuto! Diagnostica e controllo del disco in 5 minuti. per principianti (prova veloce nella nuova Victoria 5)
A proposito, nel test Victoria, presta attenzione al grafico delle letture del disco. È molto importante che non ci siano bruschi cali di velocità fino a zero (se ce ne sono, è durante tali cali che il gioco si blocca e attende una risposta dal disco).

Analisi rapida del grafico (da Victoria 5)
Secondo!
Stress test del sistema utilizzando l'utilità AIDA. Ciò consentirà di identificare se la scheda video o la CPU si stanno surriscaldando, se sono stabili alle frequenze, ecc. Per maggiori dettagli, vedere l'articolo al link sottostante ...
? Aiuto! Come eseguire uno stress test del processore e del sistema nel suo complesso, mantiene le frequenze, c'è qualche surriscaldamento (AIDA 64)
❺
Quando si tratta di giocare online: controlla la qualità di Internet
Alcuni giochi online (World of Tanks, WOW, Counter Strike, ecc.) Possono bloccarsi e bloccarsi fortemente con una qualità Internet scadente e instabile.
? Aiuto!
Come scoprire e controllare la velocità di Internet su un computer
Inoltre, fai attenzione se stai scaricando qualsiasi file dalla rete in parallelo con il gioco (ad esempio, uTorrent incluso può creare un carico elevato sulla rete).
❻
Prova a eseguire il gioco su una mappa discreta (integrata)
Se hai due schede video (integrate e separate) sul tuo computer (laptop), fai attenzione a quale stai eseguendo il gioco. Idealmente, una scheda video discreta dovrebbe essere attivata all'avvio dei giochi (ma questo non sempre accade e una scheda integrata "debole" spesso inizia a bloccarsi nei giochi ...).
In generale, il modo più semplice per eseguire un gioco su una mappa discreta è:
- apri la cartella in cui è installato il gioco;
- fare clic con il tasto destro sul file eseguibile del gioco;
- nel menu che appare, seleziona "Esegui con GPU / Processore nVidia ad alte prestazioni" (vedi screenshot sotto. Invece di nVidia potrebbe essere AMD).
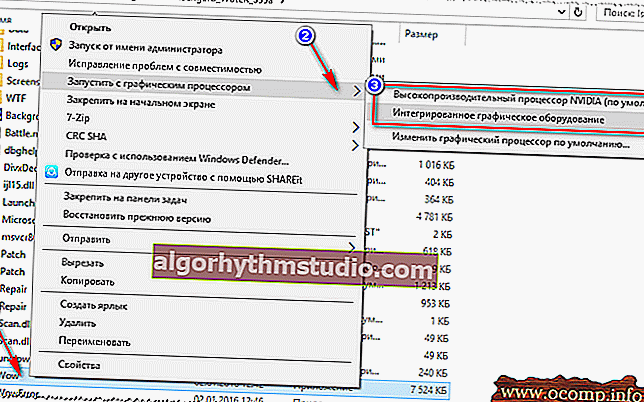
Selezione di una scheda video per eseguire il gioco
A proposito, se è stata coinvolta una carta discreta, questo può essere visto dallo speciale. icona nella barra delle applicazioni (è possibile abilitarlo nelle impostazioni del driver della scheda video).
? Aiuto!
Come eseguire un gioco su una scheda grafica discreta. Come verificare su quale scheda video è in esecuzione il gioco (ad esempio, NVIDIA)
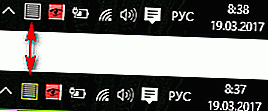
L'icona si è colorata dopo l'inizio del gioco (in basso)
❼
Prova a utilizzare la modalità macchina virtuale / compatibilità (per giochi meno recenti)
Spesso si verificano arresti anomali e arresti anomali dei giochi (o blocchi morti) a causa della loro obsolescenza. Ad esempio, molti giochi in Windows 98/2000 non funzionano correttamente nel moderno Windows 8/10 ...
Se hai un caso simile (cioè provando a eseguire un vecchio gioco su un nuovo software), puoi farlo:
- prova la modalità compatibilità (per questo, fai clic sul file eseguibile del gioco PCM e nelle proprietà specifica l'emulazione del sistema operativo richiesto);
- acquista un vecchio laptop, installa Windows 2000 su di esso (ad esempio) e riproduci tutti i vecchi giocattoli su di esso;
- installa una macchina virtuale sul tuo PC (ovvero Windows 98 funzionerà per te in Windows 10) ed esegui i giochi necessari al suo interno.
A proposito, se parliamo di vecchi giochi, consiglio anche di abilitare il componente Direct Play. Per fare ciò, apri il Pannello di controllo di Windows, vai alla scheda "Rimuovi programmi" e seleziona "Attiva o disattiva le funzionalità di Windows " nel menu a sinistra .

Compresi i componenti
Successivamente, nella scheda dei componenti legacy, seleziona la casella "Direct Play" e salva le impostazioni. Vedi screenshot qui sotto.

Componenti legacy: riproduzione diretta
❽
Abilita la modalità finestra, disabilita acqua, nebbia, effetti ombra, ecc.
Questa è l'ultima cosa che consiglio di fare. Molte di queste particelle (nebbia, fuoco, acqua, ecc.) Non funzionano sempre correttamente (soprattutto con alcune schede video). Ovviamente è sempre meglio scoprire tali funzionalità sui siti dei fan di un particolare gioco ...
A proposito, non sarà nemmeno superfluo provare a eseguire il gioco in modalità finestra (molti giochi ti permettono di farlo).

Modalità finestra - screenshot delle impostazioni di gioco WOW
Tutto questo in un compartimento può ridurre notevolmente il carico sull'hardware del tuo PC e il gioco sarà molto più stabile ...
*
Le aggiunte sull'argomento sono sempre benvenute ?
Ti auguro il meglio!
?






