Il Wi-Fi non funziona su un laptop: perché non si connette a una rete Wi-Fi. Cosa si può fare?
 Buona giornata!
Buona giornata!
Forse la maggior parte delle domande che ricevo sui laptop sono relative alla configurazione di una rete Wi-Fi (più precisamente, perché il Wi-Fi non funziona ☝).
Ciò può accadere per vari motivi, il più delle volte associati all'installazione di nuove apparecchiature, alla reinstallazione di Windows, alla modifica di alcune impostazioni, ecc.
In questo articolo, voglio toccare tutti i motivi più basilari per cui un laptop potrebbe non connettersi e non vedere una rete Wi-Fi.
Prima di invitare un mago a risolvere il problema (e spendere soldi), penso che dovresti almeno provare a capirlo da solo: esamina i problemi seguenti, diagnostica la causa ed eliminalo ... ?
*
Motivi per cui il laptop non si connette al Wi-Fi
Primo soccorso: da dove cominciare
Diagnosi dei problemi da Windows
Innanzitutto, in caso di problemi con la rete, voglio consigliarvi di eseguire la diagnostica , che è integrata in Windows (questo vale per chi lavora nel moderno OS Windows 8, 8.1, 10).
La procedura guidata di diagnostica è abbastanza intelligente e rimuove automaticamente molti errori e guasti del software. Fornirò di seguito un paio di modi per eseguire questa diagnostica ... ?
opzione 1
Basta fare clic con il pulsante destro del mouse sull'icona di rete  e quindi selezionare "Risoluzione dei problemi" dal menu contestuale . Quindi segui le istruzioni della procedura guidata.
e quindi selezionare "Risoluzione dei problemi" dal menu contestuale . Quindi segui le istruzioni della procedura guidata.

Risoluzione dei problemi
opzione 2
Inoltre, fai clic con il pulsante destro del mouse sull'icona - apri semplicemente il "Centro connessioni di rete e condivisione " o chiama il menu "Apri" - i pulsanti WIN + R e inserisci il comando ncpa.cpl .
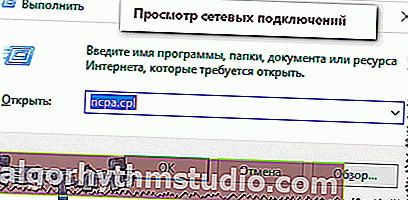
Visualizza le connessioni di rete
Nota: se hai aperto il "Centro connessioni di rete e condivisione", fai clic a sinistra sul collegamento "Modifica impostazioni adattatore" (freccia-1 nella schermata sotto ?).
Successivamente, è necessario selezionare una rete wireless (forse verrà chiamata in inglese - quindi cercare la parola "Wireless"), fare clic con il pulsante destro del mouse su di essa e avviare la diagnostica (vedere lo screenshot sotto ?).
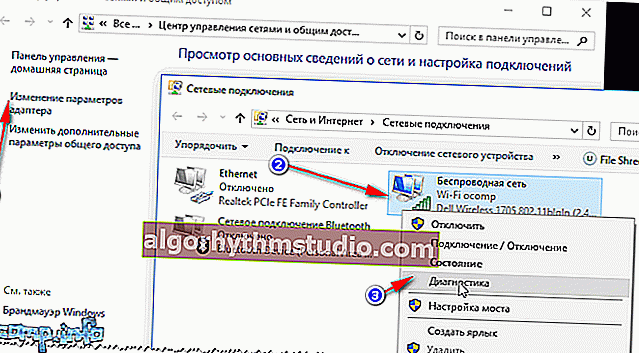
Diagnostica wireless
Successivamente, verrà avviata la procedura guidata di diagnostica , che ricontrollerà in modo indipendente le impostazioni e i parametri, correggerà gli errori e riavvierà la scheda di rete wireless.
In molti casi, questa semplice procedura può ripristinare rapidamente il funzionamento della rete e farti risparmiare un sacco di tempo!
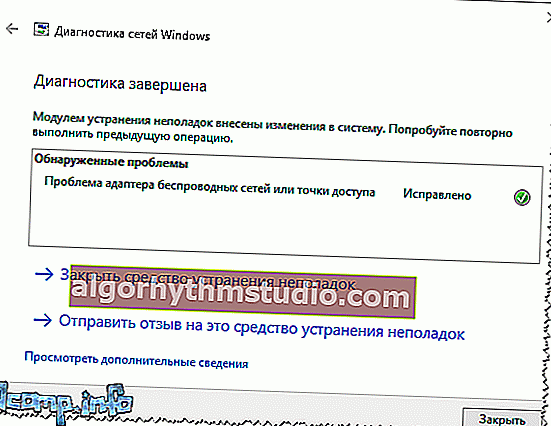
Diagnostica completata con successo: problema con adattatore wireless o punto di accesso - RISOLTO!
Riavvia il computer e il router
La seconda cosa che consiglio di fare è riavviare il router e il laptop (computer).
Il fatto è che in molti casi si verificano errori di ogni tipo e la connessione Wi-Fi si interrompe, ma il router non la ripristina (anche se, in teoria, dovrebbe ...).
Questo, ad esempio, può essere: se la spia lampeggia, Internet del provider scompare, il router si riavvia a causa del carico elevato (nota: molti modelli cinesi economici interrompono la connessione a una velocità di download elevata - se la limiti, funziona come previsto, la connessione è stabile e costante) ...
In generale, una semplice procedura come un riavvio aiuta a risolvere questo problema.
*
L'adattatore Wi-Fi funziona sul laptop
Il fatto è che l'adattatore Wi-Fi (ricevitore sul laptop) potrebbe funzionare, ma è spento .
Molti modelli di laptop hanno anche un LED speciale che segnala il funzionamento dell'adattatore wireless: se tutto è in ordine, il LED dovrebbe essere acceso!

LED sulla custodia del laptop
Diversi modelli di laptop attivano l' adattatore Wi-Fi in modo diverso:
- l'opzione più comune è utilizzare tasti funzione come Fn + F2 (come nella foto sotto). La scorciatoia da tastiera dipende dal modello del dispositivo: cerca quella che mostra la rete wireless (puoi anche consultare la documentazione del dispositivo ☝);
- alcuni laptop hanno uno speciale pulsante di abilitazione Wi-Fi (ad esempio, su un certo numero di dispositivi Lenovo si trova sul lato o sopra la tastiera, accanto al pulsante di accensione / spegnimento del laptop);
- a volte potrebbero non essere presenti tasti né sulla tastiera né sul case del dispositivo. Quindi è necessario abilitare l'adattatore tramite le funzionalità di Windows (maggiori informazioni su questo di seguito ?).
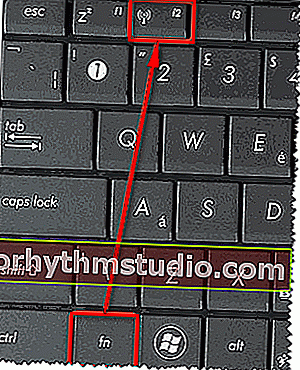
Fn + F2 - pulsanti per attivare il Wi-Fi
Connessioni di rete: test dell'adattatore di rete wireless
L'adattatore wireless può essere disabilitato / abilitato utilizzando la sezione delle connessioni di rete in Windows. Per aprire questa scheda delle impostazioni, è necessario:
- premere Win + R ;
- immettere il comando ncpa.cpl nella riga e premere Invio.

ncpa.cpl - visualizza tutte le connessioni di rete / Actual per Windows 7, 8, 10
Quindi, nota l'icona che dice "Rete wireless" (o Adattatore di rete wireless, se è chiamato in inglese).
Se l'icona è incolore (nero-bianco), la rete è disattivata .
Per abilitarlo è sufficiente fare clic sull'icona con il tasto destro del mouse e, nel menu contestuale che compare, selezionare la voce "Abilita" (come nello screenshot sotto ?).
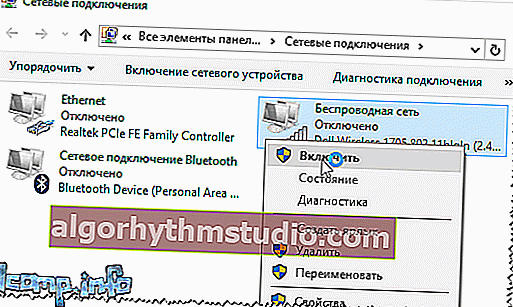
Abilitazione della rete wireless
A volte, questo metodo non aiuta ad abilitare l'adattatore, quindi un altro suggerimento di seguito ...
Verifica: è il dispositivo coinvolto nel gestore dispositivi
Puoi anche abilitare l'adattatore di rete wireless in Gestione dispositivi (a volte, senza questo, è impossibile utilizzarlo affatto).
Per aprire Gestione dispositivi, è necessario:
- premere Win + R ;
- nella riga aperta immettere devmgmt.msc e premere Invio.

Come aprire Gestione dispositivi / rilevante per Windows 7, 8, 10
In Gestione dispositivi, apri la scheda Schede di rete e trova il tuo dispositivo (nel mio caso, è Dell Wireless ...). Quindi, facendo clic con il pulsante destro del mouse sul dispositivo, attivalo (ovvero accendilo).
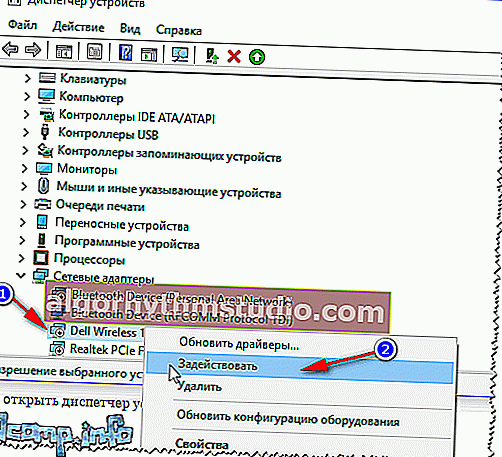
Abilita adattatore wireless
Nota: se non disponi di un adattatore wireless nella scheda "Schede di rete" , molto probabilmente hai un problema con il driver (guarda la scheda "Altri dispositivi" - forse contiene dispositivi sconosciuti con un punto esclamativo accanto. Ciò significa che per questi dispositivi - ? nessun driver).
*
Ci sono driver? Controlla e aggiorna
Durante l'installazione di Windows, i driver per il Wi-Fi non sono sempre installati (ovviamente, Windows 10 supporta molto hardware, ma non tutto, soprattutto da Windows 7 ...).
Per verificare se hai un driver per un adattatore Wi-Fi, vai a Gestione dispositivi e apri la scheda "Schede di rete" e "Altri dispositivi" .
Lo screenshot seguente mostra che non è presente alcun "Adattatore di rete wireless" o "Adattatore wireless ..." negli adattatori di rete e che nella scheda "Altri dispositivi" è presente un dispositivo con un punto esclamativo. C'è un problema: la mancanza di un driver per l'adattatore Wi-Fi.
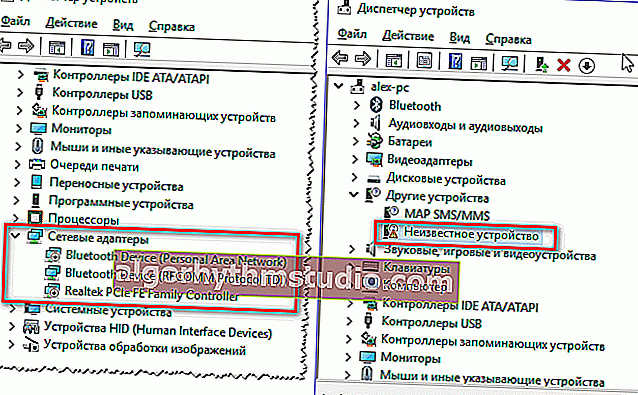
Nessun driver per l'adattatore Wi-Fi
? Aiuto!
1) Aggiornamento automatico del driver per principianti
2) Istruzioni per l'aggiornamento "manuale" del driver per l'adattatore Wi-Fi
*
Controlla le impostazioni di rete, ripristina la connessione automatica
Spesso si riscontrano problemi con la connessione wireless a causa del fatto che le impostazioni di connessione sono state modificate nelle proprietà della scheda di rete.
Per verificare e risolvere questo problema, apri prima la scheda Connessioni di rete :
- premere i pulsanti Win + R ;
- inserisci ncpa.cpl e premi Invio (come nello screenshot qui sotto);
- puoi anche aprire questa scheda tramite il Pannello di controllo di Windows.

ncpa.cpl - Visualizza tutte le connessioni di rete
Nelle connessioni di rete, apri le proprietà del tuo adattatore wireless (vedi screenshot sotto).
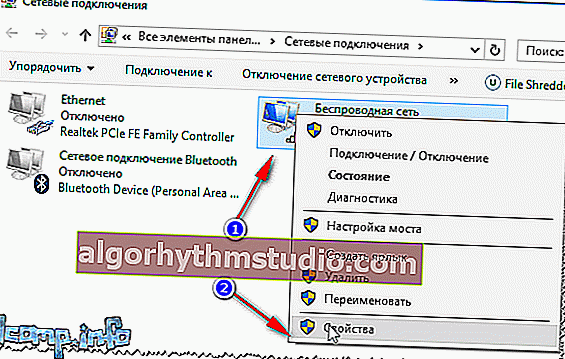
Proprietà dell'adattatore wireless
Successivamente, trova la riga "IP versione 4 (TCP / IPv4)" , selezionala e vai alle sue proprietà (frecce 1 e 2 a sinistra nello screenshot sotto).
Seleziona le caselle su:
- ottenere automaticamente un indirizzo IP;
- ottenere automaticamente il server DNS.
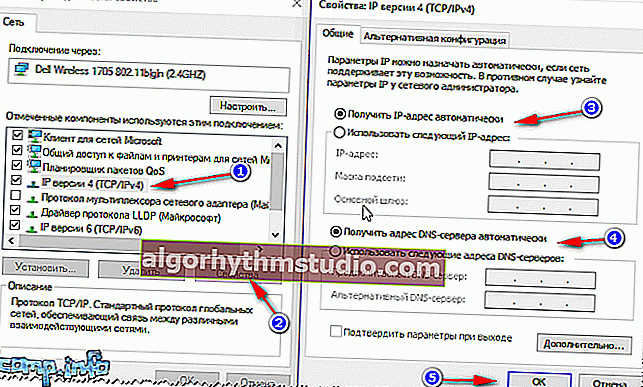
Ottieni automaticamente un indirizzo IP
Quindi salva le impostazioni e prova a connetterti nuovamente al Wi-Fi.
*
Servizio di autoconfigurazione WLAN disabilitato
In alcuni casi, quando il laptop scrive costantemente l'errore "Nessuna connessione disponibile", il servizio di configurazione automatica WLAN viene disabilitato.
In generale, è abilitato per impostazione predefinita in Windows. Ma, in alcuni casi, ad esempio, se hai installato una copia senza licenza del sistema operativo (alcune raccolte dagli artigiani), o hai provato a ottimizzare Windows, è del tutto possibile che il servizio sia stato disabilitato. ?
Come verificare se l'autoconfigurazione WLAN è abilitata:
Per prima cosa devi aprire la finestra "servizi". Per questo:
- tieni premuti i pulsanti Win + R per aprire la finestra "Esegui" ;
- quindi nella riga "Apri" inserisci il comando services.msc , premi Invio.

Servizi di apertura - services.msc (metodo universale)
Nell'elenco dei servizi, trova "Servizio di configurazione automatica WLAN" , fai clic destro su di esso e seleziona l'opzione "Avvia" .
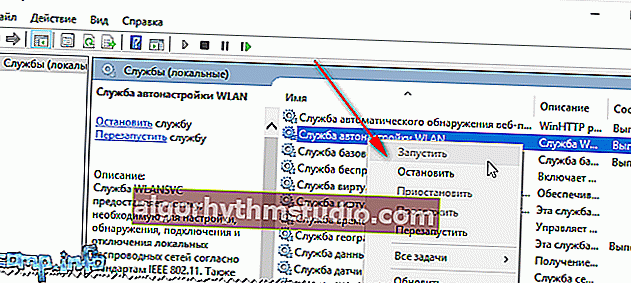
Servizio di autoconfigurazione WLAN
Quindi prova a connetterti di nuovo alla rete Wi-Fi.
*
Un altro paio di ragioni "banali" ☝
A proposito, sarebbe bello condurre un semplice test: il router Wi-Fi funziona e c'è qualcosa a cui connettersi?
Prendi il tuo telefono, tablet o altro laptop e prova a connetterti a una rete Wi-Fi. Se anche altri dispositivi non funzionano, c'è un problema con il router e le sue impostazioni?
? Aiuto!
Come connettere e configurare autonomamente un nuovo router Wi-Fi - istruzioni con immagini
Se tutto quanto sopra non aiuta, presta attenzione alla distanza dal tuo laptop all'adattatore Wi-Fi, nonché alla presenza di ostacoli tra loro: muri, tramezzi, armadietti, ecc.
? Aiuto!
Modi per rafforzare il segnale Wi-Fi: vedere le istruzioni
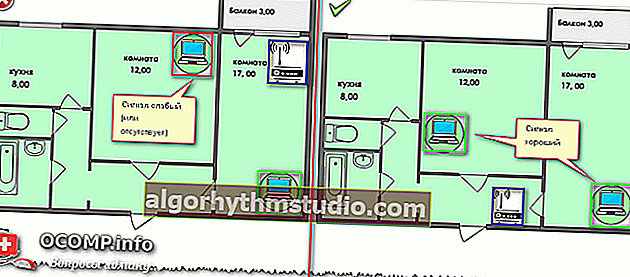
La posizione del router nell'appartamento: a destra, l'opzione ha molto più successo
In generale, ovviamente, idealmente, dovresti avere Internet ovunque nell'appartamento, ma in realtà - questo non sempre accade.
Se il router si trova in una stanza, tu sei in un'altra e ci sono due muri di cemento tra di loro, il segnale sarà estremamente debole o potrebbe non essere affatto presente.
Prova ad avvicinare il laptop al router, forse il motivo è ? ...
*
È tutto per ora.
I componenti aggiuntivi sull'argomento sono i benvenuti!
?
Prima pubblicazione: 25/01/2017
Correzione: 01/05/2020






