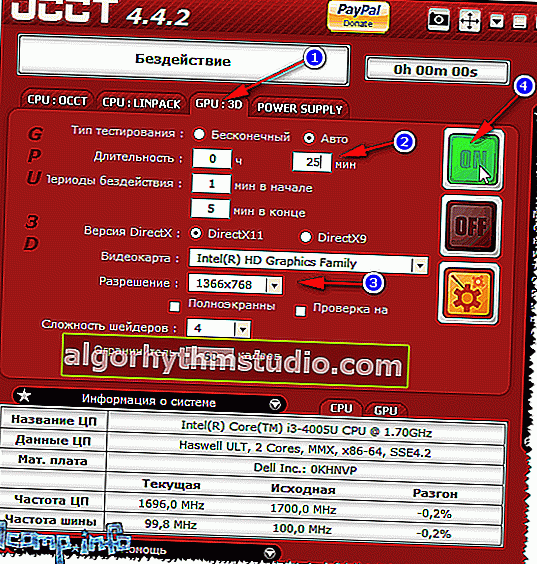Stress test della scheda video: verifica dell'affidabilità e della stabilità

Buon giorno a tutti!
Di solito, viene eseguito uno stress test di una scheda video per valutarne l'affidabilità e la stabilità durante il funzionamento (come mantiene le frequenze, la temperatura, è tutto in ordine con essa). Il test rivela tutti i punti deboli, ad esempio gli stessi problemi di surriscaldamento ...
Inoltre, il test viene eseguito quando si acquista una nuova scheda, se si sospetta un problema (ad esempio, quando il computer / laptop è instabile nei giochi).
In realtà, in questo articolo fornirò un paio di esempi di come puoi condurre un test simile su una scheda video.
Importante!
1) Prima del test, chiudi tutte le applicazioni ad alta intensità di risorse: giochi, grafica e editor video, torrent, ecc
2) Salvare anche tutti i documenti aperti (durante il test, il computer / laptop potrebbe bloccarsi o riavviarsi).
? Aiuto!

Se vuoi testare le prestazioni di una scheda video , ti consiglio di leggere questa nota.
*
Come sottoporre a stress test una scheda video
Test ❶ - utilizzando OCCT
Uno dei migliori programmi per controllare la stabilità di una scheda video è OCCT. In generale, ci sono alcuni programmi simili, ma questo è il più flessibile e multifunzionale. A proposito, è possibile che anche il nome del programma lo abbia reso popolare - in qualche modo ricorda a tutti il familiare "Gost" ...
OCCT
Sito ufficiale: //www.ocbase.com/

Il programma è progettato per eseguire prove di stress su una scheda video. Può funzionare in varie modalità: con diverse DirectX (9, 10, 11), con supporto per vari pixel shader, controllare una risoluzione specifica, monitorare temperatura e tempo, ecc.
A proposito, nonostante il nome del programma sia molto simile a GOST o OST, non ha nulla in comune, non ha nulla a che fare con loro.
Tuttavia, se la tua scheda video resiste completamente al test, puoi essere certo che tutto sia in ordine con il pezzo di hardware!
Come eseguire il test in OCCT
Non considero il download e l'esecuzione di OCCT (questa procedura è standard). Per iniziare a testare una scheda video, devi fare quanto segue:
- apri la GPU: scheda 3D ;
- impostare l'ora del test. In generale, il programma per impostazione predefinita testa la scheda video nella regione di 1 ora. Secondo me questo tempo è troppo alto: bastano anche 20 ÷ 25 minuti per valutare la stabilità della tua ghiandola;
- specificare una risoluzione: nella maggior parte dei casi viene selezionata automaticamente, a seconda della risoluzione di cui si dispone;
- premere il pulsante "ON" (avvio).
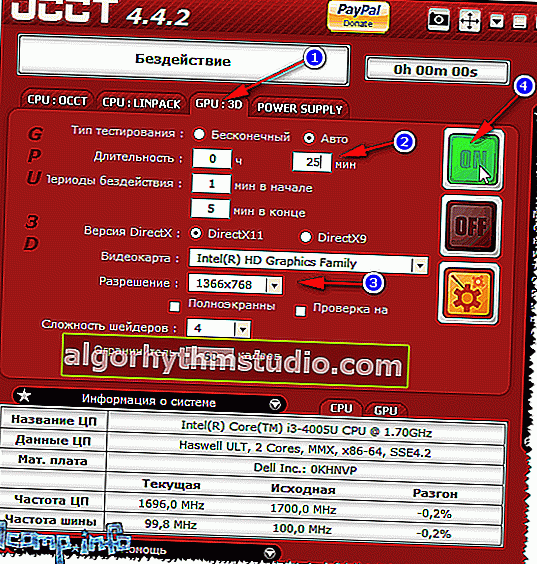
OCCT - avvia il test // impostazione dei parametri
Successivamente, vedrai una finestra con un cerchio "cremisi" (ciambella), che girerà leggermente e si muoverà. A proposito, dovresti immediatamente notare che i dispositivi di raffreddamento inizieranno a guadagnare slancio e faranno rumore (particolarmente evidente sui laptop quando l'aria calda inizia a soffiare dai fori di ventilazione, a volte anche calda).
I parametri importanti verranno visualizzati a sinistra nella finestra del programma (aggiornati in tempo reale):
- temperatura dai sensori: guarda qui attentamente in modo che la temperatura non superi la temperatura consentita per il tuo modello di scheda video. In generale, temperature superiori a 75 ÷ 80 ° C dovrebbero destare sospetti (alcuni modelli di schede video possono generalmente diventare inutilizzabili a temperature superiori a 80 ° C);
- il numero di FPS: maggiore è il migliore;
- tempo di prova;
- il numero di errori (se presenti);
- voltaggio.

Risultati dei test in tempo reale
Dopo il test, a proposito, il programma ti mostrerà il carico sui parametri della CPU, della scheda video, FPS, temperatura, ecc. (Massimo, minimo).

Risultati dopo il test
In generale, è molto più importante nemmeno la dimensione dei numeri mostrati dal programma (soprattutto se non vanno oltre i limiti del tuo modello), ma come si è comportato il computer / laptop durante il processo di test.
Nota se durante il test ci sono stati:
- errori. Possono indicare sia un problema software (ad esempio driver) che un problema di raffreddamento;
- schermate blu;
- schermo lampeggiante e tremolante (artefatti);
- congelamento del computer;
- un aumento significativo della temperatura (è anche peggio se il punto in cui si stabilizza non arriva - cioè, è cattivo se la temperatura è in costante aumento).
*
Prova ❷ - con FurMark
Sito ufficiale: //geeks3d.com/furmark/
Questa utility è simile alla prima ed è pensata anche per i test di stress delle schede video. Il test può essere eseguito con diverse risoluzioni (il programma ha preimpostazioni, ovvero varianti di test già preselezionate), regolare l'anti-aliasing, specificare l'ora, ecc.
I risultati dei test possono essere indicati sul sito web dello sviluppatore (lì puoi anche valutare le prestazioni della tua scheda rispetto ad altre)
Per avviare uno stress test, fai clic sul pulsante " GPU stress test " (vedi schermata sotto below).

FurMark - Stress test della GPU
Inoltre, il programma ti avviserà che durante il test il PC potrebbe bloccarsi o riavviarsi (e quindi è meglio salvare tutti i documenti aperti). Quando decidi di iniziare, premi il pulsante "GO" !

avvertimento prima del test
Durante il test, consiglio di guardare il computer (e di non lasciarlo: se improvvisamente la temperatura inizia ad andare oltre i valori ottimali, basta interrompere il test).
In generale, idealmente, la temperatura dovrebbe prima aumentare gradualmente fino a un certo punto, quindi stabilizzarsi, ad es. il grafico dovrebbe diventare una linea retta (approssimativamente come nello screenshot qui sotto, è cresciuto fino a 59 ° С, dopodiché sarà compreso tra 58-59 ° С).

FurMark - stress test in azione (ciambella che gira) / cliccabile
Ovviamente durante il test non dovrebbero esserci errori, artefatti sullo schermo, il computer non dovrebbe bloccarsi, ecc. (in generale, di più su questo alla fine dell'articolo).
*
Test ❸ - con AIDA 64
Sito ufficiale: //www.aida64.com/downloads
In questo articolo non ho potuto fare a meno di notare che il programma più diffuso per la visualizzazione delle caratteristiche di un computer AIDA 64 ha uno speciale stress test del sistema (permette di scoprire la frequenza reale della CPU, della scheda video, vedere se tengono questi valori sotto carico, come funziona il sistema di raffreddamento).
In generale, è più inteso per controllare il sistema nel suo insieme (piuttosto che direttamente per la scheda video). Tuttavia, il metodo funziona abbastanza!
Quindi, per avviare il test, installare l'utility, eseguirla e aprire il menu "Service / System Stability Test" (vedere la schermata seguente).

Test di stabilità del sistema / Aida 64
Quindi, nel menu a sinistra, indica cosa testerai (nota: CPU - processore, GPU - scheda video, memoria di sistema - memoria, disco locale - disco rigido) e fai clic sul pulsante "Avvia" (vedi la schermata sotto ?).

Avvio del test / cliccabile
Seguono poi i grafici delle variazioni di temperatura, della frequenza di funzionamento, ecc. In generale, un intero articolo è dedicato a questa utility sul mio blog, cito il link qui sotto (spiega l'intero processo in modo più dettagliato).
? Aiuto!

Come eseguire uno stress test del processore e del sistema nel suo complesso, se mantiene le frequenze, se c'è un surriscaldamento (AIDA 64).
*
CONCLUSIONI
1) In generale, se il computer si è comportato stabilmente durante il test e non c'è stato nulla di sospetto per 20 ÷ 25 minuti, allora possiamo affermare che è tutto più o meno in ordine con il tuo hardware.
2) Se c'erano errori , schermate blu - forse ciò è dovuto a errori nei driver e nel sistema operativo Windows (puoi consigliare di reinstallarli e riprovare).
Inoltre, non sarà superfluo provare a testare la scheda video utilizzando un'altra utilità (nota: in rari casi, alcune utilità potrebbero non funzionare correttamente con un certo numero di hardware. Ad esempio, il test in AIDA 64 non riconosce sempre correttamente la scheda video ...).
? Aiuto! Come aggiornare il driver per le schede grafiche AMD, nVidia e Intel HD.
3) Se la temperatura supera i valori consentiti, di solito indica: una grande quantità di polvere (e la necessità di pulirla) o un dispositivo di raffreddamento rotto (sistema di raffreddamento debole).
? Aiuto! Come pulire il tuo computer dalla polvere.
4) È peggio se il computer / laptop si spegne semplicemente dopo uno o due minuti del test (spesso questo accade a causa del surriscaldamento).
In questo caso, presta molta attenzione al grafico del cambiamento di temperatura: molto probabilmente, cresce fino a quando non viene attivata l'auto-protezione (e il dispositivo si spegne).
? Aiuto!

Come scoprire la temperatura del processore, della scheda video e del disco rigido, qual è considerata la norma? Modi per ridurre la temperatura dei componenti del computer / laptop.
5) Una delle peggiori opzioni: un computer entro i primi 20-30 secondi. dopo l'inizio del test iniziano a essere visualizzati sullo schermo blocchi / riavvii / artefatti. Inoltre, questo comportamento è tipico indipendentemente dall'utilità in cui non è stato testato il PC.

Screenshot del gioco Doom 3: presta attenzione ai punti bianchi: non dovrebbero esserlo, sono artefatti

Foto di un monitor con strisce verticali (orizzontali) e increspature (ad esempio, per capire qual è la posta in gioco)
In alcuni casi, compaiono artefatti quando la scheda video viene riscaldata a determinate temperature (ad esempio, nei giochi), ecc. Ma il motivo potrebbe essere anche nella delaminazione del chip grafico (ovvero, un malfunzionamento tecnico).
? Aiuto!

Increspature e strisce sullo schermo del computer / laptop (artefatti) - cosa fare ->
*
È tutto per ora. Buoni risultati dei test a tutti!
In bocca al lupo!
✌
Prima pubblicazione: 27/01/2017
Correzione: 01/05/2020