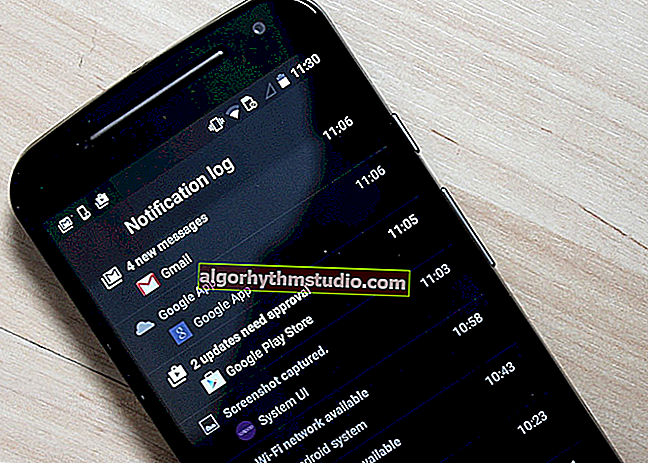Come capovolgere il video di 90/180 gradi (software di rotazione video)
 Buona giornata!
Buona giornata!
Uno dei compiti più popolari nell'elaborazione video è capovolgere un'immagine di 90 gradi in senso orario (o antiorario). In casi più rari, è necessario capovolgere il video di 180 gradi ("sottosopra").
Molto spesso questo è necessario quando il video viene girato con una telecamera che è stata capovolta durante la ripresa (ad esempio, tenuta verticalmente). In effetti, non hai bisogno di grandi offerte speciali per ruotare un video. conoscenza.
In questo articolo darò uno dei modi più semplici per risolvere questo problema ...
*
Come capovolgere un video di 90 gradi - passo dopo passo
Per lavorare con i video, abbiamo bisogno di uno dei semplici editor. Propongo di soffermarmi su diversi prodotti presentati di seguito.
*
Opzione 1: Video-ASSEMBLAGGIO
Sito web: //video-editor.su/
Una raccolta di articoli sulla creazione del tuo video: guarda la compilation per principianti

Un buon editor video che può aiutare rapidamente e facilmente a risolvere TUTTE le attività più comuni e comuni con i file video. Perché la scelta è caduta su questo particolare programma per risolvere un problema simile:
- completamente in russo;
- apre e supporta tutti i formati video più diffusi: WMV, AVI, MKV, MPG, FLV, ecc. (più di 50 formati);
- realizzato sotto forma di procedura guidata di elaborazione video passo-passo;
- ci sono strumenti per ruotare i video (a proposito, utili!);
- compatibile con Windows 7, 8, 10.
*
Cominciamo a capovolgere l'immagine in un video ...
1) Nuovo progetto
Dopo aver avviato il programma, è necessario creare un nuovo progetto: per fare questo, fare clic su "File Progetto / Nuovo" o il tasto Ctrl + N .

Nuovo progetto (Video-Editing 9.25)
2) Scelta delle proporzioni (se il programma lo richiede) *
Per quanto riguarda la scelta delle proporzioni, consiglio di scegliere 16: 9 o l'opzione automatica. Il resto delle opzioni non sono molto rilevanti ...
Scelgo un video widescreen nel mio video di adattamento (screenshot sotto).
3) Aggiunta di file video
Quindi la sezione "Aggiungi" del programma si aprirà automaticamente . Sul lato sinistro, apri la cartella in cui hai il video "invertito" e aggiungilo al progetto (il pulsante "Aggiungi" - vedi le frecce 1, 2 nello screenshot sotto ?).
Nota. Fondamentalmente, l'utilizzo del programma in questa sezione non è diverso dal solito Esplora risorse di Windows.

Aggiungi video e foto (Modifica video 9.25)
4) Editing video
Successivamente, ti consiglio di prestare attenzione alla parte inferiore dell'editor, dove abbiamo spostato il nostro file (vedi screenshot sotto). Qui puoi lasciare solo la sezione del video che ti serve.
Per questo:
- trova l'inizio del momento giusto;
- quindi fare clic sul pulsante "Divide" - la traccia di una clip diventerà 2! ?
- quindi trova la fine della parte desiderata del video e fai di nuovo clic su "Dividi" ;
- poi qualsiasi parte del video può essere cancellata: basta selezionarla con il mouse e premere Canc.

Dividi: rimuove le parti non necessarie del video (Montaggio video 9.25)
5) Effetti di capovolgimento video
Bene, ora passiamo alla cosa più importante, per il bene della quale è stato iniziato questo articolo: al ROVESCIARE dell'immagine video. Per questo hai bisogno di:
- primo clic destro sulla parte del video desiderata sulla traccia video (nella parte inferiore della finestra);
- quindi seleziona "Ruota di 90 gradi" nel menu che appare ;
- se necessario, è possibile tagliare il video in più parti e ruotarle ciascuna del numero di gradi richiesto.

Ruota di 90 gradi (montaggio video)
6) Salva il video modificato
Dopo che gli effetti sono stati applicati, è necessario procedere al salvataggio del risultato. Per fare ciò, fare clic sul pulsante "Salva video / Crea file video AVI" .
In linea di principio, puoi scegliere altre opzioni per il salvataggio dei video, ma secondo me l'opzione con AVI è la più preferibile e universale ...

Salva video (Modifica video 9.25)
6) Salvataggio del progetto
Prima di creare il file AVI, il programma ti chiederà di salvare anche il progetto. In generale, questo viene fatto rapidamente (non mi sto concentrando su questo), quindi basta essere d'accordo ...

Salvataggio del progetto
7) Scegliere un codec per la compressione video
I codec presentati per la compressione nel programma (Xvid, Divx, H.264) sono tra i più popolari per la compressione di file AVI. Quale scegliere è una questione di gusti (ogni codec ha i suoi pro / contro, ma in generale queste opzioni sono approssimativamente "le stesse").
Nota: a proposito, un altro indubbio vantaggio del programma VideoMONTAZH è che offre di indicare non il bitrate per la compressione (come fa la maggior parte dei programmi), ma la dimensione del file finale (calcolerà il bitrate stesso!).
È molto comodo quando il file deve adattarsi a un supporto.

Selezione del codec, impostazione della dimensione dell'output e salvataggio (Modifica video 9.25)
8) Codifica video
L'ultima fase: inizierà il processo di codifica (conversione) del video. Questo processo è piuttosto lungo (e qui non è una sorta di programma specifico ...).
Nota: può spesso sembrare che il programma si blocchi durante il funzionamento, ma non lo è.
E ancora una cosa: il tempo rimanente mostrato nella parte inferiore della finestra di solito non è corretto! All'inizio indicava che ci sarebbe voluta un'ora per codificare, poi 20 minuti, poi 7 minuti. - ma alla fine ci sono voluti un paio di minuti ...

Il processo di conservazione: non fidarti del tempo!
*
Opzione 2: Movavi Video Suite
Sito web: //www.movavi.ru/

Questo programma è un processore video multifunzionale. Perfetto sia per i principianti che per coloro che hanno già qualche tipo di esperienza.
Per quanto riguarda il nostro compito, qui è svolto in modo molto semplice. Ve lo mostrerò brevemente con un esempio. ?
*
1) Per prima cosa devi creare un nuovo progetto (questo è standard e non difficile).

Nuovo progetto - Movavi Video Suite
2) Successivamente, importa (aggiungi) il file video richiesto.

Importazione di file - Aggiungi file (software Movavi Video Suite)
3) Dopo aver trasferito il video nella traccia in fondo alla finestra, cliccaci sopra con il tasto sinistro del mouse (cioè selezionalo) e clicca sull'icona "Ruota" . ?

Ruota una clip di 90 gradi - Movavi Video Suite
4) Se è necessario espandere il video in modo più "puntuale", è possibile fare clic con il pulsante destro del mouse sulla traccia video e utilizzare lo strumento "Ruota e ritaglia" .

Ruota e ritaglia - Movavi video Suite
5) In questo caso, l'angolo di rotazione può essere impostato indipendentemente. ?

Girando all'angolazione desiderata - Movavi Video Suite
6) In realtà, come puoi vedere, tutto è semplice. Il tocco finale è salvare il video (per questo c'è un pulsante "Salva" sulla destra ?).
*
Opzione 3: VideoPad
Sito web: //www.nchsoftware.com/

Questo è un editor video completo per la creazione di video professionali *. Contiene molte funzioni, effetti, transizioni e altri "pezzi" interessanti che ti permettono di trasformare qualsiasi video in un batter d'occhio!
Per quanto riguarda la soluzione al compito attuale: tutto è semplice e simile ai prodotti sopra. Per prima cosa devi aggiungere un file video al progetto (?).

Aggiungi file - VideoPad
Quindi, seleziona la clip, fai clic con il pulsante destro del mouse nella finestra di anteprima (o traccia) e nel menu che appare, seleziona "Ruota" o "Inversione a U" (a seconda dell'attività).

Ruota - inversione a U (VidePad)
Nota: se hai bisogno di "ruotare" non l'intero video (ma solo una parte di esso), taglialo prima in più parti ...
*
È tutto per ora ...
Buona svolta a tutti!
?
Prima pubblicazione: 12.02.2017
Correzione: 15/11/2020