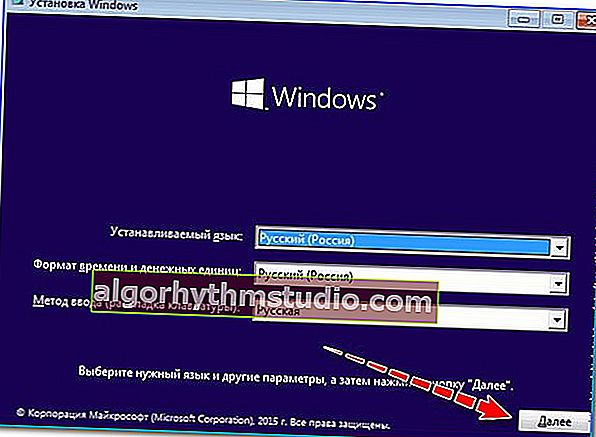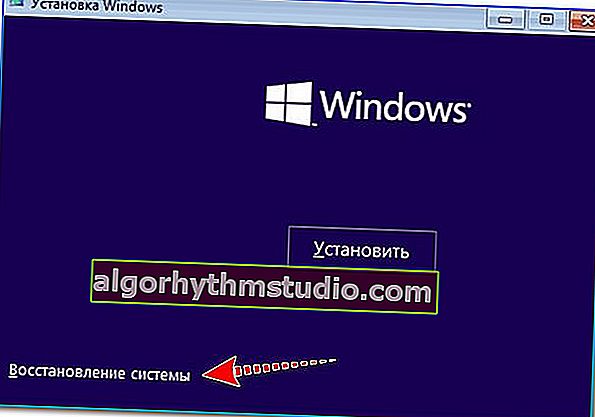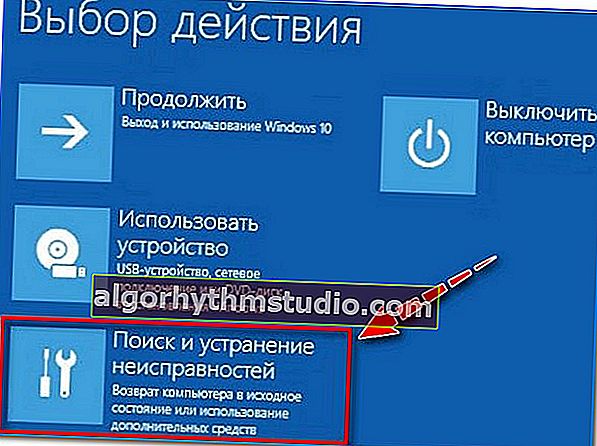Windows 10 non si avvia: cosa fare? Trovare la causa e risolverlo
 Buon tempo a tutti!
Buon tempo a tutti!
Nonostante il fatto che ogni nuova versione di Windows stia diventando più stabile e più affidabile, tuttavia spesso le accadono spiacevoli incidenti ... ?
Ad esempio, una cosa apparentemente banale, un'interruzione di corrente e uno spegnimento di emergenza possono facilmente portare al fatto che dopo aver acceso il computer, Windows non si avvierà più (e questo vale anche per il nuovo Windows 8.1, 10)! Anche se, ovviamente, ci sono molte altre ragioni per questa disgrazia.
In realtà, in questo articolo voglio analizzare più in dettaglio cosa si può fare per ripristinare l'avvio di Windows (o almeno minimizzare le mie perdite).
A proposito, vale la pena chiarire immediatamente un punto :
- se dopo aver acceso il computer non mostra alcun segno di vita, o si spegne immediatamente, forse dà dei segnali sotto forma di uno squittio (cioè non arriva nemmeno al momento in cui si avvia il sistema operativo), allora molto probabilmente il problema è di natura hardware. Ti consiglio di leggere questo articolo;
- se hai visto l'inizio del caricamento di Windows e poi tutto è scomparso, o il caricamento impiega un tempo infinitamente lungo, sullo schermo compaiono degli errori, ecc. - questo è il nostro caso oggi. ?
E così, ora più vicino all'argomento ...
*
Cosa fare se Windows non si avvia
FASE 1: cerca attentamente gli errori
La prima cosa che consiglierei di fare è prestare attenzione allo schermo. Spesso su di esso puoi vedere il messaggio di errore, il suo codice, la descrizione (e conoscendo queste informazioni, sarà più facile trovare e diagnosticare la causa).
Ad esempio, la foto sotto mostra uno dei tipici errori " Errore di avvio del disco ..." (un errore relativo al supporto di avvio, in base alla sua soluzione, ho un'istruzione separata). Nota che nel tuo caso l'errore potrebbe essere leggermente diverso (ce ne sono alcuni).

Errore di avvio del disco ... (uno degli errori di avvio tipici)
In generale , tutti gli errori popolari che possono essere visualizzati nella fase di avvio del computer sono stati a lungo risolti da molti specialisti (anche sul sito Web ufficiale di Microsoft).
In generale, il messaggio del primo passaggio è semplice: se vedi un errore specifico, annotalo e prova a trovare una guida per risolvere questo problema specifico. La situazione è peggiore quando non ci sono errori e non è chiaro cosa fare dopo ...
? A proposito!

Se dopo aver acceso il PC / laptop hai solo uno schermo nero (cioè non ci sono immagini su di esso), ti consiglio di leggere queste istruzioni
*
PASSAGGIO 2: scollegare tutto l'hardware non necessario dal computer
La prossima cosa da consigliare è di scollegare tutte le apparecchiature non necessarie dal laptop / computer: il secondo monitor, stampanti, mouse, altoparlanti, cuffie, ecc. Particolare attenzione alle unità flash, ai dischi CD / DVD, alle schede SD e ad altri dispositivi di archiviazione.
Il fatto è che con determinate impostazioni del BIOS, il computer può "cercare" i record di avvio sulla stessa unità flash USB e, non trovandoli, semplicemente non può procedere all'avvio di Windows dal disco rigido.

Scollegare l'unità flash USB e riavviare il laptop
Nota: dopo aver disconnesso tutti i "non necessari", riavviare il computer.
*
FASE 3: controlla le impostazioni del BIOS
Se hai modificato le impostazioni del BIOS (o ripristinato, ad esempio) o collegato un altro disco rigido al PC, può accadere che nella sezione BOOT vengano indicate impostazioni errate (ad esempio, potrebbe essere selezionato il dispositivo di avvio sbagliato).
Si consiglia di verificarlo e di correggerlo se trovato.
? Aiuto!
Come accedere al BIOS (su vari PC e laptop) - puoi scoprirlo qui
*
Ad esempio, sotto c'è una foto della sezione BOOT. Prestare attenzione alla sequenza: il primo è l'unità CD / DVD, il secondo è il disco rigido.
In alcuni casi, il PC potrebbe "rifiutarsi" di avviare Windows dal disco rigido (in questa sequenza).

Sezione BOOT - priorità di avvio ...
Cosa devi fare: mettere prima il disco rigido, salvare le impostazioni (solitamente il tasto F10) e riavviare il PC.
*
? Aiuto!
A proposito, puoi semplicemente ripristinare le impostazioni del BIOS alle impostazioni di fabbrica (di regola, sono universali e andando su di esse puoi risolvere la maggior parte dei problemi)
*
FASE 4: prova a riparare il bootloader di Windows
- per funzionare, abbiamo bisogno di una chiavetta USB di installazione con Windows (prenderò Windows 10 come esempio). Se non sai come crearlo, guarda questa istruzione;
- quindi è necessario collegarlo alla porta USB e avviare da essa (come configurare il BIOS per l'avvio da un'unità flash USB);
- quando viene visualizzata la prima finestra di installazione di Windows (come nella foto sotto), fare clic su "Avanti" (non reinstalleremo Windows - questo è necessario per avviare il ripristino);
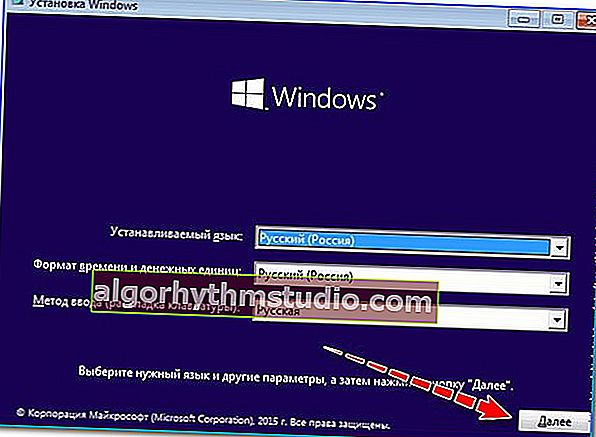
Installazione di Windows (prima finestra)
- nel passaggio successivo, fare clic sul piccolo collegamento nell'angolo della schermata "Ripristino configurazione di sistema" ;
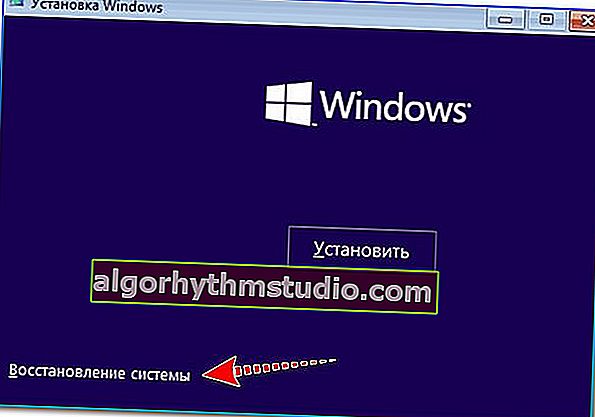
Ripristino del sistema
- quindi selezionare la sezione "Risoluzione dei problemi" ;
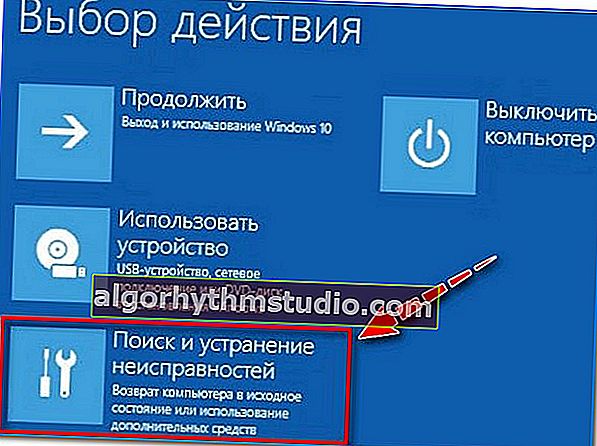
Risoluzione dei problemi
- e seleziona l'opzione "Ripristino all'avvio" (i file di sistema, il bootloader di Windows verrà ripristinato). Di norma, dopo tale procedura, Windows inizia ad avviarsi a norme. modalità ...

Ripristino all'avvio
*
? Supplemento!

Istruzioni dettagliate per il ripristino della funzionalità di Windows
*
FASE 5: esegui il tuo PC alla ricerca di virus
Alcuni virus possono danneggiare i file di sistema, eliminare le informazioni dal disco rigido, bloccare alcune funzioni e capacità del sistema operativo.
Tutto ciò può portare a un'ampia varietà di problemi con Windows, incluso quello discusso in questo articolo (inoltre, il ripristino nel passaggio precedente può aiutare esattamente fino al prossimo riavvio).
Per guidare il tuo disco dal sistema operativo ai virus (quando Windows stesso non si avvia), puoi ricorrere a due modi:
- rimuovere il disco rigido dal computer / laptop e collegarlo a un altro dispositivo con un moderno antivirus con database aggiornati installati (Come collegare un disco rigido da un laptop a un computer);
- creare un'unità flash LiveCD (ovvero da cui è possibile eseguire l'avvio, anche se il PC non dispone di un disco rigido) ed eseguire il controllo dell'HDD da esso. Ora tali immagini per la scrittura su un'unità flash USB possono essere scaricate dai siti Web ufficiali del software antivirus.
? Aiuto!

Come creare un LiveCD / DVD / chiavetta USB o un disco avviabile con il sistema operativo Windows e le utilità di servizio che non richiedono l'installazione su un disco rigido.

Finestra di benvenuto di ESET antivirus: selezionare la modalità di avvio (grafica, testo). Come esempio di download di antivirus da un'unità flash USB ...
*
FASE 6: se Windows impiega molto tempo per avviarsi
Spesso molti utenti aspettano il caricamento di Windows per 5-10 minuti (alcuni, a proposito, pensano che sia bloccato e si affrettano a riavviare il PC e attendono di nuovo questo tempo).
In generale, la prima cosa che consiglierei di fare in questo caso è controllare il caricamento automatico (più programmi contiene, più tempo ci vorrà per caricare il sistema operativo).
Presta particolare attenzione a tutti i tipi di programmi torrent: se hai centinaia di torrent al loro interno, i download possono diventare molto lunghi!
In Windows 10, per visualizzare l'avvio, è sufficiente aprire Task Manager (scorciatoia da tastiera Ctrl + Maiusc + Esc). Puoi anche usare vari piatti speciali. utilità, come AIDA.

Task Manager - Avvio
Inoltre, controlla Windows utilizzando alcune utilità per pulire il cestino, i file temporanei, correggere gli errori nel registro, ecc. Tutto ciò in un compartimento può anche influenzare seriamente la velocità operativa del sistema operativo.
? Aiuto!
Ho un articolo separato sul mio blog dedicato alle migliori utilità per la manutenzione e la pulizia di Windows.

Problemi rilevati dopo la scansione in System Care (10,6 GB di cestino!)
*
Consigli!
È possibile accelerare notevolmente l'avvio di Windows installando un'unità SSD. Differenza di velocità tra SSD e HDD, in caso di aggiornamento a Solid State Drive

Avvio di Windows: differenza tra HDD e SSD
*? Supplemento!

Perché il computer (laptop) impiega così tanto tempo per l'avvio / riavvio, cosa fare per un avvio più veloce di Windows
*
PASSAGGIO 7: come copiare i dati dal disco se Windows continua a non avviarsi
Se tutte le raccomandazioni precedenti non hanno avuto successo, prima di formattare e reinstallare Windows (o altre misure più radicali), è consigliabile fare una copia di tutti i documenti importanti dal disco rigido. Non si sa mai ... e se qualcosa va storto? ..
Metodo 1
Il modo più semplice è rimuovere il disco rigido, collegarlo a un altro computer e trasferire tutti i dati importanti da esso.
A proposito, ora in vendita puoi facilmente trovare varie "scatole" per collegare HDD a una normale porta USB (facilita notevolmente il lavoro).

Metodo 2
Avvia da un'unità flash LiveCD e copia tutti i dati necessari. Tieni presente che dopo l'avvio da una tale unità flash, vedrai il desktop più normale sullo schermo (il lavoro con cui è lo stesso come se fossi nel classico Windows).

Avvio dell'antivirus da sotto il LiveCD // Avvio da un'unità flash LiveCD - un normale desktop (anche un utente completamente inesperto "lo capirà" con esso)
Metodo 3
Se hai due dischi rigidi (o 2 partizioni) sul tuo computer, puoi installare un altro Windows su uno di essi (la cosa principale: non formattare l'unità durante l'installazione!).

Ci sono 2 partizioni sul disco: tieni presente che non "tocco" il disco dati - lo installo su una partizione libera
La conclusione qui è che dopo l'installazione, quando accendi il PC, ti verrà offerta la possibilità di scegliere tra 2 sistemi operativi Windows: uno vecchio (non funzionante) e l'altro nuovo. Scegliendo il secondo, puoi avviare e pulire ...
*
? Supplemento!

Istruzioni per il recupero dei dati da un disco in caso di problemi con Windows.
*
È tutto per ora ...
Per le aggiunte - una merce separata!
In bocca al lupo!
?
Prima pubblicazione: 31.10.2018
Correzione: 10/10/2020