Come eseguire un gioco su una scheda grafica discreta. Come verificare su quale scheda video è in esecuzione il gioco (ad esempio, NVIDIA)

Domanda dell'utente
Ciao.
Ho due schede video sul mio laptop: Intel HD integrata e NVIDIA discreta. Per qualche ragione, molti giochi rallentano (e alcuni di loro sono vecchi), sospetto che girino su una scheda video integrata.
Come faccio a sapere su quale carta funzionano, e se non su una discreta, allora come usarla? Grazie in anticipo...
Buona giornata!
In effetti, molti laptop moderni sono dotati di due schede video: una integrata (di solito Intel HD) - utilizzata quando si lavora in Windows, si visualizzano immagini, video, giochi non troppo impegnativi in termini di risorse; il secondo è un AMD o NVIDIA discreto, necessario per eseguire giochi e programmi che richiedono prestazioni elevate dalla scheda video.
Secondo gli sviluppatori, la scheda video discreta dovrebbe essere attivata automaticamente all'avvio del gioco (il resto del tempo, per risparmiare la carica della batteria, la scheda video integrata dovrebbe funzionare) . Ma questo non sempre accade e alcuni giochi funzionano su quello integrato, di conseguenza si vedono freni, ritardi, ritardi, ecc. In questo articolo ti mostrerò diversi modi per eseguire i giochi su una scheda grafica discreta.
Nota: nel mio tutorial qui sotto, ti mostrerò come configurare una scheda video discreta usando NVIDIA come esempio. Se hai una scheda video di AMD, il menu sarà leggermente diverso, ma il principio di impostazione non cambierà (vedi screenshot nei commenti).
*
Modi per eseguire un gioco su una scheda grafica discreta
Importante!
Prima di procedere con i metodi e il tweaking, è necessario che i driver video correnti siano installati (almeno non quelli installati di default con Windows). Consiglio di utilizzare uno dei gestori dei driver per aggiornare e installare automaticamente la nuova "legna da ardere" (link sotto).

Aggiornamento dei driver in Windows 10: una panoramica dei 5 migliori programmi (in russo) - //ocomp.info/obnovlenie-drayverov-v-windows-10-obzor-5-luchshih-programm-na-russkom.html
Come aggiornare il driver per una scheda video AMD, nVidia e Intel HD: dalla A alla Z - //ocomp.info/kak-obnovit-drayver-na-videokartu.html
*
Metodo numero 1: utilizzo del menu delle impostazioni del driver video
Se hai i driver installati, quindi facendo clic con il tasto destro del mouse in un punto qualsiasi del desktop, nel menu contestuale a comparsa, dovresti vedere un collegamento alle loro impostazioni (nel mio caso, questo è un collegamento al "Pannello di controllo NVIDIA" ). Vai alle impostazioni del driver della scheda grafica discreta.
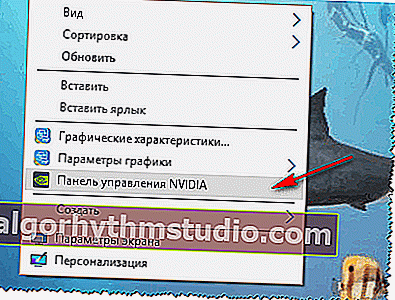
Pannello di controllo NVIDIA // come aprire
Successivamente, nel menu a sinistra, è necessario selezionare "Gestisci impostazioni 3D" , quindi nella colonna "Adattatore grafico preferito" selezionare "Processore NVIDIA ad alte prestazioni" , quindi salvare le impostazioni.
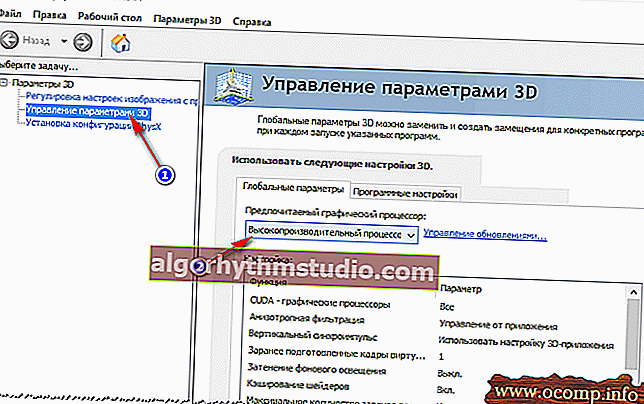
Adattatore grafico preferito
Dopodiché, puoi provare ad avviare il gioco: dovrebbe funzionare su una scheda video discreta.
A proposito, nelle impostazioni NVIDIA puoi anche specificare la scheda video specifica utilizzata per un gioco specifico. Per fare ciò, devi fare quanto segue:
- apri le impostazioni della scheda video, quindi la scheda "Gestisci impostazioni 3D" ;
- quindi apri la scheda "Impostazioni software" ;
- aggiungi il programma richiesto (nel mio caso ho aggiunto il gioco Civilization 4 );
- e impostare il processore grafico preferito per questa applicazione (vedi screenshot sotto);
- Salva le impostazioni!

Impostazione dell'adattatore per un gioco specifico
*
Metodo numero 2: attraverso il conduttore
Se si impostano determinate impostazioni nelle impostazioni NVIDIA, è possibile eseguire tutti i giochi e i programmi sull'adattatore necessari in modalità manuale.
Per fare ciò, apri le impostazioni NVIDIA, quindi nella sezione "Desktop" (menu in alto) metti un paio di caselle di controllo:
- Aggiungi al menu contestuale del desktop;
- Aggiungi la voce "Esegui con GPU" al menu contestuale.

Aggiunta di una selezione di scheda video al menu contestuale
Se hai abilitato le precedenti due caselle di controllo, il modo più ovvio e più semplice per avviare il gioco sull'adattatore video desiderato è aprire l'explorer, ovvero la cartella richiesta contenente il file eseguibile con il gioco e fare clic con il pulsante destro del mouse sul file del gioco (a proposito, puoi farlo e dall'icona sul desktop).
Quindi selezionare nel menu contestuale: "Esegui con GPU -> Processore NVIDIA ad alte prestazioni" . Vedi screenshot qui sotto.
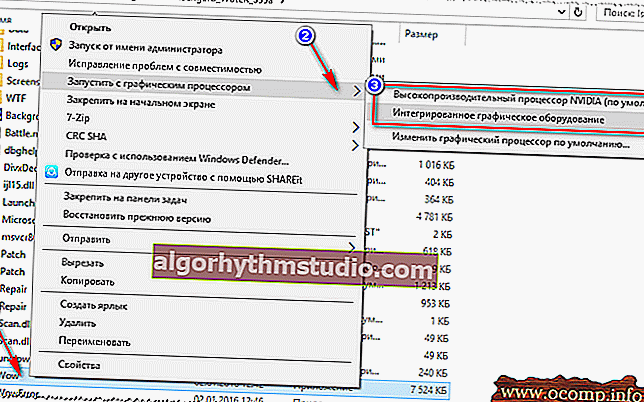
Selezione di una scheda video per eseguire il gioco
In realtà, il gioco dovrebbe funzionare sull'adattatore di tua scelta. Ora, di seguito considererò un modo per verificare se è così ...
*
Come verificare se un gioco è in esecuzione su una scheda grafica discreta
Per prima cosa, vai alle impostazioni della scheda grafica NVIDIA e apri il menu "Desktop" . In questo menu, è necessario abilitare un'opzione "Visualizza l'icona dell'attività della GPU nell'area di notifica" . Questa icona ti permetterà di vedere quando l'adattatore NVIDIA è caricato, infatti, cosa stiamo cercando ...

Attiva l'icona dell'attività della GPU NVIDIA
A proposito, tieni presente che dopo aver abilitato questa opzione, un'icona corrispondente apparirà nel tuo vassoio, accanto all'orologio (vedi screenshot sotto).
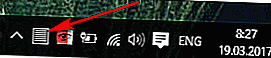
Icona dell'attività GPU - accanto all'orologio
Ora iniziamo il gioco. Se il gioco è in modalità a schermo intero, ridurlo a icona utilizzando i pulsanti WIN o Alt + TAB .
Tieni presente che l'icona della GPU NVIDIA è diventata colorata (nello screenshot qui sotto). Quelli. L'adattatore NVIDIA ha iniziato a funzionare dopo aver avviato il gioco, quindi è coinvolto!
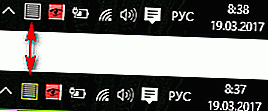
L'icona si è colorata dopo l'inizio del gioco (in basso)
Inoltre, facendo clic su questa icona, è possibile vedere quali giochi (applicazioni) stanno attualmente utilizzando questo adattatore (vedere la schermata di seguito).
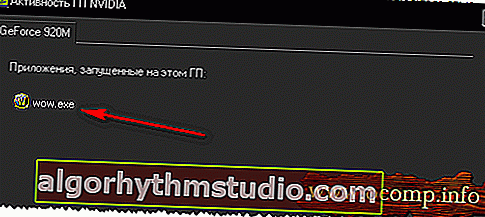
Quali applicazioni utilizzano la GPU NVIDIA
In generale, questo è il modo più pertinente e affidabile per determinare se è coinvolta una scheda grafica discreta.
Utilizzo dell'analisi FPS
È anche possibile determinare indirettamente se si dispone di una scheda video discreta in base al numero di FPS (il numero di frame nel gioco). Per una scheda video discreta, di solito è più alto.
Per vedere il numero di FPS nei giochi, installa una delle numerose applicazioni: Fraps, PlayClaw, Overwolf. Quindi esegui deliberatamente un gioco sulle schede grafiche integrate e discrete e vedrai la differenza (vedi lo screenshot sotto)!

Puoi scoprire i programmi per visualizzare gli FPS e come aumentarli in questo articolo: //ocomp.info/kak-uznat-fps-v-igre-i-povyisit-fps.html
Se necessario, aumentare le impostazioni grafiche al massimo per utilizzare completamente le risorse (per una differenza più evidente).
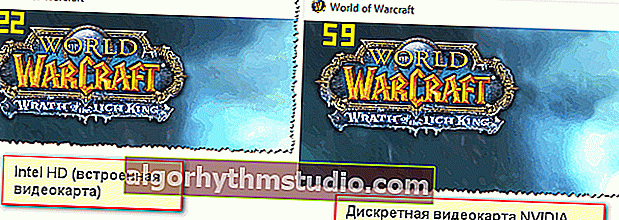
La differenza in FPS tra grafica discreta e integrata
Un'altra cosa!
Presta attenzione al rumore e alla temperatura del tuo laptop. Se viene utilizzata una scheda grafica discreta, molti modelli di laptop iniziano a fare molto rumore. Anche la temperatura della scheda video inizia a salire (può essere trovata utilizzando utilità speciali, ad esempio Speccy, schermata in basso).
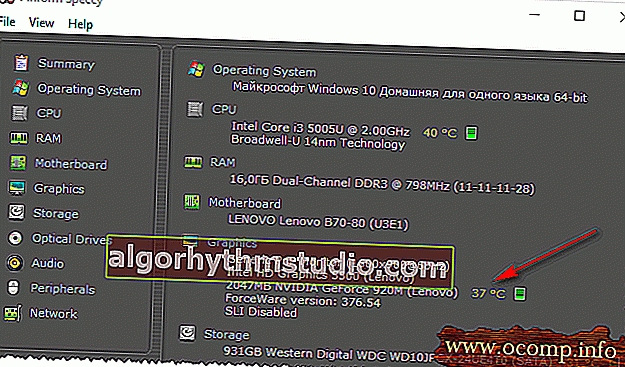
Temperatura del processore e della scheda video // Speccy
*
Perché il gioco potrebbe non funzionare su una scheda grafica discreta
Alcuni giochi si rifiutano ostinatamente di funzionare su una scheda grafica discreta. Puoi impostare tutto nelle impostazioni del driver, specificare manualmente come iniziare, ma lo stesso: il gioco funziona su quello integrato, ritarda e rallenta. In questo caso, consiglio alcune cose (me ne sono imbattuto io stesso, ripetutamente)!
1. Prova un altro sistema operativo come Windows 7
La storia è semplice. Su un laptop, per molto tempo non sono riuscito a capire perché un vecchio gioco ostinatamente non funzionasse su una scheda video discreta (a proposito, aveva Windows 10 installato su di esso). Quindi ho deciso di creare un'altra partizione sul disco rigido e installare un secondo sistema operativo - Windows 7. Sorprendentemente, in Windows 7, il gioco è iniziato senza problemi su una scheda video discreta.
Conclusione: Windows 10 non funziona correttamente con due schede video (integrate e separate) e vecchi giochi. È anche possibile che ciò sia dovuto ai driver, che non sono ancora completamente ottimizzati per il "nuovo" Windows 10.
Aggiornamento 3.08.2018: Windows 10 introduce un'opzione per controllare come funzioneranno gli adattatori video: in modalità di risparmio energetico o ad alte prestazioni. Come configurarlo: vedere qui: //ocomp.info/win10-rejim-perekl-grafiki.html
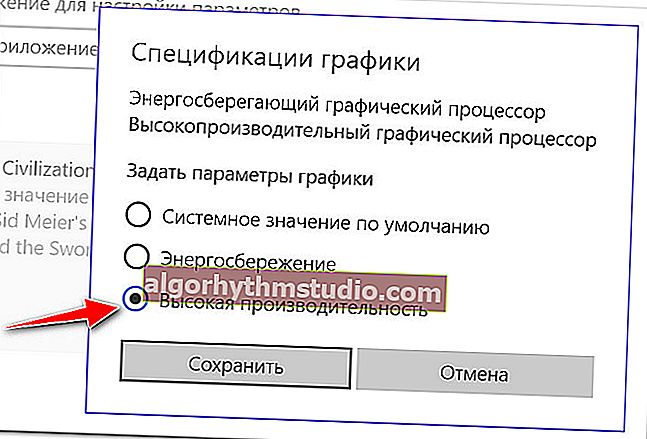
Alte prestazioni!
2. Prova ad abilitare la modalità di compatibilità e disabilita il ridimensionamento
Per fare ciò, è sufficiente aprire le proprietà del file EXE desiderato. Successivamente, nella sezione "Compatibilità", seleziona la casella "Esegui il programma in modalità compatibilità con questo o quell'altro Windows" (esempio sotto).
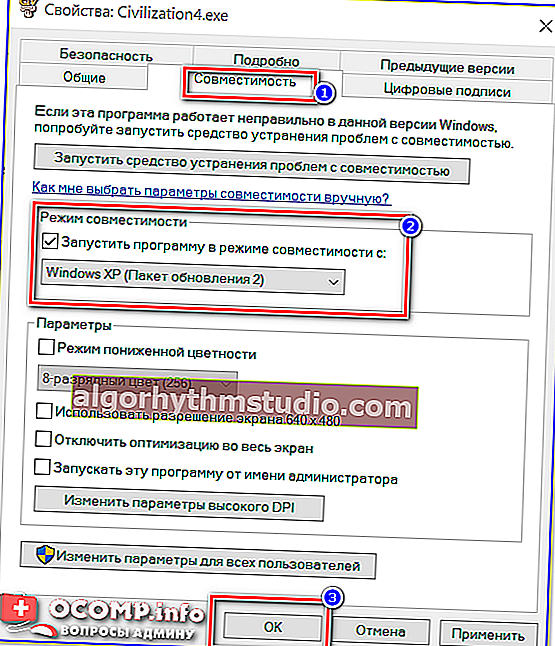
Avvia il gioco in modalità compatibilità per Windiows XP SP 2
3. Prova a installare un driver precedente (su una scheda video)
E l'ultimo. Il driver più recente non è sempre il migliore. È possibile che ci sia qualche errore nel nuovo driver e la scheda discreta non viene attivata all'avvio del gioco. Pertanto, dovresti provare una versione precedente del driver, che è già stata elaborata per molti mesi (anni).
Aiutare!

Ripristino di un vecchio driver funzionante: rollback a una versione precedente - //ocomp.info/otkat-k-predyidushhey-drayveru.html
*
Questo è tutto per me, spero di aver risposto in dettaglio alla domanda iniziale.
Ti auguro il meglio!
?
L'articolo è corretto: 19/01/2019






