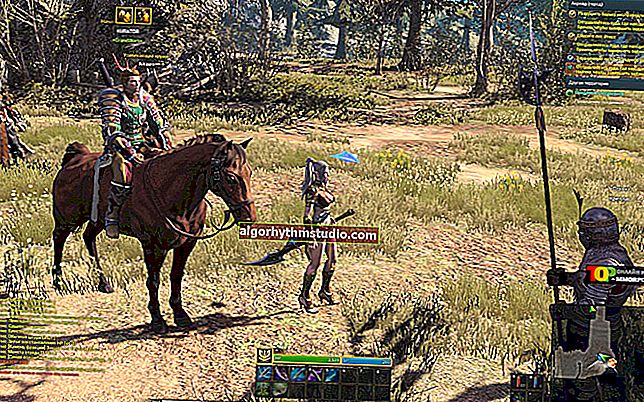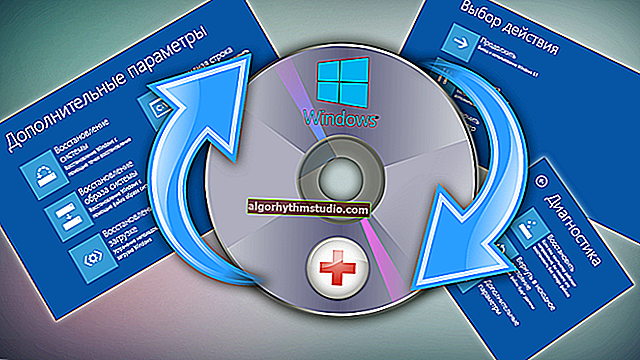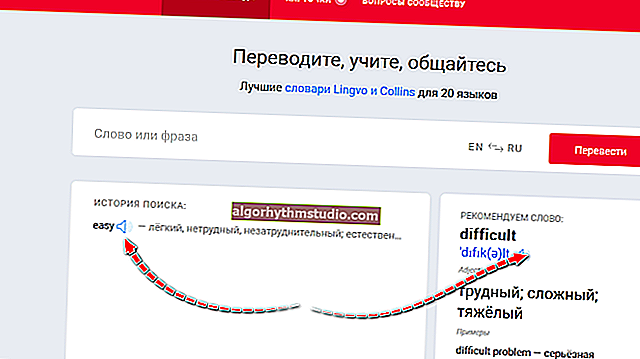Windows non può essere installato su questo disco. Il disco selezionato contiene una tabella delle partizioni MBR
 Buon tempo!
Buon tempo!
Durante l'installazione di Windows, sorgono spesso tutti i tipi di problemi (anche se, ovviamente, 10 è notevolmente migliorato in questo senso ed è molto più facile affrontarlo ...). Tuttavia, "c'è un buco nella vecchia" ...
Nel post di oggi, volevo presentare una soluzione a un errore relativo alla tabella delle partizioni MBR (vedi screenshot sotto). Appare nella fase di scelta di un disco per l'installazione del sistema operativo.
Ciò che è caratteristico: questo è un errore, in generale, dice poco a un utente inesperto e non può essere perso (chiudi, annulla, ecc.).
Noto anche che molte persone formattano il disco rigido (e perdono dati) a causa di ciò, ma questo non sempre aiuta. Pertanto, se si verifica un problema simile, prima di eliminare le partizioni sull'HDD, leggere l'articolo ...

Un esempio di errore: "Impossibile installare Windows su questo disco (sul disco è presente una tabella delle partizioni MBR)"
*
Opzioni di soluzione
1) Attraverso il menu di avvio
In alcuni casi, questo problema può essere risolto in 2 clic! Dopo aver collegato l'unità flash di installazione alla porta USB e acceso il laptop, vai al menu di avvio (sul mio laptop ASUS, il tasto ESC viene utilizzato per questo - è meglio premerlo più volte subito dopo il pulsante di accensione!).
Aiutare! Tasti di scelta rapida per accedere al menu BIOS, menu di avvio - //ocomp.info/goryachie-klavishi-dlya-vh-bios-boot-menu.html
Andando al menu di avvio, vedrai tutte le unità da cui puoi avviare. In alcuni casi, l'unità USB avviabile verrà visualizzata 2 volte contemporaneamente. Presta attenzione alla foto sotto: la mia chiavetta "Kingston Data Traveller" .

Menu di avvio (notebook ASUS, ESC)
Quindi, scegliendo una linea senza UEFI, ho ripetutamente evitato un errore del genere e ho installato Windows 10. Il metodo è molto conveniente, ma, sfortunatamente, non funziona su tutti i dispositivi. Ma ovviamente vale la pena provarlo ...
2) Masterizza un DVD e avvia l'installazione da esso
Se hai un'unità DVD sul tuo computer / laptop, puoi consigliare di provare ad avviare l'installazione del sistema operativo da essa. Per quanto strano possa sembrare, l'installazione da un CD avviene senza errori relativi alle partizioni MBR ...
Puoi preparare un DVD di installazione utilizzando l'apposito. strumenti dal sito Web Microsoft (vedere qui per maggiori dettagli).

Cosa vuoi fare: installazione di Windows 10
Nota: per avviare da un CD, è necessario installare nell'apposito BIOS. modalità di avvio Legacy o CSM (Compatibility Support Mode). Maggiori dettagli qui: //ocomp.info/nastroyka-bios-noutbuka-v-kartinkah.html#Boot
3) Elimina tutte le partizioni
Importante! Tutti i dati sul disco verranno cancellati durante questa operazione!
Se non disponi dei dati necessari sul disco, puoi semplicemente eliminare TUTTE le partizioni su di esso (vedere la schermata sotto), quindi selezionare "Spazio su disco non allocato 0" per l'installazione di Windows 10 e fare clic su "Avanti" .

Elimina tutte le sezioni / Cliccabili
Dopodiché, Windows convertirà automaticamente il disco in GPT e il programma di installazione continuerà il suo lavoro ...
4) Converti il disco in GPT utilizzando la riga di comando
Importante! Tutti i dati sul disco verranno eliminati con questo metodo!
Quando viene visualizzata una finestra di errore, fare clic su OK, quindi utilizzare la combinazione di tasti Maiusc + F10 (per i laptop, potrebbe essere necessario Fn + Maiusc + F10). Successivamente, dovrebbe apparire una finestra del prompt dei comandi.
Successivamente, è necessario eseguire i seguenti comandi in ordine (dopo ogni pressione Invio):
- diskpart (esegui l'utility per lavorare con i dischi);
- list disk (guarda tutti i dischi collegati al sistema);
- selezionare il disco 1 (selezionare il disco su cui si desidera installare Windows. Nel mio caso, questo disco è "1", vedere la schermata sotto);
- clean (pulisce il disco da tutti i dati e le partizioni);
- converti gpt (converti disco in GPT);
- uscita (uscita).

Azioni della riga di comando
Dopo di che chiudi la riga di comando, clicca sul pulsante "Aggiorna" - tra l'elenco delle unità vedrai "Spazio su disco non allocato" , su cui puoi continuare l'installazione del sistema operativo ...
5) Converti il disco in GPT usando speciale. utilità
Nota ! Metodo senza perdita di dati!
Se hai un secondo laptop (PC), puoi convertire il disco senza perdere dati usando speciale. utilità. Come sarà:
- per prima cosa è necessario rimuovere il disco (su cui è necessario installare il sistema operativo) dal PC (laptop) e collegarlo a un altro dispositivo (connettersi a SATA, collegare l'unità M2 a USB);
- quindi installare il programma MiniTool Partition Wizard;
- dopo averlo aperto, trova il disco nell'elenco e fai clic destro su di esso - nel menu che appare, indica che devi convertire in GPT (esempio nello screenshot qui sotto);
- dopo la conversione, il disco deve essere collegato al PC originale e avviare l'installazione del sistema operativo ...

MiniTool Partition Wizard
Nota: per non rimuovere il disco e collegarlo a un altro PC in MiniTool Partition Wizard, è possibile creare un'unità flash USB avviabile e convertire il disco in GPT da essa. Tuttavia, una tale funzione è stata pagata (e, non solo in questo programma ...).
Aiutare!

3 modi per convertire MBR in GPT e viceversa senza perdita di dati: //ocomp.info/preobrazovanie-mbr-gpt.html
*
Per ora è tutto, buona fortuna!
?