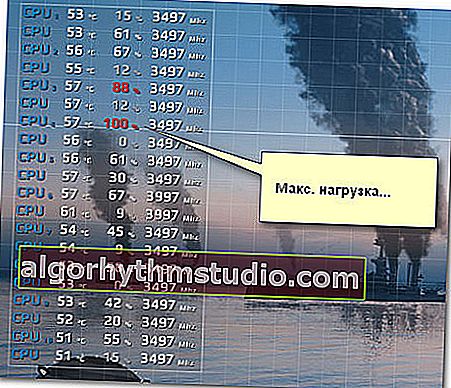Diagnostica. Come scoprire perché il gioco rallenta: a causa del processore, della scheda video o della RAM?

Domanda dell'utente
Ciao.
Non dirmi come scoprire quale componente del PC potrebbe rallentare il gioco. Che si tratti di un processore o di una scheda video, esiste un modo per i principianti (senza registri e vari comandi amministrativi)?
Buona giornata!
In generale, sì, se il gioco inizia a diventare a scatti, congelandosi, non è sempre possibile nominare immediatamente il motivo. In questo articolo mostrerò una delle opzioni per vedere contemporaneamente il carico sulla scheda video, CPU, rete, RAM, ecc. E trarre alcune conclusioni da questi dati.
Penso che l'opzione funzioni abbastanza, aiuterà a determinare il collo di bottiglia sul tuo computer (prompt con un aggiornamento). Almeno non una cattiva diagnosi iniziale!
? A proposito!
Non molto tempo fa, è stato evidenziato un servizio cloud per i giochi. Ti consente di giocare a molti nuovi giochi su un vecchio PC / laptop.
*
Determina la causa dei freni e dei ritardi nel gioco
Quello di cui hai bisogno
Per iniziare, è necessaria l'utility FPS Monitor (ometto il download e l'installazione, perché è standard e penso che non sia di interesse per una vasta gamma di lettori).
Monitor FPS
Un ufficiale. sito web: //fpsmon.com/ru/

Finestra principale di FPS Monitor
Cosa c'è di unico e di buono in questa utility? Il fatto è che contemporaneamente e direttamente nel gioco può mostrare il carico (e la temperatura) del processore (e tutti i suoi core), RAM, scheda video, rete, ecc.
Quelli. in tempo reale, proprio nel gioco, puoi vedere che tutto va bene con la scheda video (il suo carico è appena sopra il 65%, diciamo), ma il processore è già caricato al massimo e le metriche sono tutte rosse (90%). Si scopre che è necessario cercare il colpevole nei ritardi e iniziare a "scavare" nella direzione della CPU ...
Nota: l'utilità viene pagata (anche se costa solo 350 rubli). Ma in generale, una versione demo gratuita funzionerà per il nostro compito.
Testiamo e diagnostichiamo
Prima di iniziare il gioco, consiglio di aprire l'editor dei tasti di scelta rapida dell'utilità FPS Monitor e di impostare una combinazione per la visualizzazione delle metriche (overlay). Il fatto è che in alcuni giochi le metriche non vengono visualizzate automaticamente e devono essere abilitate con una combinazione "calda" (vedi lo screenshot sotto).

Hotkey Editor / FPS Monitor
Successivamente, puoi avviare il gioco e iniziare a monitorare le metriche. Si consiglia di caricare vari livelli, mappe, giocare per un po '(10-15 minuti) per vedere letture reali di temperatura e carico di ferro.
Il che è molto comodo: l'utilità mostra tutto in percentuale (puoi immediatamente trovare la tua strada), in più dipinge i numeri in diversi colori (prima di tutto, fai attenzione ai colori giallo e rosso).

Screenshot con letture dal gioco WOW
Attiro la tua attenzione sul fatto che in giochi diversi potresti avere letture diverse dei rapporti di carico: ad esempio, uno ha una scheda video molto caricata, l'altro ha una CPU. Ad esempio, su un laptop, per il quale ho condotto dei test, all'avvio di WOW e Civilization 4, il carico sulla scheda video era approssimativamente lo stesso (+/- 15%), mentre il carico della CPU differiva di un ordine di grandezza!

Foto da Civilization IV (il gioco funziona senza freni, letture FPS Monitor - OK)
Brevi conclusioni
- prestare attenzione ai numeri rossi (indicano un carico elevato. Un esempio di come appaiono è mostrato nello screenshot qui sotto).
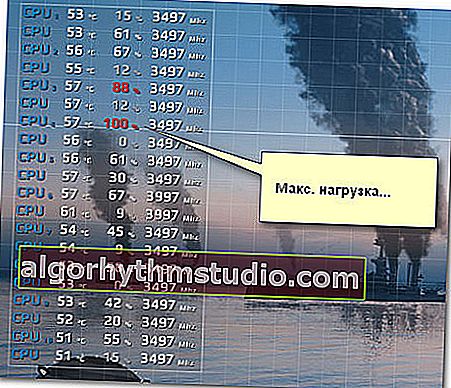
Max. Carico del core della CPU
- oltre al caricamento, guarda le letture della temperatura . Se va oltre i valori ottimali, ciò può causare ritardi e blocchi (nota: qual è la temperatura della CPU, della scheda video, dell'HDD è considerata normale);
- con un elevato utilizzo della CPU, controllare se Turbo Boost è in uso (molti notebook, ad esempio, non utilizzano Turbo Boost per risparmiare energia). Come controllarlo;
- L'aumento della temperatura è spesso causato dalla polvere , che intasa le griglie di ventilazione del sistema di raffreddamento e interferisce con la normale circolazione dell'aria. Non dimenticare di pulire il tuo computer dalla polvere 1-2 volte l'anno;
- se il tuo laptop si surriscalda , ti consiglio anche di familiarizzare con queste istruzioni.
*
Alternativa a FPS Monitor (aggiornamento 01.2020)
A proposito, alcuni utenti notano che il loro monitor FPS non funziona. Per loro posso consigliare un analogo: PlayClaw 6.
Questa utility è progettata per creare una sovrapposizione nei giochi (cioè, le informazioni che hai selezionato verranno visualizzate sull'immagine del gioco).
Naturalmente, puoi aggiungere informazioni su FPS, carico sulla CPU e scheda video, temperatura, RAM, ecc. All'overlay. La configurazione viene eseguita nella finestra principale di PlayClaw, vedi lo screenshot qui sotto ?.

PlayClaw 6 - impostazione overlay
Quando avvii uno dei giochi, l'overlay configurato apparirà automaticamente nell'angolo selezionato dello schermo. Un esempio nello screenshot qui sotto ... ?

Statistiche di gioco
*
I componenti aggiuntivi sono i benvenuti.
In bocca al lupo!
?
Prima pubblicazione: 26.07.2018
Correzione: 15/01/2020