Come cambiare lo sfondo di un video (simile a come si fa con le immagini in Photoshop)
 Buon tempo a tutti!
Buon tempo a tutti!
Probabilmente tutti sono rimasti sorpresi dai film in cui gli attori nuotavano tra pericolosi alligatori e squali, si arrampicavano sul filo del rasoio sopra un abisso, entravano nello spazio aperto, ecc. eccetera.
In effetti, la maggior parte di questi emozionanti episodi utilizzava un "trucco": con l'aiuto di speciali. Il software ha cambiato lo sfondo del video in quello richiesto dal regista. È grazie a questo che ora è possibile girare scene così impressionanti!
Allora, di cosa mi occupo ... Il fatto è che oggi chiunque di noi su un PC domestico ha la possibilità di applicare effetti simili. Ad esempio, puoi registrarti in piedi in una stanza (a casa) e poi, sostituendo lo sfondo, fare un video come se fossi nel deserto o su un'isola deserta ... ✔
In questa nota fornirò un esempio passo passo per risolvere un problema del genere: faremo un '"intervista dal Medioevo" da un'intervista regolare (devi ammetterlo, questo può far rivivere in modo significativo il video). Ad esempio: guarda lo screenshot qui sotto, mostra di cosa si tratta ...

Esempio (anteprima)
*
Cambia lo sfondo del video
❶
Selezione e preparazione del video principale
In primo luogo, il video principale (per il quale cambieremo lo sfondo) deve essere registrato in modo speciale: lo sfondo deve essere solido (ad esempio, verde, blu, bianco, ecc.).
In secondo luogo, è altamente desiderabile che lo sfondo non si sovrapponga ai colori dei vestiti e dei capelli della persona registrata in questo video. Per vedere chiaramente cosa è necessario ottenere, ho portato un fotogramma dal video qui sotto. ?

Schermo dall'intervista
La lunghezza del video, il formato di compressione, ecc. Non sono così importanti (nella maggior parte dei casi, il programma dell'editor non si preoccupa di cosa codificare).
❷
Selezione del software, creazione del progetto
Per risolvere il problema attuale, userò un editor video per principianti - ? Editing video (link al sito ufficiale). A proposito, nonostante la sua semplice interfaccia, questo editor ti permette di fare cose incredibili!
L'installazione dell'editor video è standard (come qualsiasi altro programma), quindi non la sto prendendo in considerazione.
In realtà, dopo aver avviato l'editor, seleziona l'attività "Chromakey" dal menu . Guarda l'esempio sotto nell'immagine.

Comoda sostituzione per sfondi monocromatici
❸
Selezione del video principale e del nuovo sfondo
Nella prima fase, il programma ti chiederà di specificare il video principale (con uno sfondo a tinta unita). Basta specificarlo e fare clic su "Avanti" .

Scegli il video che desideri
Successivamente, è necessario specificare un nuovo sfondo: ad es. lo sfondo che sostituirà la nostra tela semplice. Come tale sfondo, puoi scattare qualche foto o un altro video (nel nostro esempio, è indicata una foto con un castello medievale).
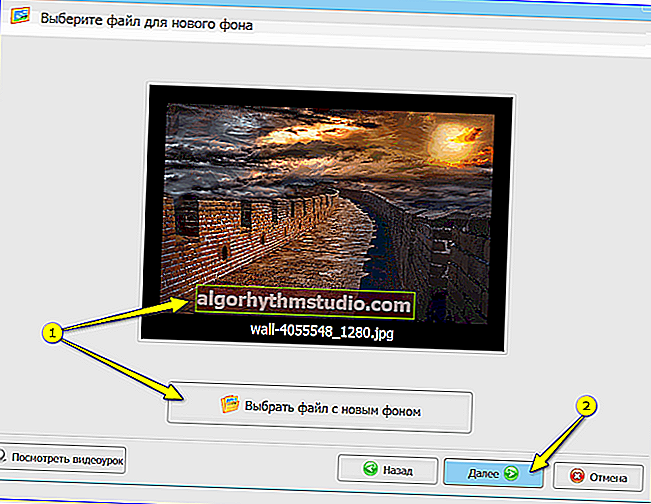
Scegliere un nuovo sfondo (può essere un'immagine o un video)
❹
Sostituzione dello sfondo: mescolare, sciogliere
Ora l'editor video ti chiederà di specificare manualmente lo sfondo che verrà sostituito (sul video principale). Nel nostro esempio, questa è una tela verde, ed è ciò che indichiamo.

Specificare il colore di sfondo
Successivamente, il programma rimuoverà automaticamente il colore specificato e sostituirà un nuovo sfondo. In questo passaggio, abbiamo bisogno di:
- impostare la dimensione e la posizione del personaggio principale;
- "pre-regolazione" dei parametri di miscelazione e tolleranza (i parametri di nitidezza, luminosità, qualità dell'allineamento, ecc. dipendono da questo).
Quando tutto è perfettamente posizionato (come richiesto), fare clic su "Avanti" .

Come fondere e dissolvere un oggetto sopra un altro
❺
Ritaglio di video (opzionale)
Ora puoi tagliare il video alla lunghezza. Ad esempio, questo è spesso richiesto per l'inizio e la fine del video (quando alcuni preparativi o estranei entrano nell'inquadratura ...). In generale, il passaggio è facoltativo: non devi farlo ...

Ritaglia il video se necessario
❻
Aggiungi musica (se necessario)
Se vuoi imporre ulteriori. musica tematica - è sufficiente fare clic su "Plus" nel menu a sinistra della finestra e selezionare la composizione desiderata. A proposito, diversi spazi vuoti per diversi progetti sono già nell'editor stesso, forse ti andranno bene ...

Mettere la musica (se necessario)
❼
Salvataggio del video risultante
E il tocco finale è salvare il video risultante. Se realizzi un video per la visualizzazione su PC, TV, ecc., Ti consigliamo di scegliere il formato AVI o MP4 (video HD).
A proposito, "Video Editing" nella fase di salvataggio consente di specificare non solo il codec e la risoluzione dei fotogrammi, ma anche impostare manualmente il bitrate (e, in anticipo, informarvi sulla dimensione finale del video!). D'accordo, questo è molto comodo se devi adattare un video su un'unità flash USB o un CD ...

Selezione del formato e della qualità del video
❽
Risultato
In generale, dopo aver codificato il video, puoi aprirlo in qualsiasi player (io ho usato quello standard integrato in Windows). Come puoi vedere, l'immagine nel suo insieme si è rivelata piuttosto brillante, succosa e, a prima vista, per un utente inesperto, tutto sembra abbastanza realistico, come se fossero stati effettivamente filmati in un castello ... ✌

Era - lo è
*
È tutto per me oggi ...
Rompersi una gamba!..
?
Prima pubblicazione: 09.11.2019
Correzione: 19/11/2020






