Come valutare le prestazioni del processore (CPU), a quale frequenza opera sotto carico (test)
 Ciao.
Ciao.
Lo stesso modello di CPU in diversi PC e laptop può funzionare a frequenze diverse (e fornire prestazioni diverse). Per scoprire le reali prestazioni e confrontarle con altre CPU (dello stesso modello e altre), è necessario ricorrere a speciali. test ...
In realtà, di seguito fornirò diverse opzioni per tali test, che possono essere utili sia per la valutazione delle prestazioni di routine che per la diagnosi del sistema nel suo complesso (ad esempio, per testare il sistema di raffreddamento, ottimizzare le impostazioni di alimentazione, ecc.).
Attenzione: per risultati oggettivi, chiudere tutte le applicazioni ad alta intensità di risorse (giochi, editor, torrent, ecc.) Prima di qualsiasi test.
?
Nota!
Se conosci il tuo modello di processore e vuoi confrontarlo con un altro modello specifico, ti consiglio questa nota. Grazie alle offerte speciali. tabelle e valutazioni, puoi scoprire quante percentuali (%) una CPU è più veloce di un'altra ...
Per una rapida valutazione (nei punti Windows) di tutti i componenti del PC nel loro insieme, consiglio questo materiale.
☝
*
Modi per scoprire le reali prestazioni della CPU
Opzione 1: AIDA 64 + HWMonitor (scopri la temperatura e la frequenza reale)
E così, la prima opzione è adatta per controllare con quale frequenza il processore opera sotto carico (il Turbo-boost promesso non sempre "raggiunge" il suo massimo). Controlla anche la tensione e le temperature (tutti questi dati nel vano possono aiutare con la diagnostica e l'ottimizzazione).
Raccomando due utilità per un tale test: AIDA 64 + HWMonitor (puoi scaricarli qui). È necessario eseguirli entrambi contemporaneamente.
Quindi in AIDA 64 vai al menu "Servizio" e fai clic su "Test di stabilità del sistema" .

Servizio - test di stabilità / AIDA 64
Dopodiché, nello stesso AIDA 64, seleziona la casella accanto a "Stress CPU" e fai clic sul pulsante "Start" . Quindi osservare attentamente le letture in HWMonitor - frequenza (orologi) e temperatura (temperature).
Nota: nel mio caso (vedi la schermata qui sotto) è stato possibile scoprire che la CPU aveva un clock da 1694 Mhz (anche se potenzialmente poteva contenere più di 3000 Mhz). Come si è scoperto, ciò era dovuto alle impostazioni di alimentazione: dopo averle ripristinate, la CPU è diventata "più veloce" ...

Lo stress test è iniziato: stiamo esaminando la temperatura, la frequenza e la tensione / cliccabile
Importante!
Le prestazioni del processore (e del computer nel suo insieme) possono essere influenzate dalle impostazioni di alimentazione! Verificare che le impostazioni in Windows siano max. prestazioni e non c'erano restrizioni nelle impostazioni del driver ...
Maggiori dettagli sulla soluzione del problema qui: //ocomp.info/nastroyki-elektropitaniya.html
Opzione 2: CPU-Z (confronto con altre CPU)
CPU-Z (link al sito ufficiale) è una piccolissima utility per visualizzare le caratteristiche di CPU, RAM, scheda madre, scheda video, ecc. Inoltre nel suo arsenale c'è un semplice e abbastanza efficace test della CPU che aiuterà non solo a scoprire le reali prestazioni della tua "pietra ", ma confrontalo anche con altri modelli ...
Dopo aver scaricato l'utilità, estrai l'archivio ed esegui il file eseguibile. Vedi screenshot qui sotto.

Estrai ed esegui CPU-Z
Successivamente, nella scheda "CPU", assicurati che la tua CPU sia stata rilevata dall'utilità, ad es. il suo modello, vengono visualizzate le caratteristiche (nota: l'utility "non conosce" alcuni nuovi modelli di CPU e potrebbe non funzionare correttamente con essi).
Quindi vai alla scheda "Bench" e fai clic sul pulsante "Bench CPU" .

CPU da banco / test di avvio
Quando il test è completato - nella riga "This Processor" vedrai il valore della tua CPU (per valutarlo in relazione alle CPU più recenti al momento - seleziona uno dei benchmark nella riga "Reference" ).
Nel mio caso, la CPU è circa 2-2,5 volte più lenta del popolare Intel i7-770K ...

Riferimento: confronta con le CPU più diffuse
Opzione 3: CineBench (un altro confronto)
CineBench (collegamento al sito ufficiale) è un solido benchmark che consente di determinare in modo rapido e preciso le reali prestazioni del processore e della scheda video. Per il test vengono utilizzate scene tridimensionali (immagini), che devono essere calcolate e "disegnate".
Nota: il programma è completamente in inglese, non necessita di installazione.
Dopo aver scaricato e avviato CineBench, per eseguire il test, è necessario premere un solo pulsante "Esegui" .

CineBench: avvia la scansione
Quindi l'immagine inizierà a "disegnare". Devi solo aspettare che tutte le aree nere sulla tela vengano sostituite ...

L'immagine è disegnata
Al termine del test, nel menu a sinistra ci sarà una targhetta in cui viene mostrata la tua CPU in arancione. In generale, tutto è abbastanza chiaro ... ?

Risultati dei test in CineBench
Opzione 4: visualizza l'utilizzo della CPU nei giochi
Puoi stimare il carico della CPU direttamente in un singolo gioco (nota: spesso fanno domande come: "Perché il gioco rallenta, a causa della CPU o della scheda video?" ).
Per fare ciò, è necessaria l'utilità FPS Monitor: mostrerà non solo FPS, ma anche temperature, carico della CPU (ogni core), RAM, rete. Maggiori dettagli su questo nell'articolo, il collegamento a cui è presentato di seguito.
Aiutare! Diagnostica. Come scoprire perché il gioco sta rallentando: a causa del processore, della scheda video o della RAM - //ocomp.info/tormozit-igra-diagnostika.html

Screenshot con letture dal gioco WOW / FPS Monitor
Tieni presente che quando la CPU è sotto carico pesante e smette di farcela, noterai valori rossi opposti a determinati core.
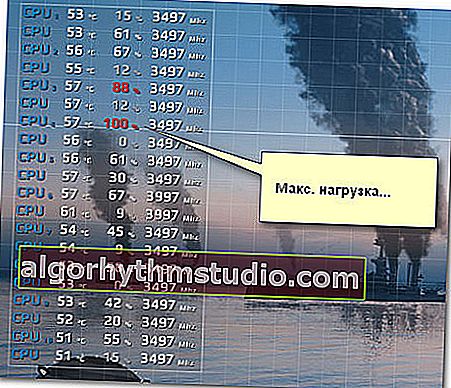
Max. Carico del core della CPU
In generale, grazie a questa utility, puoi valutare rapidamente se la CPU sta affrontando il gioco e se rallenta a causa di esso ...
*
Per ora è tutto ...
Buona prova!
?






