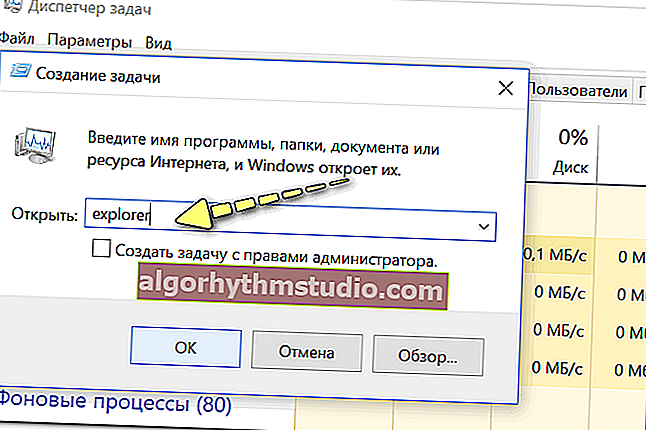Windows 10 si blocca e non risponde: cosa fare?
 Buona giornata!
Buona giornata!
In generale, il problema del congelamento del PC (secondo me) non è scomparso da nessuna parte negli ultimi 20 anni (nonostante tutti gli aggiornamenti, nuovi sistemi, programmi, ecc.).
E, sembrerebbe, con il rilascio di Windows 10, la stabilità dovrebbe essere aumentata ... Ma no, a questo proposito, 10 si blocca almeno tanto spesso quanto Windows 7 (a mio parere soggettivo ?).
In questo articolo, vorrei elencare le cause più popolari di questo problema (che sono note) e cosa si può fare per risolverle. Penso che le informazioni saranno utili a un'ampia gamma di utenti. ?
*
? Nota!
A proposito, consiglierei anche di "ridurre" il numero di freni per ottimizzare e pulire il sistema dalla "spazzatura" (file danneggiati e vecchi, voci errate nel registro, ecc.).
*
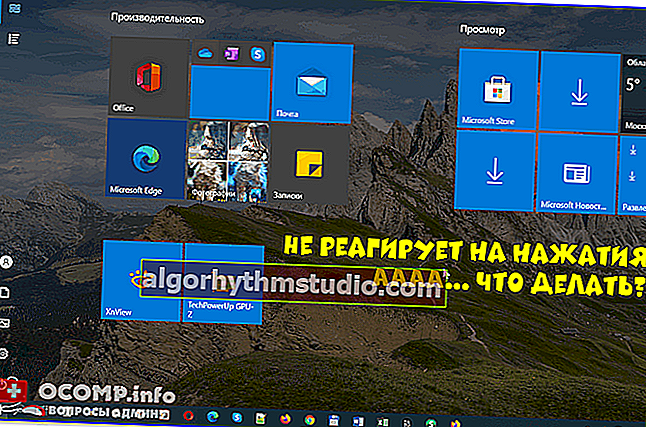
Windows 10 non risponde, sembra bloccarsi. Cosa si può fare?
*
Cosa cercare quando Windows 10 si blocca
Controlla lo stato del disco
Vorrei sottolineare subito e nella mia prima raccomandazione di prestare attenzione al disco. Il fatto è che Windows 10 carica il disco rigido in modo molto "zelante": durante i suoi aggiornamenti, all'avvio del sistema, durante il controllo di alcuni file, ecc.
E molto spesso in questi momenti può bloccarsi "saldamente" (sul sito di Microsoft ci sono molte lamentele sul funzionamento del SO con l'HDD).
Aiutare!
? Diagnostica e controllo del disco in 5 min. per i principianti (prova veloce nella nuova Victoria 5).
Pertanto, se non si sono verificati tali problemi prima e sono comparsi immediatamente dopo l'installazione (o l'aggiornamento) di Windows 10, molto probabilmente il problema è correlato a questo.
? Articolo della guida!
Come ridurre il carico sul disco rigido (per Windows 10).
*
In generale, secondo le mie osservazioni, abbastanza spesso il computer smette di bloccarsi quando si passa da un vecchio HDD a un nuovo SSD (o almeno i blocchi diventano molto meno). Lo screenshot qui sotto, a proposito, mostra la differenza di velocità tra SSD e HDD (?).

SSD (NVMe, SATA), test di velocità HDD
Ad esempio , non molto tempo fa, su un laptop (che ha impiegato 2-3 minuti per caricarsi, quindi "rallentato" e bloccato per un altro minuto) hanno installato un SSD: ha iniziato a caricarsi in 15 secondi, puoi iniziare a lavorare immediatamente. ?
A quanto pare, qualunque cosa dicano gli sviluppatori, il sistema è molto attivo con l'unità e per questo motivo tutti questi "blocchi".
*
? A proposito!
Se, durante i blocchi, puoi sentire come il disco rigido scricchiola, fa clic e scricchiola, forse il problema non riguarda solo il software.
In questo caso, consiglierei di guardare le letture del disco SMART, e inoltre non sarà superfluo controllare il disco per cattivi ed errori (forse il computer si blocca "morto" solo perché il disco ha iniziato a sgretolarsi e diventerà presto inutilizzabile. Questo comportamento del PC, tra l'altro , uno dei primi segni di questo ...).
? Aiuto!
Come controllare un disco rigido per errori e settori danneggiati (blocchi danneggiati) - istruzioni passo passo
*
Verifica se ci sono processi con un elevato utilizzo della CPU
Nella maggior parte dei casi, prima del congelamento, il computer inizia a rallentare "terribilmente" (nota: in caso di blocchi improvvisi, controllare prima di tutto lo stato dell'HDD, della RAM). Spesso, quando un particolare programma o processo diventa la causa.
Per calcolarlo , prova ad aprire il Task Manager (nota: premi la combinazione Ctrl + Shift + Esc ) e ordina i programmi in base al loro carico sulla CPU, hard disk.
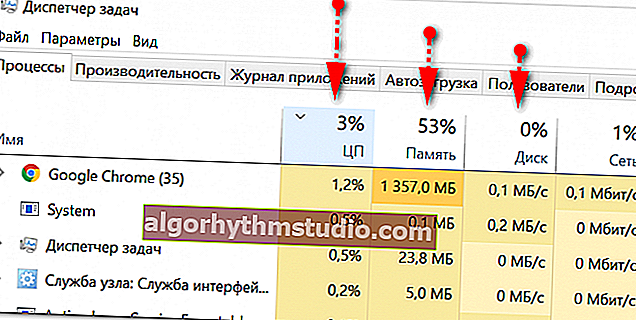
Task Manager
Notare che il task manager non è sempre in grado di "vedere" (e mostrare) tutto il software che crea il carico. In alcuni casi (se il dispatcher non mostra nulla e il computer rallenta) è molto più efficace usare lo speciale. utility - ? Process Explorer. Do il link al funzionario. Sito Web Microsoft, da lì puoi scaricarlo.
Il lavoro in questa utility è identico al classico task manager: solo che ci sono molti più processi per la visualizzazione.
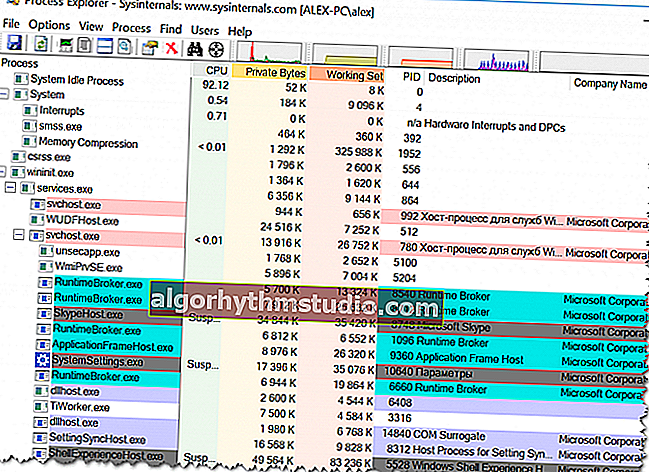
Finestra principale di Process Explorer
Se trovi un processo specifico, è molto più efficace usare le offerte speciali. istruzioni per risolvere questo problema (Google per assistenza). Sul mio blog, ad esempio, c'è una soluzione a un problema simile con Svchost e System.exe.
? A proposito!

Se il tuo computer si blocca dopo un certo tempo dopo averlo acceso (ad esempio, l'hai acceso, avviato un gioco e dopo 10-15 minuti si blocca), fai attenzione alla temperatura dei componenti principali: processore, scheda video, HDD. Questo articolo ti aiuterà a scoprire la loro temperatura ...
*
Arresto di Explorer
Vorrei sottolineare un altro punto, non è così raro che molti utenti pensino che il computer sia "bloccato", ma nel frattempo - il fatto è che "solo" l' esploratore è bloccato e se lo riavvii puoi continuare a lavorare.
Come controllarlo:
- per prima cosa devi aprire il task manager (premi la combinazione di tasti Ctrl + Alt + Canc o Ctrl + Maiusc + Esc);
- quindi trova nella lista dei programmi "explorer" (o "explorer");
- cliccaci sopra con il tasto destro e seleziona "riavvia" dal menu;

Riavvia Explorer
- opzione alternativa: chiudere il processo "explorer" nel task manager, quindi fare clic su "file / new task" e immettere il comando explorer , fare clic su OK.
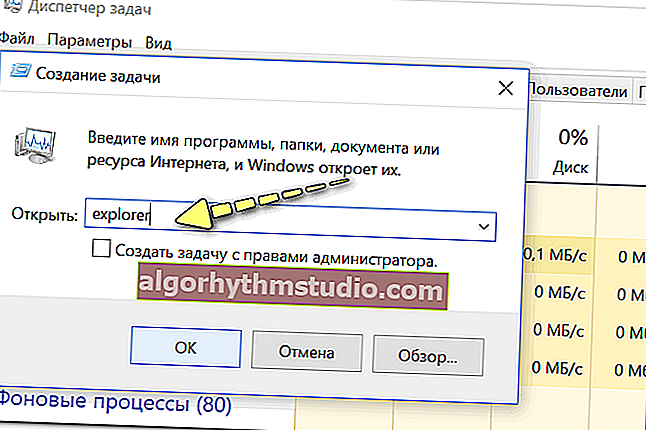
explorer: avvia explorer
*
Verificare il funzionamento della RAM
In caso di problemi con le strisce di RAM (random access memory), il "comportamento" più tipico di un PC: si blocca improvvisamente, può funzionare per 5 minuti, forse un'ora o due, e poi si blocca in modo che anche il cursore non si muova.
È necessario riavviare quando si tiene premuto il pulsante di accensione per 5-10 secondi. (pulsante speciale "reset" - non funzionerà su tutti i PC in questo caso).
Inoltre, dopo un riavvio, può continuare il normale lavoro come se nulla fosse accaduto. Un'altra caratteristica: si bloccherà all'avvio di qualsiasi sistema operativo e programma.
*
In generale , se il tuo PC / laptop si comporta in questo modo, ti consiglio di testare la memoria . Una delle mie precedenti istruzioni ti dirà come farlo, il link ad esso è sotto.
? Istruzioni!
Test RAM / RAM: test della RAM.
*
Se vengono rilevati errori durante il test, provare a ? pulire l'unità di sistema, quindi rimuovere le strisce di RAM dagli slot e soffiare via anche dalla polvere.
Si consiglia di pulire i contatti sulle strisce con una gomma (con attenzione) e spazzolare il resto con un pennello. Può dare un ottimo effetto sui vecchi PC, dove i contatti sono già un po 'acidificati, hanno una tinta brunastra opaca (idealmente, dovrebbero avere una tinta gialla).

Pulire i contatti della memoria con una gomma e un pennello
Dopo la pulizia, spendere nuovamente i test . Se si riscontrano di nuovo errori: provare a lasciare una barra negli slot (è rilevante se si utilizzano 2-3 barre) e riprovare.
Molto spesso, il "problema" sta in una barra (slot). Puoi trovarlo, il più delle volte, solo sperimentalmente ...
*
Presta attenzione al caricamento automatico e agli aggiornamenti automatici
Se non si dispone di un'unità SSD, allora consiglio molto attentamente di "filtrare" (rimuovere tutto ciò che non è necessario) all'avvio .
Windows 10 molto spesso rallenta e si blocca quando si accende il PC e si avvia il sistema, e ogni programma "extra" all'avvio crea un carico già pesante ...
? Aiuto!
Questo articolo ti spiegherà come rimuovere tutte le cose non necessarie all'avvio.
*
Inoltre, non sarà superfluo disabilitare gli aggiornamenti automatici: possono iniziare ad aggiornare il sistema molto prematuramente (ad esempio, quando hai davvero bisogno di un PC), e creano anche un grande carico.
A proposito, se in Windows 7 era possibile configurare facilmente la modalità di aggiornamento nel pannello di controllo, ora gli aggiornamenti su "normale" non possono essere disabilitati (bisogna "reinventare la ruota").
? Articolo di riferimento!
Come disattivare gli aggiornamenti automatici in 10-ke: alcuni suggerimenti
*
Nota: tuttavia, non consiglio di abbandonare completamente gli aggiornamenti (ho solo consigliato di disabilitare la loro opzione automatica).
*
C'è un problema con i driver?!
In questo articolo non posso non menzionare il lavoro degli autisti ...
In generale, Windows 10 è un sistema abbastanza "intelligente" e per impostazione predefinita (durante l'installazione) trova e installa immediatamente i driver per la maggior parte dell'hardware (su una scheda video, audio e schede di rete, ecc.) Nel sistema. Andrebbe tutto bene, ma ci sono un paio di "ma" :
- a volte un tale driver "non nativo" funziona in modo molto instabile, causando vari errori (inclusi i blocchi);
- quando Windows 10 stesso installa "automaticamente" il driver, il sistema non dispone di un pannello di controllo (e talvolta è molto necessario, come quando si ha a che fare con un driver per una scheda video o audio). Tuttavia, questo momento particolare non ha nulla a che fare con questo articolo.
*
Per vedere per quali dispositivi non sono presenti driver nel sistema, eseguire ? Gestione dispositivi (nota: per avviarlo, premere la combinazione Win + R, immettere il comando devmgmt.msc e premere Invio).

Avvia Gestione dispositivi - devmgmt.msc
Nel manager, prestare attenzione ai dispositivi di fronte ai quali è acceso un punto esclamativo giallo (che indica un driver mancante).
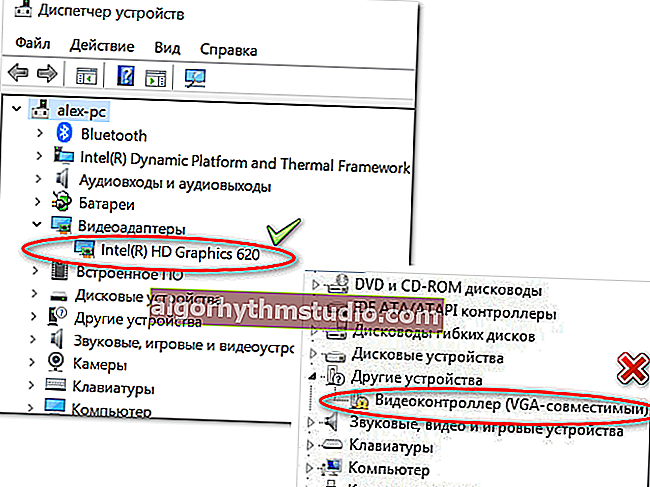
Gestione periferiche: tutto è OK con i driver (a sinistra) e il driver non si è alzato (a destra)
*
? Raccomandazione!

Aggiornamento dei driver in Windows 10: una panoramica dei 5 migliori programmi (in russo).
*
Qualche parola su avviamento "veloce" e alimentazione
Alcuni utenti hanno notato di essere stati aiutati a risolvere questo problema ottimizzando l' alimentatore . Si tratta di disattivare la funzione di avvio rapido . Pertanto, ti consiglio di provarlo!
Per disattivarlo, apri ? il Pannello di controllo di Windows, Sistema e Sicurezza / Alimentazione .
Quindi vai alla scheda " Azione dei pulsanti di alimentazione " (vedi screenshot sotto ?).

Azioni del pulsante di accensione
Successivamente, sarà necessario deselezionare la casella di controllo "Abilita modalità di avvio rapido" , salvare le impostazioni e riavviare il PC.
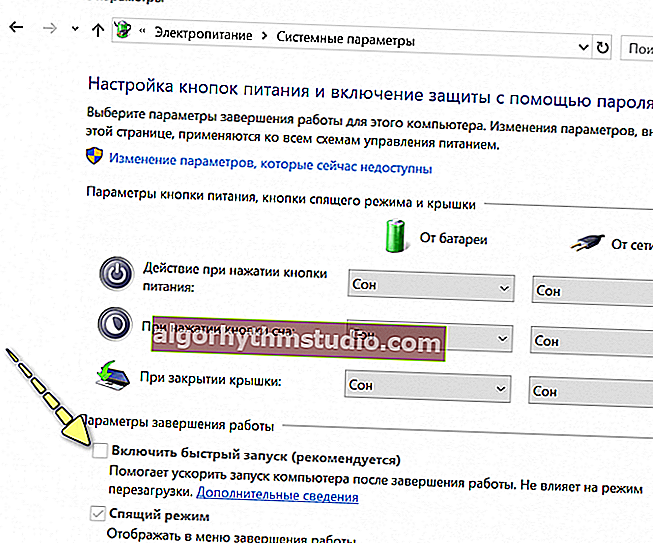
Disabilita l'avvio rapido
Si noti che non sarà superfluo passare l' alimentatore alla modalità a prestazioni elevate (se si ha a che fare con un laptop, collegarlo all'alimentazione di rete).
*
PS
In generale, riguardo al problema, penso che ci sia "una sorta di difetto in Windows 10 stesso (dopotutto, non c'era un" buon lavoro "del genere nel" sette "). Forse è per questo che a volte Microsoft è così frequente con gli aggiornamenti? ..
*
I componenti aggiuntivi sono i benvenuti ... ↓
Per ora è tutto, buona fortuna!
?
Prima pubblicazione: 04.06.2018
Correzione: 14/10/2020