Perché la rotellina del mouse non funziona: come ripararla e cosa fare?

Domanda dell'utente
Ciao.
Per favore dimmi cosa fare con una rotellina del mouse disabilitata. Abbiamo reinstallato Windows e ora il mouse parzialmente non funziona: la freccia scorre sullo schermo, i pulsanti sinistro e destro funzionano, ma lo scorrimento della rotellina non funziona (devi trascinarlo con il puntatore, il che è scomodo). Abbiamo provato a collegare un altro mouse al nostro computer - la stessa storia (il nostro mouse funziona su un altro PC) ...
Cosa fare in questo caso, perché il mouse non funziona completamente?
PS: siamo entrati nelle impostazioni del mouse nel pannello di controllo di Windows - ma non c'è affatto la sezione "Rotella", in cui puoi impostare quante righe far scorrere la pagina (anche se lo era!).
Ciao!
Il problema sopra descritto è abbastanza tipico, e molto probabilmente è associato alla mancanza di driver (probabilmente per qualche controller USB, o per il mouse stesso (cosa meno probabile, a giudicare dalla descrizione)).
Nell'articolo prenderò in considerazione sia la domanda dell'utente che altri motivi per questo comportamento dei topi ...
*
A proposito , se il tuo mouse non funziona affatto, ti consiglio di leggere queste istruzioni: //ocomp.info/ne-rabotaet-myish-chto-delat.html
*
Motivi per cui la ruota non funziona
(il mouse si contrae e rallenta)
1) I driver non sono stati installati (o "volati")
Forse controllare i driver è la prima cosa da cui iniziare (soprattutto se il tuo problema coincide con la descrizione della domanda, vedi sopra). Per fare ciò, apri Gestione dispositivi .
Riferimento! Per aprire Gestione dispositivi: premere la combinazione di tasti Win + R e immettere il comando devmgmt.msc, fare clic su OK. Un esempio è mostrato nello screenshot qui sotto.

Avvia Gestione dispositivi - devmgmt.msc
Lo screenshot qui sotto mostra l '"immagine" che di solito accade dopo aver reinstallato Windows (a proposito, nei nuovi sistemi operativi Windows, i driver vengono installati automaticamente su molti dispositivi). Si noti che tutti i dispositivi per i quali non è stato trovato alcun driver si troveranno nella scheda "Altri dispositivi" , di fronte a ciascuno si accenderà un punto esclamativo giallo.
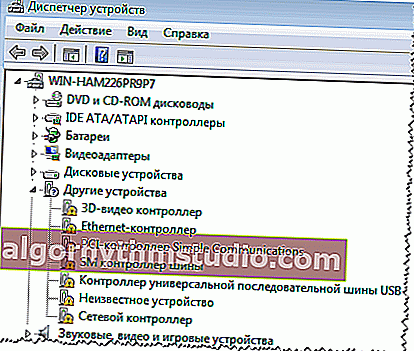
Non ci sono driver per una dozzina di dispositivi ... Gestione dispositivi in Windows 7
Successivamente, consiglio di aprire la scheda "Mouse e altri dispositivi di puntamento" . In esso, dovresti designare il tuo mouse, di regola, questo è un mouse compatibile con HID. Se la tua scheda è vuota, o contiene solo il dispositivo "ELAN ..." (touchpad, rilevante per i laptop), allora semplicemente non hai un driver: né per un mouse (questo accade spesso con i mouse da gioco), né per un controller per porta USB ...
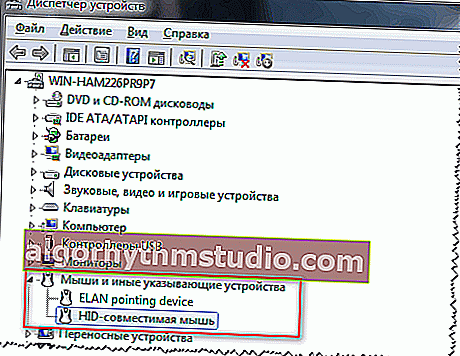
Mouse e altri dispositivi
Come aggiornare i driver:
- È possibile installare i driver forniti con il computer (di solito, sono stati scaricati dal venditore sul disco rigido o scritti su un CD / DVD separato);
- Utilizzare utilità speciali per la ricerca automatica e l'aggiornamento dei driver. Un grande articolo è dedicato a questo sul mio blog: //ocomp.info/update-drivers.html
- Trova i driver per VID e PID (identificatori speciali con i quali puoi trovare il produttore della tua attrezzatura, la sua marca, modello, ecc.) In un motore di ricerca, ad esempio Google. Questo è un metodo universale, lo considererò di seguito. L'unico inconveniente è che deve esserci accesso a Internet (e senza driver per la scheda di rete, potrebbe non esistere ...).
E così , in Gestione dispositivi, vedi alcuni dispositivi per i quali non esiste alcun driver. Fai clic destro su di esso e apri le sue proprietà.
Nelle proprietà, aprire la scheda "Dettagli" , selezionare l'opzione "ID hardware" e copiare la prima riga, che conterrà i valori di VID, PID, REX, SID (ecc.).
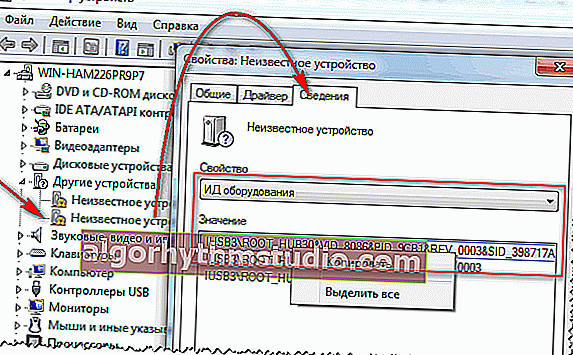
Copia la riga con VID e PID
Successivamente, incolla la stringa in un motore di ricerca (ad esempio Google) e inizia la ricerca. Nel mio caso, ad esempio, sono state subito trovate decine di siti (e in primis il sito del produttore del laptop), dove sono stati scaricati i driver.
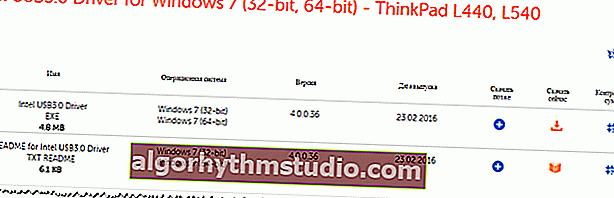
Intel USB 3.0 - Driver
Dopo averli installati e aver riavviato il laptop, il mouse è stato determinato e ha iniziato a funzionare come previsto (e la rotella inclusa ☺) ...
*
2) La porta USB funziona o è disabilitata
La seconda cosa da notare è se la porta USB funziona. È vero, in questo caso il mouse non funzionerà affatto per te! Cioè, anche il puntatore del mouse non verrà eseguito.
Per prima cosa, capovolgi il mouse e vedi se il LED è acceso? Se è acceso, non è più male, quindi c'è alimentazione e tutto è in ordine con il filo. Se non si accende, prova a collegare un altro mouse o un'unità flash a questo potenziometro USB. A proposito, le porte USB spesso non possono funzionare a causa della mancanza di driver e non a causa di guasti fisici (di cui ho scritto appena sopra).
A proposito, non sarà superfluo collegare il mouse a un altro computer (laptop): funziona su di esso?
Tali semplici permutazioni aiutano molto rapidamente a determinare il colpevole ...
*
3) Danni al mouse (rottura). Deterioramento fisico
Con l'uso attivo del mouse (specialmente nei giochi, vari sparatutto, dove, in un impeto di passione - spesso gli utenti premono forte e bruscamente, colpiscono i pulsanti), alla fine diventa inutilizzabile (niente è eterno). Di regola, tutto inizia con: doppio clic sui pulsanti sinistro / destro (anche se ne stai facendo uno solo), scorrimento errato, il cursore inizia a contrarsi "nervosamente", ecc.
La migliore diagnosi in questo caso è provare a collegare un altro mouse al PC (o questo mouse a un altro PC) e vedere come si comporta.
In generale, con l'usura fisica - il miglior consiglio: acquista un nuovo mouse (in modo che non costi molto). Tutte queste riparazioni, saldature, ecc. Per un utente non preparato, finiscono nel 99% del tempo sprecato ...
*
4) Impostazioni errate nelle impostazioni del mouse in Windows
E l'ultima cosa su cui volevo soffermarmi: nei parametri del mouse, che sono impostati nel pannello di controllo di Windows. Per controllare le impostazioni: aprire la sezione "Hardware e suoni" nel pannello di controllo, quindi fare clic sul collegamento "Mouse" nella sottosezione "Dispositivi e stampanti" (vedere la schermata di seguito).
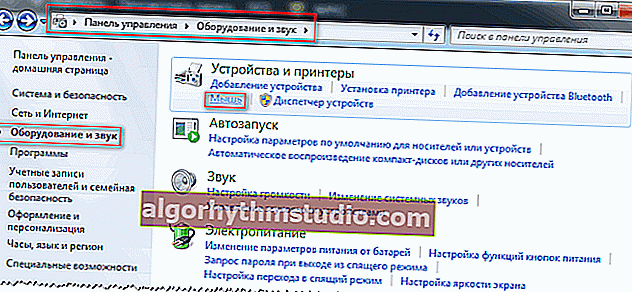
Hardware e suoni: mouse
Successivamente, apri la sezione "Ruota" e regola il numero di linee di scorrimento quando la ruota si muove (questo è impostato per lo spostamento verticale e orizzontale separatamente). Per ogni mouse - il parametro è individuale (e dipende anche dall'utente - è conveniente che uno giri subito metà della pagina, l'altro ha bisogno di 1 riga ...) .
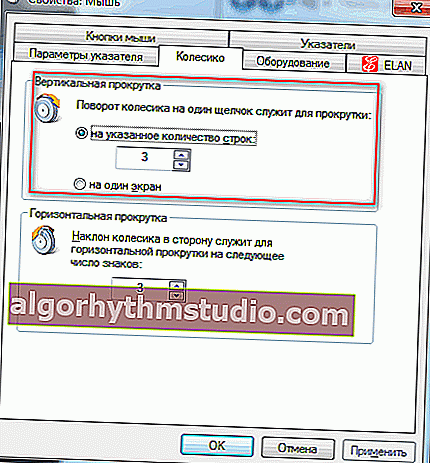
Scorrimento verticale e orizzontale
Inoltre, non sarà superfluo andare alla scheda "Opzioni puntatore" e regolare la velocità di movimento del puntatore. Consiglio di spuntare la casella accanto a "Abilita maggiore precisione di posizionamento del puntatore" . Grazie a ciò, il tuo mouse non si muoverà, come se fosse sbalordito quando passi il mouse su qualche piccolo dettaglio, con un leggero movimento del puntatore.
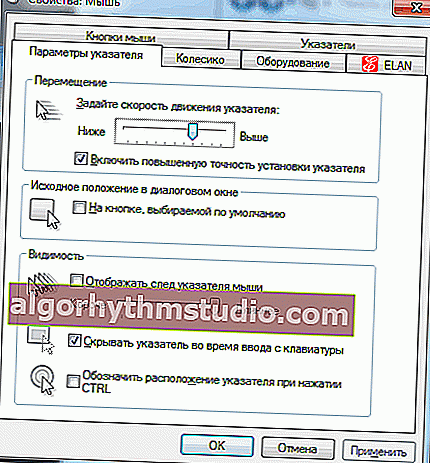
Parametri del puntatore
*
PS
Come fare a meno della rotellina del mouse:
- La tastiera ha tasti speciali: PgUp e PgDn . Con l'aiuto di loro, puoi scorrere rapidamente la pagina, è conveniente anche se hai un mouse;
- Tasto Spazio : se premi il tasto, la pagina scorrerà verso il basso. Per scorrere verso l'alto, premi Maiusc + Spazio ;
- Puoi anche trascinare il cursore verso l'alto o verso il basso con il puntatore del mouse (non molto comodo, ma funziona anche).
*
Su questo finisco l'articolo. Ti auguro il meglio!
Per le aggiunte - una merce separata ...






