Come correggere un'immagine sfocata sul monitor (testo e immagini sembrano essere sfocati)

Domanda dell'utente
Ciao.
Per favore dimmi cosa fare con l'immagine sul monitor: dopo aver reinstallato Windows, è diventata in qualche modo sfocata (lo stesso effetto, come se l'acqua fosse spruzzata su un giornale e alcune lettere galleggiassero ...).
Il resto della domanda è ritagliato come non informativo ...
Buon tempo!
In generale, una "cosa" del genere accade più spesso quando la risoluzione dello schermo è impostata in modo errato (anche spesso il motivo risiede nei driver video (o meglio nella loro assenza)).
È difficile dirlo con certezza senza avere dati più specifici sul PC. Tuttavia, in questo articolo cercherò di esaminare i motivi principali della comparsa delle sfocature e della loro eliminazione (in ogni caso, prima di portare il PC al servizio, dovresti controllare le cose di base ✌).
*
Cosa cercare se l'immagine diventa sfocata e offuscata
❶
Risoluzione (ridimensionamento), luminosità, impostazioni della frequenza di aggiornamento
Come ho detto sopra, nella stragrande maggioranza dei casi, un'immagine sfocata sullo schermo del monitor è associata a una risoluzione o ridimensionamento impostato in modo errato (in particolare, il moderno Windows 10 imposta automaticamente questi parametri e spesso commette errori).
Per visualizzare (o modificare) questi parametri, è necessario aprire le impostazioni dello schermo / display (driver video). Per accedervi, fai clic con il pulsante destro del mouse in un punto qualsiasi del desktop: nel menu che appare, seleziona "Opzioni schermo" (come nello screenshot qui sotto).
Nota: puoi anche premere la combinazione di tasti Win + R, inserire il comando desk.cpl e fare clic su OK. Questo è un metodo universale per tutti i sistemi operativi *.

Fare clic con il tasto destro in un punto qualsiasi del desktop
Quindi, nota due righe:
- risoluzione (numero 2 nello screenshot qui sotto) - per un'immagine più chiara, dovrebbe essere impostata la risoluzione consigliata * (a condizione che tu abbia i driver più recenti installati, ma di più su quello sotto ...);
- opzioni di ridimensionamento (in Windows 10): questa opzione è più rilevante per i laptop (utilizzandola è possibile ingrandire l'immagine se, a causa dell'elevata risoluzione, alcuni piccoli elementi sono invisibili).

Risoluzione e ridimensionamento in Windows 10
In generale, è impossibile fornire valori specifici per questi parametri (a chi e cosa installare) (dipende dal modello e dalla diagonale dello schermo del monitor).
Aiutare!

Come scoprire e modificare la risoluzione dello schermo (se l'immagine è troppo grande / piccola, non nitida, ecc.) - //ocomp.info/razreshenie-ekrana.html
❷
Qualche parola sulle interfacce
Ora le seguenti interfacce di connessione sono le più popolari: VGA, HDMI, DVI, Display Port. Molto può dipendere dall'interfaccia, ad esempio dalla qualità dell'immagine trasmessa, max. risoluzione, la capacità di trasmettere simultaneamente segnali audio e video.
Ad esempio, la "vecchia" interfaccia VGA, sebbene ancora piuttosto popolare oggi, è notevolmente inferiore a DVI e HDMI. E a proposito, è con VGA che la sfocatura è più comune ...

Interfacce per il collegamento del monitor al PC
La conversazione sull'interfaccia va a questo: controlla come il tuo monitor è collegato all'unità di sistema. Se hai un'interfaccia VGA, controlla se puoi usarne un'altra (di regola, la maggior parte dei monitor e delle schede video hanno 2-3 interfacce).
Aiutare!

Connettori monitor (VGA, DVI, HDMI, Display Port). Quale cavo e adattatore sono necessari per collegare il monitor a un laptop o PC - //ocomp.info/razemyi-monitorov-dvi-display-port.html
La nota!
A proposito, non posso fare a meno di notare un altro motivo comune per varie "imprecisioni" sullo schermo del PC (soprattutto relative a VGA): l'intreccio del cavo con altri fili, dispositivi (che danno "interferenza", ad esempio, può essere un telefono cellulare nelle vicinanze) , danni al cavo (connettori), ecc.
Controlla se tutto è in ordine con il cavo, se è pizzicato dai mobili, prova a ricollegare la spina al jack video. In alcuni casi, tale "sciamanesimo" aiuta ad eliminare il problema.
❸
Driver video e relative impostazioni
Nelle impostazioni dei driver video (per PC / laptop, queste cose non dovrebbero fare alcuna differenza) c'è uno speciale. opzioni di ridimensionamento . Sono necessari in modo che non ci siano strisce nere sui bordi del monitor (allo stesso tempo, questa "regolazione" potrebbe influire sulla chiarezza dell '"immagine" sullo schermo!).
Esistono tre modi per aprire le impostazioni del driver video:
- è sufficiente fare clic con il pulsante destro del mouse in uno spazio libero sul desktop - nel menu che appare, fare clic sul collegamento "Impostazioni AMD Radeon" (o "Impostazioni NVIDIA");
- nella barra delle applicazioni (accanto all'orologio) è presente anche un'icona per inserire rapidamente le impostazioni del driver video (vedere lo screenshot sotto);
- vai al pannello di controllo di Windows, nella sezione "Hardware e suoni" dovrebbe esserci un collegamento al pannello di controllo del driver video.

2 modi per aprire le impostazioni della scheda grafica AMD Radeon / cliccabili
Nota che se nessuno dei metodi sopra ti ha permesso di inserire le impostazioni (non c'è alcun collegamento al pannello di controllo del driver video), molto probabilmente, semplicemente non hai aggiornato i driver. Come farlo è descritto in uno dei miei articoli precedenti, il link sottostante.
Nota!

Come aggiornare il driver per una scheda video AMD, nVidia e Intel HD: dalla A alla Z - //ocomp.info/kak-obnovit-drayver-na-videokartu.html
Tra i parametri del driver video, prestare attenzione alla sezione "Impostazioni di scalatura" (a titolo di esempio, di seguito sono riportati gli screenshot dei pannelli di controllo delle schede video AMD e NVIDIA). Prova a spostare il cursore di ridimensionamento: è molto probabile che noterai immediatamente come l'immagine sul monitor è diventata più chiara!

AMD Radeon - impostazioni di ridimensionamento

AMD Vega - Impostazioni di ridimensionamento (display) / cliccabile
Si noti che nel pannello di controllo NVIDIA è possibile regolare il livello di zoom nella scheda Visualizza / regola le dimensioni e la posizione del desktop .

❹
Impostazione dell'arrotondamento dei caratteri (e qualche parola in più sulla correzione del ridimensionamento)
Windows ha uno strumento ClearType dedicato. È progettato per rendere il testo sul monitor il più chiaro possibile. Ciò si ottiene tramite la calibrazione, ad es. eliminazione graduale di diverse opzioni di visualizzazione (e questo è giustificato, poiché ognuno ha monitor diversi e lo stesso testo può essere visualizzato in modo diverso per tutti ...).
In generale, consiglierei a tutti di provare a utilizzare ClearType (specialmente a coloro che hanno notato che il testo sullo schermo è sfocato, ad esempio).
Per avviare ClearType:
- premere la combinazione di tasti Win + R (dovrebbe apparire la finestra "Esegui");
- quindi immettere il comando cttune e fare clic su OK.

cttune - esegui l'ottimizzazione del testo ClearType
In Windows 10, puoi utilizzare la ricerca (il pulsante "lente d'ingrandimento" accanto a START) - inserisci la parola "clear" e il sistema troverà un collegamento allo strumento che stai cercando (esempio nella schermata sotto).

Impostazioni di testo ClearType
Dopo aver avviato ClearType, piccoli blocchi di testo inizieranno ad apparire sullo schermo. Il tuo compito è guardare i blocchi con il testo e scegliere quello che viene visualizzato più chiaramente.

Alla fine della calibrazione, Windows "ottimizzerà" la visualizzazione del testo (e l'immagine sullo schermo potrebbe diventare molto migliore).
A proposito , c'è un altro punto a cui prestare attenzione (per gli utenti di Windows 10).
Nelle impostazioni di Windows (per inserirle - usa la combinazione Win + i) nella sezione "Display" c'è una scheda "Opzioni di ridimensionamento aggiuntive" . Ha offerte speciali. un'impostazione che consente a Windows di correggere la sfocatura e la sfocatura nelle applicazioni in esecuzione. Consiglio di provare ad abilitare (disabilitare) questa opzione (screenshot di seguito).

Schermo (impostazioni di Windows 10)
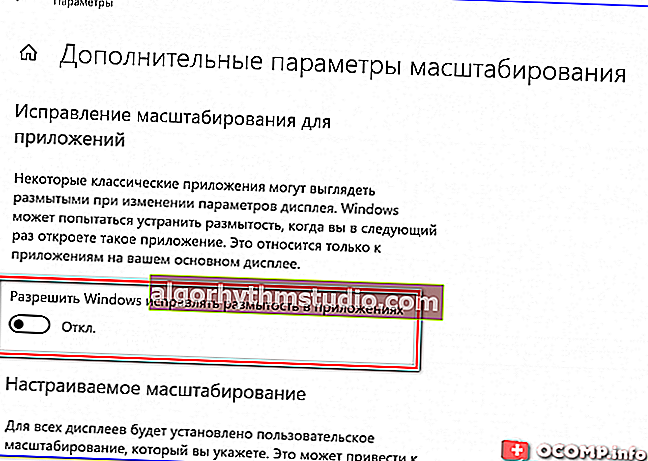
Consenti a Windows di correggere le applicazioni sfocate
❺
Informazioni sulle modalità monitor
Quasi tutti i monitor moderni hanno diverse modalità di funzionamento, ad esempio, la modalità "cinema" è molto popolare - per film, "testo" - per la lettura, ecc. Ovviamente l'immagine sul monitor quando si utilizzano modalità diverse può variare notevolmente (e non solo in termini di luminosità).
In generale, in caso di problemi di sfocatura, consiglio di ripristinare le impostazioni correnti ai valori predefiniti (di regola, è necessario trovare la sezione "Ripristina" nelle impostazioni del monitor).

Ripristino delle impostazioni del monitor / Ad esempio
Inoltre, le impostazioni del monitor possono contenere cose utili come centrare l'immagine, regolare la larghezza e l'altezza, ecc. Tutto ciò può anche influire sulla chiarezza dell'immagine (consiglio di regolare manualmente questi parametri e confrontare le prestazioni del monitor quando si utilizzano modalità diverse).

Regolazione della posizione dell'immagine
❻
Informazioni sulla sfocatura nei giochi e nei video
Ogni gioco lanciato, così come in Windows, ha impostazioni grafiche (risoluzione, vari effetti, dimensione del carattere, ecc., A seconda del particolare gioco). Naturalmente, molto dipende dall'impostazione di questi parametri: nitidezza dell'immagine, FPS (numero di fotogrammi al secondo), qualità di visualizzazione e numero di elementi diversi, ecc.

Risoluzione dello schermo (risoluzione nel gioco)
Naturalmente, ora in questo articolo non sarò in grado di fornire un elenco universale di parametri ... Tuttavia, se la tua immagine "galleggia" solo in un particolare gioco, fai attenzione, prima di tutto, al suo grafico. requisiti e impostazioni (i forum sul sito ufficiale del gioco possono essere di inestimabile aiuto in questo).
Aiutare!
La questione dell'ottimizzazione delle impostazioni di gioco e dei driver video è parzialmente discussa in questa nota: //ocomp.info/pochemu-tormozyat-igryi.html
A proposito!
È inoltre possibile impostare la priorità nelle impostazioni del driver video:
- sulla qualità: l'immagine nei giochi / video sarà più tracciata, più chiara, più "vivace". Tuttavia, il numero di FPS quando si imposta max. la qualità può diminuire notevolmente;
- sulle prestazioni: il gioco sarà più fluido (gli FPS cresceranno), più dinamico, la quantità di freni potrebbe diventare molto inferiore (tuttavia, l'immagine potrebbe diventare sfocata, non nitida, con alcuni elementi non disegnati).
In generale, qui devi trovare un "equilibrio".

Impostazioni del driver video
Si noti che è possibile impostare la priorità sia nel pannello di controllo AMD che NVIDIA e anche in IntelHD (vedere la schermata di seguito, freccia-5).

Impostazioni 3D - IntelHD (in questo screenshot, le prestazioni hanno la priorità)
Per quanto riguarda il video, qui tutto è un po 'più complicato ... Molto spesso, la sfocatura e l'inesattezza dell'immagine nell'home video è dovuta alla mancanza di stabilizzazione durante la registrazione (tuttavia, nella maggior parte dei casi questo può essere corretto utilizzando un editor video, di seguito è riportato un collegamento a uno dei metodi).
Aiutare!
Come migliorare la qualità del video: rimuovere rumore, imprecisione, renderlo più luminoso e più scuro. Tutto per esempi - //ocomp.info/kak-uluchshit-kachestvo-video-ubiraem-shum-netochnost-delaem-yarche-i-temnee-vsyo-na-primerah.html

Prima della stabilizzazione (a sinistra) e dopo (a destra) / Un esempio di correzione della "qualità dell'immagine" utilizzando un editor video
Inoltre, i lettori video possono "dare" una certa sfocatura, specialmente quelli con i propri codec. A questo proposito, possiamo consigliare di provare ad aprire il video in diversi lettori diversi e confrontare il risultato.
*
I componenti aggiuntivi sono i benvenuti come sempre!
In bocca al lupo!
?






