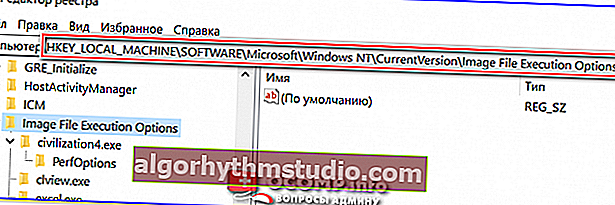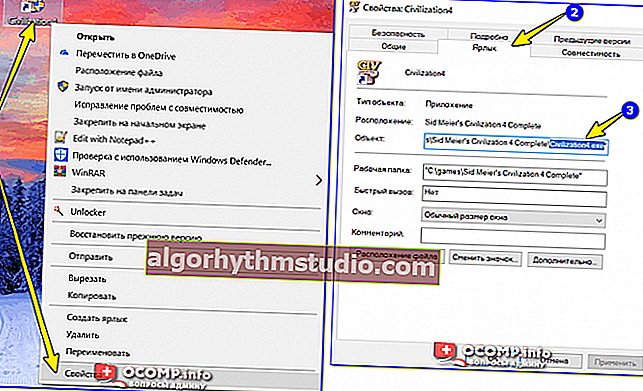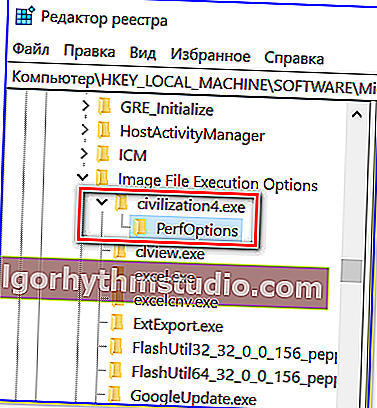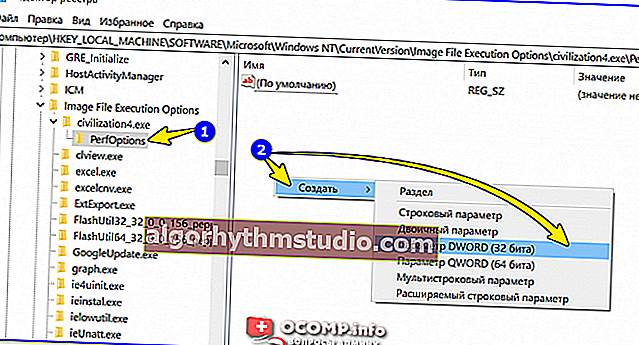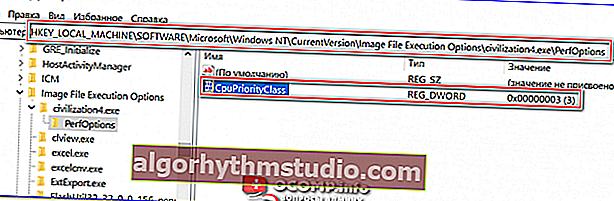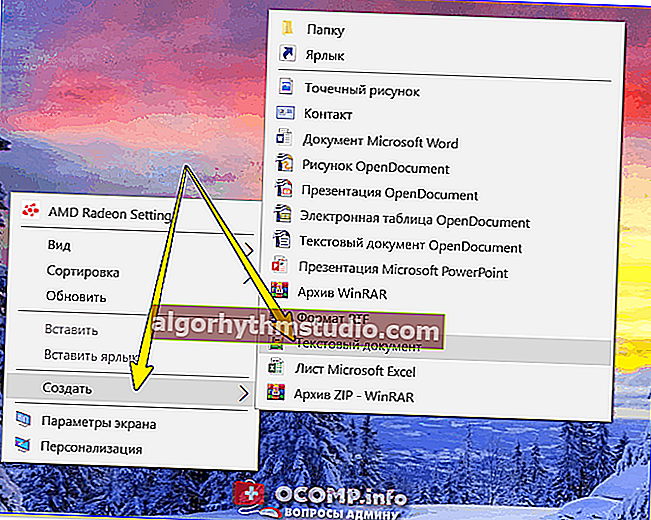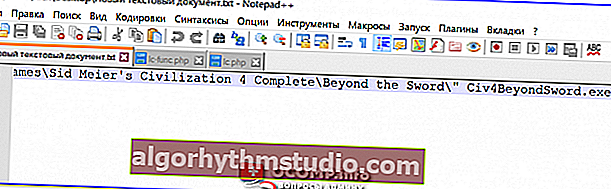Come modificare la priorità di un processo e come mantenerla (alta, bassa)
 Buon tempo!
Buon tempo!
La prima e più importante domanda per iniziare questo articolo è: perché cambiare la priorità e ne vale la pena? .. ?
Immagina di eseguire un gioco pesante (o un editor video, o qualcos'altro ...) su un computer tutt'altro che potente. Inoltre, oltre al gioco in Windows (di solito) sono in esecuzione un numero abbastanza elevato di processi e applicazioni. E a un certo momento possono "prendere" parte delle risorse per se stessi - di conseguenza, il gioco rallenta di tanto in tanto ...
Cambiare la priorità del processo, d'altra parte, ti permette di dire a Windows che il gioco in esecuzione è l'attività principale per la quale devi allocare tutte le risorse di base (e tutto il resto può aspettare ...). Impostando le priorità per i programmi più "importanti" per te, puoi ridurre il numero di rallentamenti e ritardi, velocizzare il loro lavoro.
Quelli. l'argomento è piuttosto interessante e può essere molto utile sia per gli amanti del gioco che per lavorare con video, foto e altre attività ad alta intensità di risorse.
Ora più vicino al punto ...
*
Lavorare con le priorità ...
Ogni programma o processo avviato in Windows ha una priorità. Di solito, il sistema operativo Windows "sa" a chi e cosa allocare, e lo fa automaticamente (senza l'intervento dell'utente). In generale, la varietà di priorità non è così grande:
- Idle (low) - programmi la cui esecuzione può attendere (quando questa priorità è impostata, alcuni software potrebbero rallentare);
- Sotto il normale (sotto la media);
- Normale (media): la maggior parte dei programmi viene eseguita con priorità media;
- Sopra il normale (sopra la media);
- Alto alto);
- Il tempo reale è la massima priorità. Quando è impostato, questo programma verrà eseguito per primo.
Nota che devi stare estremamente attento con le priorità Alta e Tempo reale : in alcuni casi, quando le imposti, il computer potrebbe bloccarsi o Windows si spegnerà con un errore.
Un altro suggerimento: non è necessario impostare la priorità di ogni programma eseguito (Windows lo fa bene in modalità automatica). Di norma, ha senso specificare la priorità per le 2-5 applicazioni utilizzate di frequente che sono più importanti per te.
❶
Cambio di priorità
Quindi, per modificare la priorità di un programma (processo) in esecuzione in Windows, è necessario utilizzare il task manager . Per chiamarlo, premi la combinazione di tasti Ctrl + Maiusc + Esc (o Ctrl + Alt + Canc).

Per chiamare il task manager, premi Ctrl + Maiusc + Esc
Successivamente, apri la scheda "Dettagli" (questa è per Windows 10, per Windows 7 - "Processi") e trova il processo richiesto nell'elenco (nota: il nome del programma è lo stesso del nome del processo).
Quindi, sulla procedura desiderata, fai clic con il tasto destro : nel menu che appare, vai alla scheda "Imposta priorità" e seleziona quella che ti serve.

Impostazione della priorità per un processo in esecuzione
In realtà, è tutto! Ora il programma in esecuzione verrà eseguito con la nuova priorità. Quando si imposta la priorità in tempo reale, il computer potrebbe iniziare a rallentare ...
❷
Preservare la priorità utilizzando le impostazioni del registro
Dopo aver riavviato il computer (o quando si riavvia il programma), la priorità impostata dall'utente viene ripristinata (ovvero Windows la reimposta automaticamente). E non è molto conveniente ...
Ma con l'aiuto delle impostazioni del registro, puoi "salvare" la priorità che hai specificato (cioè Windows "saprà" che questo programma deve essere eseguito con questa o quella priorità).
Come farlo:
- per prima cosa devi aprire l'editor del registro (premi Win + R e digita regedit , fai clic su OK). Per coloro che non hanno aperto l'editor, porto uno dei miei vecchi appunti per aiutare: //ocomp.info/sposoby-otkryit-redaktor-reestra.html

regedit: apre l'editor del registro
- quindi è necessario aprire il seguente ramo del registro (puoi semplicemente copiarlo e incollarlo nell'editor): HKEY_LOCAL_MACHINE \ SOFTWARE \ Microsoft \ Windows NT \ CurrentVersion \ Image File Execution Options \
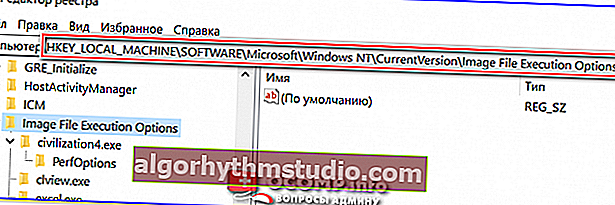
Quale ramo del registro deve essere aperto
- quindi è necessario scoprire il nome esatto del file eseguibile del programma (gioco). Per fare ciò, fai clic con il pulsante destro del mouse sul suo collegamento e vai alle proprietà . Quindi, nella sezione "Etichetta" - nella riga "Oggetto", copia il nome del file eseguibile;
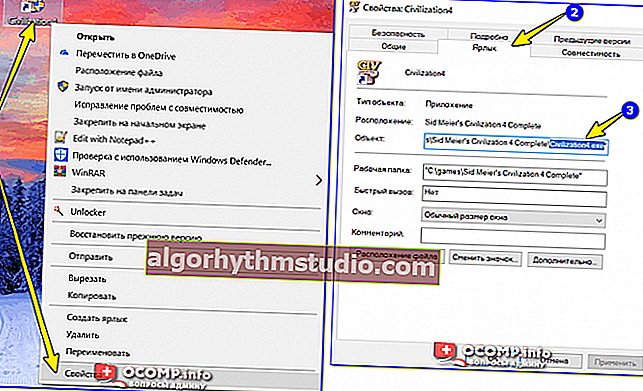
Scopri il nome del file eseguibile del gioco / cliccabile
- ora nel ramo del registro aperto, creare una sezione (cartella) con il nome del file eseguibile del programma (che abbiamo appreso nel passaggio precedente). Nel mio caso, questo è "civilization4.exe" (senza virgolette e con lettere minuscole!);

Crea partizione / registro
- più avanti nel ramo con il nome del gioco (programma), crea un'altra sezione (cartella) e chiamala "PerfOptions" , vedi l'esempio sotto;
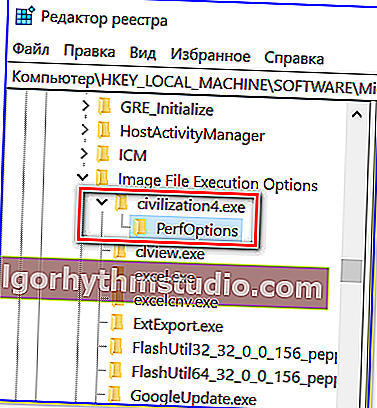
Sezioni
- il tocco finale: nella sezione "PerfOptions", crea un parametro DWORD (32), chiamalo " CpuPriorityClass " e imposta il valore in base ai requisiti, nel mio caso è "3" (nota: 1 - priorità bassa; 5 - sotto la media; 8 - medio; 6 - sopra la media; 3 - alto).
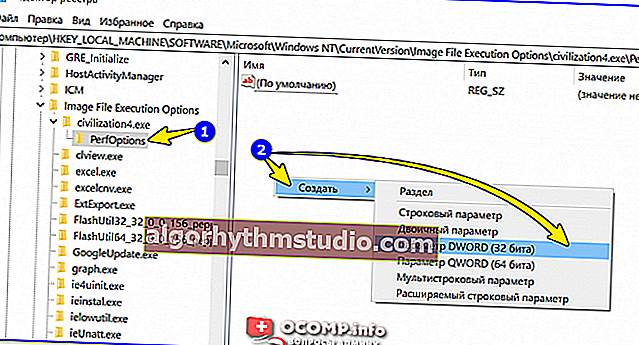
Crea parametro DWORD32
- alla fine risulterà come mostrato nello screenshot qui sotto.
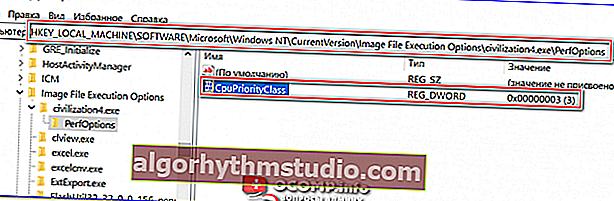
Cosa è successo alla fine!
- ora, all'avvio del gioco Civilization, Windows lo imposterà automaticamente ad alta priorità.
A proposito!
Per Windows 7 c'è uno speciale. Programma Prio che consente di impostare (e salvare) le priorità per quasi tutti i programmi e processi. È vero, non funziona in Windows 10 (motivo per cui ho fornito un metodo di lavoro universale per tutti i moderni sistemi operativi Windows sopra).
❸
Avvio dell'applicazione con la priorità desiderata (tramite riga di comando)
C'è un'altra opzione per impostare la priorità dell'applicazione - stiamo parlando della riga di comando (ovviamente, se crei un file "BAT", quindi eseguendolo, puoi sempre avere un programma con la priorità desiderata).
Come farlo:
- creare sul desktop (ad esempio) un normale file di testo;
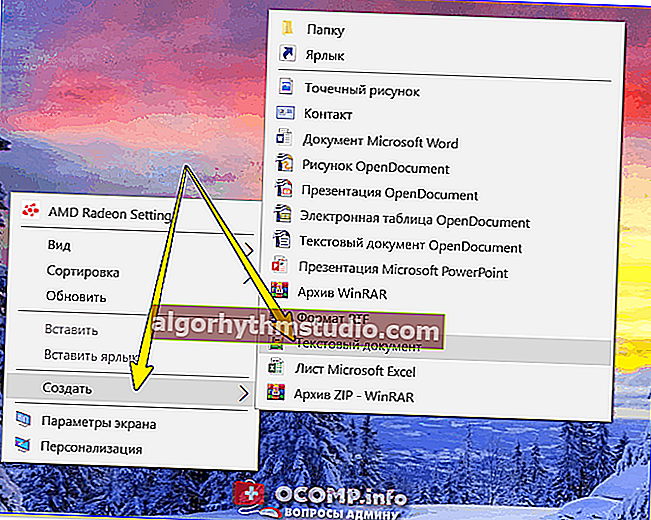
Crea documento di testo
- quindi aggiungi una "riga specifica": cmd.exe / c start / high / D "C: \ games \ Sid Meier's Civilization 4 Complete \ Beyond the Sword \" Civ4BeyondSword.exe
- nota che in questa riga devi modificare il percorso del gioco installato (programma) sul disco ("C: \ games \ Sid Meier's Civilization 4 Complete \ Beyond the Sword \") e il nome del suo file eseguibile (Civ4BeyondSword.exe) con i tuoi dati ;
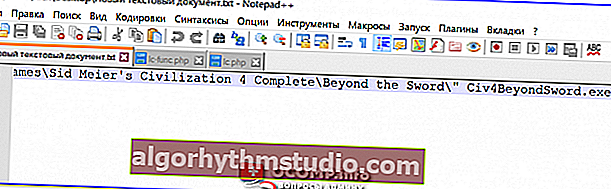
Inserisci la linea nel blocco note e salva
- quindi salvare il file di testo, chiuderlo e rinominare l'estensione: da "TXT" a "BAT" (o "CMD"). Se l'estensione del file non viene visualizzata, controlla questa nota: //ocomp.info/kak-uvidet-skryityie-faylyi-i-papki.html

Modifica dell'estensione del notebook da TXT a CMD
- ora puoi fare clic sul file risultante e il gioco inizierà con la priorità che ti serve. Convenientemente ?!
*
Le aggiunte sull'argomento saranno molto utili ...
In bocca al lupo!
✌