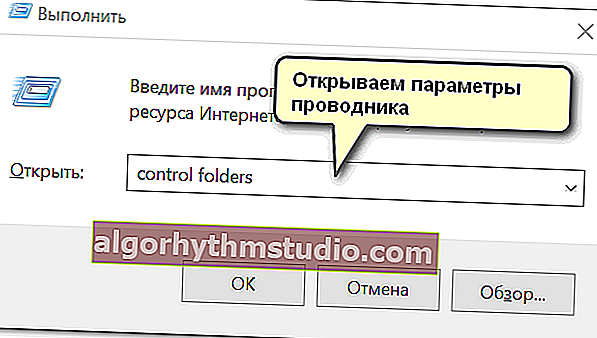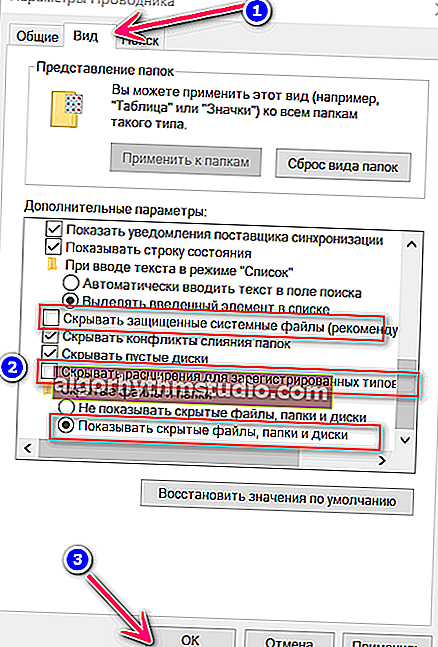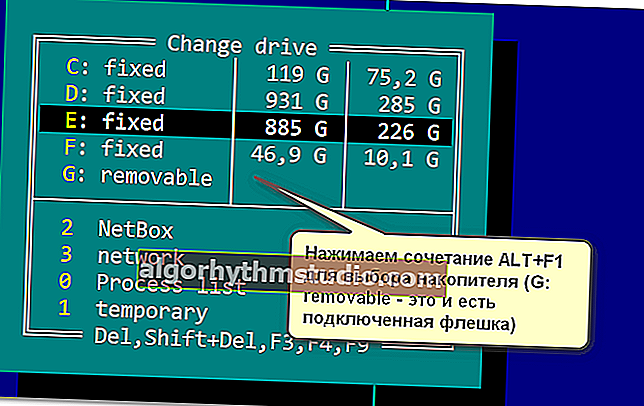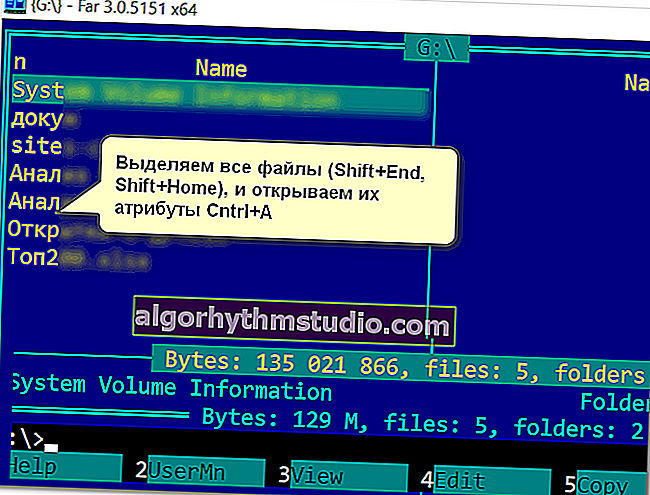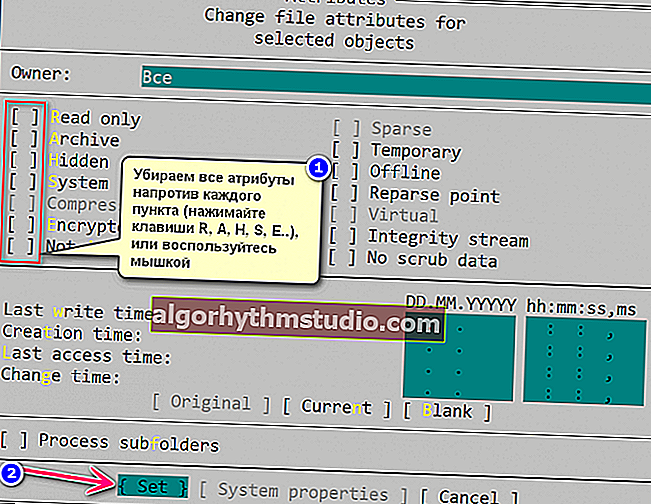I file e le cartelle non sono visibili sull'unità flash (e c'erano prima)

Domanda dell'utente
Ciao.
Avevo diversi documenti e cartelle sulla mia unità flash. Dopo aver reinstallato il sistema, non trovo alcun file sulla stessa chiavetta, ora sono diventati invisibili (anche se occupano spazio su di esso, lo vedo nelle proprietà del disco).
Come ripristinarli, perché potrebbero diventare invisibili ...?
Ciao.
Ghm, uno dei motivi principali di questo problema: infezione da virus dell'unità flash (o del PC), errore nel file system dell'unità (sebbene, di solito, Windows suggerisca di controllare il disco per errori), per qualche motivo gli attributi di file e cartelle sono stati modificati a "nascosti" (e l'esploratore non li mostra per impostazione predefinita).
In realtà, nell'articolo prenderò in considerazione come risolvere questo intero gruppo di problemi ... ?
*
Cosa fare con l '"invisibilità" dei file
❶ Attiva la visualizzazione dei file nascosti
Quindi, la prima cosa che consiglio di iniziare è configurare l' explorer in modo che inizi a visualizzare tutte le cartelle ei file nascosti e di sistema.
Come farlo:
- premere la combinazione di tasti Win + R (dovrebbe apparire la finestra "Esegui");
- accedere alle cartelle di controllo dei comandi e fare clic su OK. Se questo comando non ha funzionato per te (e se?), Usa il secondo metodo, è stato dato appena sotto.
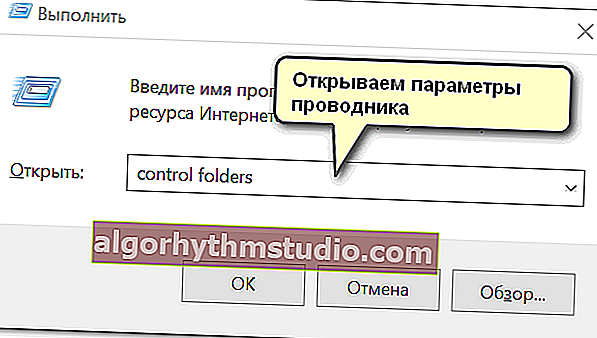
cartelle di controllo: apri le opzioni di Explorer
- quindi apri il menu "Visualizza" e, nei parametri aggiuntivi nella sottosezione "File e cartelle nascosti", sposta il dispositivo di scorrimento sulla modalità "Mostra file, cartelle e unità nascosti" . Inoltre, deseleziona le caselle per nascondere i file e le estensioni di sistema protetti. Fare clic su OK.
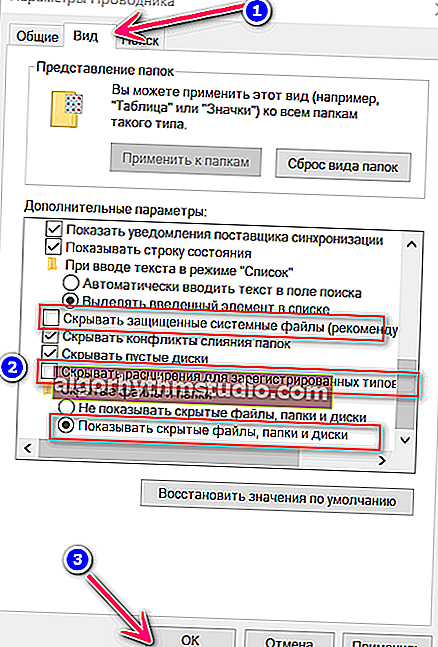
Opzioni di Explorer: le cartelle nascoste saranno ora visibili
- Tutti! Ora se vai sull'unità flash, puoi vedere tutte le informazioni che si trovano su di essa.
*
A proposito , puoi anche aprire le impostazioni di Explorer usando il Pannello di controllo di Windows: cambia la visualizzazione su "icone piccole" e seleziona "Opzioni di Explorer" . Vedi esempio sotto.

Parametri di Explorer (come puoi ancora inserirli)
*
❷ Scegliere un'alternativa all'esploratore (Far Manager)
In generale, consiglierei a Explorer di avere un altro file commander (manager). Ce ne sono parecchi, ma personalmente mi piacciono due: Total Commander e Far Manager.
Il secondo, a mio parere, è la soluzione migliore quando sorgono tutti i tipi di problemi, ad esempio:
- se ci sono molti file nella directory e l'explorer si blocca, Far entrerà facilmente in esso e ti aiuterà a trovare o eliminare i file non necessari;
- puoi modificare facilmente e rapidamente gli attributi di qualsiasi file (Far vede tutto);
- quando si eseguono vecchi programmi che devono passare determinati parametri tramite la riga di comando ...
*
Manager FAR
Sito ufficiale: //www.farmanager.com/

Finestra principale FAR
Molti utenti sono intimiditi dall'aspetto di questo file manager (ma ancora una volta, in termini di capacità non è inferiore allo stesso Total Commander!).
Ci si abitua rapidamente agli altoparlanti "blu" e diventano come "parenti" (posso sbagliarmi, ma ora può facilmente cambiare aspetto).
*
? Ora su cosa fare in Far per rendere visibili i file nascosti:
- apri Lontano e premi la combinazione di tasti ALT + F1: dovrebbe apparire una piccola finestra con una selezione del disco;
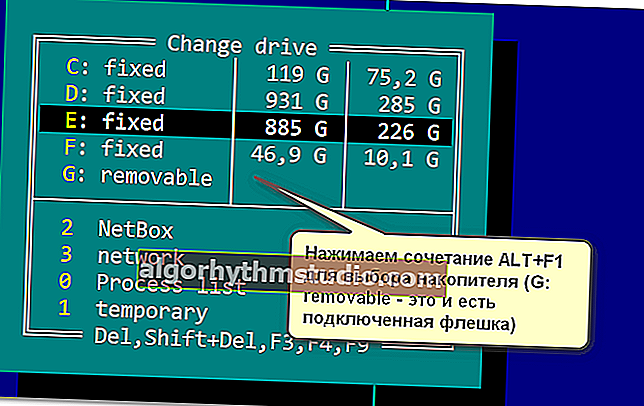
Lontano. Selezione di un disco
- inoltre, andando sul disco / flash drive, vedrai tutti i file su di esso (Far mostra assolutamente tutte le cartelle nascoste e di sistema, i file). Puoi semplicemente copiare tutti i file necessari sul tuo disco rigido (puoi anche usare un mouse per questo (non necessariamente una tastiera));
- oppure puoi modificare gli attributi dei file in Far per renderli visibili. Per fare ciò, seleziona tutti i file sull'unità flash (la combinazione dei pulsanti Shift + Home e Shift + End , i file dovrebbero diventare gialli). Dopo l'isolamento premere i tasti di combinazione Ctrl + A .
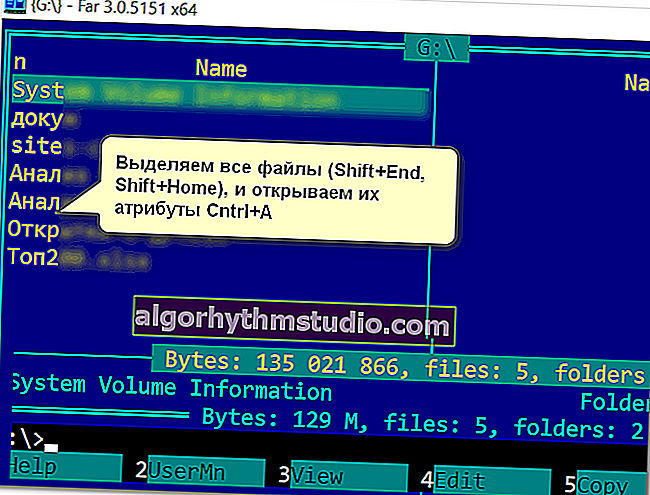
Selezione dei file
- quindi rimuovere tutte le croci (e punti interrogativi) tra parentesi (puoi usare il mouse, puoi usare i pulsanti "a", "r", "h", ecc.). Quindi fare clic sul pulsante "Imposta" .
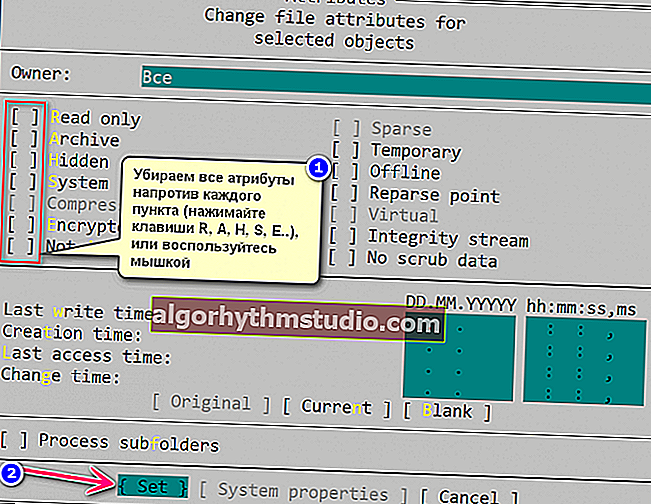
Rimozione di attributi di sistema nascosti, archiviati, ecc.
- questo è tutto, ora TUTTI i file dovrebbero essere visibili nell'explorer (e in altri programmi).
Nota: ho fornito tutte le combinazioni di tasti per Far v.3, utilizzate per impostazione predefinita.
*
❸ Verifica della presenza di errori nell'unità flash
Anche se Far non ha "visto" i dati sull'unità flash USB, potrebbe valere la pena controllarla per eventuali errori (ad esempio, se hai scollegato in modo errato l'unità flash USB dalla porta USB, potrebbe essere successo o il PC / laptop si è spento durante la copia delle informazioni su di esso).
Puoi controllarlo utilizzando gli strumenti standard di Windows. Per fare ciò, devi aprire ? "Questo computer" ("Il mio computer") e fare clic con il tasto destro del mouse sulla tua unità flash: seleziona "Proprietà" nel menu che appare . (?)

Proprietà della chiavetta USB
Successivamente, apri la scheda "Servizio" e fai clic sul pulsante "Verifica" (avrai bisogno dei diritti di amministratore).

Assistenza: verifica la presenza di errori nell'unità flash
? Aiuto!
Un'opzione alternativa per controllare un'unità flash utilizzando la riga di comando - istruzioni
Quindi accetta di controllare il disco (a proposito, Windows può immediatamente segnalare che ha trovato errori su di esso, come nel mio caso).

Abbiamo trovato bug su questo disco. Controllalo!
Al termine del controllo, il file system dell'unità flash verrà ripristinato.
"FOUND.000" potrebbe apparire tra le nuove cartelle sull'unità - conterrà i file recuperati (per leggerli, usa l'utility unCHKfree, per esempio).
Ma di regola, nella maggior parte dei casi, dopo aver verificato, l'unità flash inizia a funzionare in modalità normale e non ha senso scavare con "FOUND.000" ...
*
❹ Controllo dell'unità flash con un prodotto antivirus
Se hai un normale antivirus classico nel sistema, controllalo.
Se nel sistema non è presente un antivirus classico, consiglio di utilizzare una sorta di scanner online . Ho parlato dei migliori di loro qui.
*
? Aiuto!
Come verificare la presenza di virus su un'unità flash USB e pulirla - istruzioni
*
Personalmente, sono impressionato da ESET Scaner (il peso ridotto del programma, insieme a potenti filtri di scansione, non lascia alcuna possibilità alla maggior parte dei virus).
Di seguito mostrerò come va il controllo in ESET Scaner. Dopo aver scaricato ed eseguito il modulo antivirus (e pesa solo pochi megabyte), consiglio di abilitare il rilevamento di software potenzialmente pericolosi e di impostare le impostazioni di scansione (numero 2 nello screenshot sotto).

ESET Scaner: disabilita il rilevamento di software pericoloso
Successivamente, è consigliabile selezionare la RAM, il settore di avvio, il disco di sistema con Windows (di solito "C: \". Semmai, tale disco è contrassegnato con un'icona di Windows) e la stessa unità flash USB. Quindi puoi iniziare la scansione.

Selezione di un'unità da analizzare
Il tempo di scansione dipende dai dischi selezionati nel passaggio precedente, dalle dimensioni dell'unità flash e dal numero di file su di essa. Ti consiglio di attendere fino al completamento finale del processo.

Controllo del tuo PC - sto solo aspettando i risultati
Se vengono rilevati virus, non sarà superfluo eliminare il sistema con altri prodotti antivirus. Vedere il collegamento alla nota qui sotto!
? Aiuto!
Come rimuovere i virus dal computer se l'antivirus non li vede. Consiglia!
*
❺ Se le informazioni sono state eliminate dall'unità
Se i dati sull'unità flash sono stati cancellati accidentalmente da te (è stato un virus o hai formattato l'unità per errore), non correre alla disperazione!
Molto probabilmente, la maggior parte delle informazioni può essere recuperata . La cosa principale è scollegare l' unità flash USB dal PC / laptop e non copiare nulla su di essa !
*
Successivamente , sul computer è necessario installare special. utilità di recupero file (R. Saver, ad esempio) e scansiona l'unità con essa.
I dettagli su come eseguire questa operazione sono descritti nelle mie due istruzioni precedenti:
- recuperare file cancellati (foto, immagini, testi, ecc.) da unità flash USB e schede SD - ? //ocomp.info/kak-vosstanovit-foto-s-sd-karty.html
- recuperare file cancellati da dischi, unità flash, ecc. - ? //ocomp.info/kak-vosstanovit-udalennyie-faylyi.html

Diverse opzioni di ripristino (cliccabili) / utilità R.Saver hanno trovato dati cancellati sulla scheda SD
Importante : è necessario salvare i file recuperabili sul disco rigido del computer (non è possibile utilizzare la stessa unità flash USB!).
*
❻ Se dopo aver collegato l'unità flash - il PC si blocca, viene visualizzato. accesso negato errori, ecc.
Ho preso questa serie di problemi in una sezione separata dell'articolo. Possono verificarsi sia in caso di danni fisici all'azionamento (ad esempio dopo una caduta da un'altezza ?), sia di alcuni errori gravi.

Esempio di un'unità flash danneggiata
Poiché questo argomento è piuttosto ampio, quindi in uno dei suoi speciali precedenti. In questa nota, ho "raccolto" tutti i possibili problemi tipici di questo tipo in un mucchio. Link ad esso di seguito.
? Aiuto!
Come ripristinare un'unità flash USB: riparazione fai-da-te - vedere le istruzioni passo passo
*
Se hai risolto la domanda in modo diverso, fammelo sapere nei commenti! I componenti aggiuntivi sono sempre i benvenuti ...
In bocca al lupo!
?
Prima pubblicazione: 17/05/2018
Nota revisione: 17/08/2020