Come controllare una scheda SD o un'unità flash USB: per l'operatività, per gli errori, il volume reale, la velocità
 Buona giornata!
Buona giornata!
Con vari problemi con schede SD e unità flash USB, è spesso necessario valutare le loro prestazioni, velocità di funzionamento e altri punti per capire: questo è un problema con alcuni dispositivi o con questa unità.
Inoltre, a volte è necessario un controllo per correggere gli errori del file system che si verificano, ad esempio, a causa di un funzionamento errato con un'unità.
In generale, questo può essere fatto con varie utilità (fortunatamente, ora c'è molto da scegliere). In questa breve nota, voglio offrire le mie diverse opzioni che aiutano con tali domande.
Noto che se hai perso alcuni file da un'unità flash o da una scheda di memoria, prima di tutto, inizia ripristinandoli (ti consiglio questo: //ocomp.info/kak-vosstanovit-foto-s-sd-karty.html), e solo allora procedere a controllarli e ripararli.
Aiutare!

Programmi per la riparazione di unità flash USB, schede SD (diagnostica e test, formattazione, ripristino) - //ocomp.info/usb-flash-utilityi.html
*
Controllo di schede SD / unità flash USB
Strumenti di Windows: controllo e correzione degli errori
Consente di ripristinare rapidamente le prestazioni di schede SD, unità flash USB, dischi rigidi esterni e altri dispositivi di archiviazione in caso di vari guasti ed errori del file system (ad esempio, causati da un funzionamento errato di una serie di programmi, disconnessione impropria da USB, ecc.).
E quindi come farlo.
PASSO 1
Per prima cosa devi aprire la scheda Questo PC (Risorse del computer). Per fare ciò, puoi semplicemente premere la combinazione Win + E e selezionare il collegamento con lo stesso nome nel menu a sinistra. Vedi screenshot qui sotto.

Questo computer
PASSO 2
Successivamente, apri le proprietà del disco / scheda di memoria desiderato (vedi esempio sotto).

Proprietà della scheda SD
FASE 3
Quindi vai alla scheda "Servizio" ed esegui un controllo del disco per gli errori.

Servizio - verifica
FASE 4
Quindi fare clic sul pulsante "Controlla e ripara disco" . Potrebbe essere necessario un po 'di tempo per il controllo (a seconda delle dimensioni e delle condizioni del disco). Al termine, vedrai un rapporto sui risultati (ad esempio, non sono stati trovati errori ...).

Controlla e ripara il disco
Opzione alternativa
PASSO 1
È necessario eseguire il prompt dei comandi come amministratore. Per fare ciò, è necessario aprire il task manager (la combinazione di pulsanti Ctrl + Maiusc + Esc), fare clic su "File / nuova attività" , immettere il comando CMD e premere Invio (non dimenticare di selezionare la casella che l'attività è necessaria per conto dell'amministratore, vedere l'esempio sotto) ...

Esecuzione di CMD (riga di comando) con diritti di amministratore
PASSO 2
Successivamente, è necessario immettere il comando: chkdsk g: / f e premere Invio (nota: "g:" è la lettera del disco / unità flash che vogliamo controllare; "/ f" è la chiave che indica la correzione degli errori (se trovati) ).

Esecuzione di un controllo (con correzione degli errori)
FASE 3
Resta da attendere la fine del controllo. Nella stessa finestra verrà fornito un rapporto sui risultati (esempio sotto).

Disco verificato
Con H2test: per prestazioni e volume reale
Nota. Per lavoro, abbiamo bisogno dell'utility H2test (link al sito ufficiale, puoi anche scaricarla lì). L'utility è gratuita, non necessita di installazione e funziona in quasi tutte le versioni di Windows.
H2test ti consente di controllare il volume reale di un'unità flash (non solo dalle proprietà visualizzate nell'explorer, ma quanto puoi effettivamente scrivere su di esso) e la sua velocità. Questo controllo è particolarmente consigliato per le nuove unità provenienti da negozi online cinesi (dove a volte ti imbatti in venditori non onesti che vendono unità flash da 32 GB con il pretesto di 256 GB).
E quindi, per iniziare a verificare è necessario:
- scarica ed esegui l'utility (è meglio tradurre la lingua in inglese (almeno è più facile per me
 ));
)); - selezionare un disco da controllare (pulsante "Seleziona destinazione" );
- fare clic sul pulsante "Scrivi + Verifica" e attendere il completamento della verifica (vedere la schermata di seguito).

H2test: come eseguire un drive test
Se qualcosa non va con un'unità flash (scheda SD), vedrai una finestra rossa (come nello screenshot qui sotto). Presta attenzione alla riga che dice quanti settori hai realmente funzionante (ad esempio, quando ho controllato una chiavetta USB per 100 GByte, è risultato che il suo volume di lavoro effettivo è di soli 14,8 GByte).
In generale, se vedi un rapporto "rosso", questo non va bene. Se il prodotto è nuovo, chiedi uno scambio o un rimborso. Se questo è difficile, puoi provare a riparare l'unità: //ocomp.info/kak-uznat-realnyiy-obem-fleshki.html

H2testw (risultati della scansione): lettura reale, velocità di scrittura e volume reale
Se tutto è in ordine con l'unità da testare, verrà visualizzato un report "verde" (conterrà la frase "Test terminato senza errori", ovvero il test è stato completato senza errori).
A proposito, la scrittura è un record; La verifica è in lettura (verifica se il settore viene revocato). A proposito, sotto queste frasi c'è anche la velocità di lavoro: nel mio caso rispettivamente 11,9 e 74,1 MByte / s.
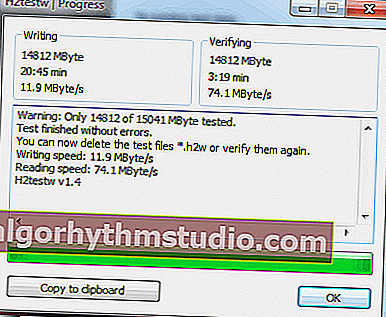
H2test (risultati della scansione di un'altra unità): il test è stato superato normalmente, non sono stati trovati errori
Utilizzo del Flash Memory Toolkit: errori e velocità
Nota! Flash Memory Toolkit è disponibile sul sito ufficiale. Consente di eseguire tutte le azioni più necessarie con un'unità flash / scheda SD: formattare, controllare gli errori, recuperare i file da essa, testare la velocità, ecc.
Poiché l'utility Flash Memory Toolkit è abbastanza multifunzionale, in questo articolo mostrerò le sue capacità solo per risolvere i problemi più comuni.
1) E così, dopo aver collegato la chiavetta USB (scheda SD) al PC e avviato l'utility, nella prima finestra ("Info") puoi scoprire la dimensione della chiavetta, il file system, quanto spazio è occupato su di essa / quanto è libero (esempio sotto ).

Flash Memory Toolkit - finestra principale dell'utilità
2) Per avviare il test per gli errori: vai alla sezione "Scansione degli errori" , seleziona le opzioni del test (scrivi, leggi) e fai clic sul pulsante "Avvia" .

Come eseguire un test di errore / Flash Memory Toolkit
Inoltre, sul lato destro della finestra, vedrai il processo di test: quanta percentuale della memoria (del totale) è stata controllata e quanti errori sono stati trovati. Idealmente (se tutto va bene con l'unità flash), non dovrebbero esserlo!

Processo di test
3) Se alcuni file (foto, immagini, ecc.) Mancano dall'unità flash, alcuni di essi possono essere ripristinati e il Flash Memory Toolkit ti consente di farlo.
Per avviare la scansione dei file eliminati, vai alla scheda "Recupero file" e fai clic sul pulsante "Scansione". Dopo la scansione: ti verrà presentato un elenco di file trovati, devi selezionare le "caselle di controllo" necessarie e ripristinare (nota: devi solo ripristinare i file su un'altra unità!).

Funzione di recupero file eliminata
4) Per controllare la velocità di lettura / scrittura delle unità nel Flash Memory Toolkit è disponibile una scheda "Benchmark di basso livello" . Per eseguire un test: è sufficiente aprire questa scheda e fare clic sul pulsante di avvio.
Dopo un po ', il programma ti fornirà la velocità di accesso minima, massima e media. Inoltre, tutto questo sarà anche chiaramente presentato nel grafico (esempio sotto).

Test della velocità di lettura della scheda SD
*
Per ora è tutto (le aggiunte sarebbero utili ...  )
)
In bocca al lupo!






