5 modi per acquisire uno screenshot su un laptop
 Buona giornata!
Buona giornata!
Spesso, quando si lavora con un laptop, è necessario creare uno schermo per mostrarlo ad altri utenti (ad esempio, per risolvere vari tipi di errori o quando si lavora insieme a un documento / progetto).
Ma non tutti gli utenti sono in grado di farlo subito: o l'ambito pulsante "Print Screen" non è sulla tastiera , quindi sembra che tu lo prema , ma non succede nulla ...
In questo breve articolo, voglio darti alcuni modi rapidi e funzionanti per creare screenshot. Penso che la nota sarà molto utile (soprattutto in quei casi in cui la questione è urgente e sei tormentato da qualche errore ...).
Così...
? Aiuto!
Se vuoi acquisire uno screenshot della schermata di gioco o un fotogramma dal video (anche con frecce e spiegazioni), leggi questa nota
*
Fare uno screenshot su un laptop
Metodo 1: utilizzo del tasto Print Screen
E così, come ho detto sopra, quasi tutte le tastiere (tipo classico) hanno una chiave per acquisire schermate. Di solito è chiamato "Print Screen" .
Ma sui laptop, molto spesso, puoi trovare alcune delle sue abbreviazioni "Prnt Scrn" , "Prt Sc" e altri derivati! Forse è per questo che molti principianti semplicemente non si rendono conto che "Prt Sc" è il "Print Screen" ...
(di solito il tasto "Prt Sc" si trova nell'angolo in alto a destra della tastiera, vicino al pulsante F12 ...)
Quindi, per fare uno screenshot, fai clic una volta su questo pulsante! Tutto ciò che era sullo schermo verrà salvato nel buffer (cioè nella memoria del computer). Vedi esempio sotto.

Premere Prt Sc
Per "vedere" lo screenshot catturato, apri il programma Paint o Word, quindi premi la combinazione di tasti Ctrl + V (questa è l'operazione "incolla") .
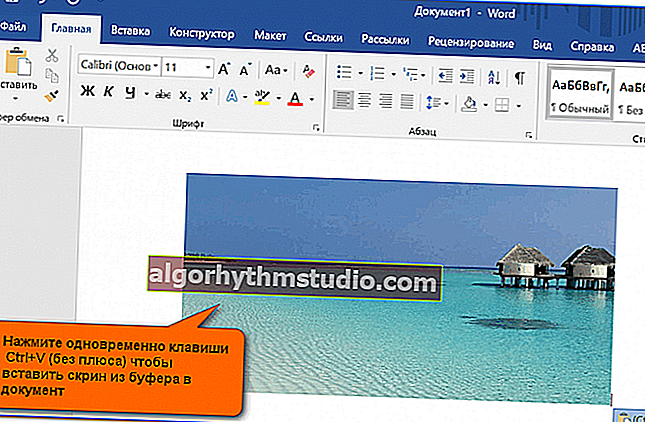
Inserimento di una schermata in un documento ...
? Fai attenzione!
Quando si lavora su un laptop, per inserire uno screenshot negli appunti, non è sempre sufficiente premere un pulsante "Prt Sc" (su alcuni dispositivi il funzionamento di questo tasto è limitato nelle impostazioni del BIOS).
Pertanto, se non sei riuscito a creare una schermata nel primo modo, prova a premere i pulsanti contemporaneamente: "Fn + Prt Sc" (nota: senza il più e le virgolette). Esempio sotto ?.

Premere Prt Sc e Fn
Quindi avvia Word o Paint nello stesso modo e prova a eseguire l'operazione "incolla" .
A proposito, nota anche che per non catturare l'intero schermo, ma solo una finestra attiva, puoi usare la combinazione "Fn + Alt + Prt Sc" . Esempio sotto ?.

Premere Prt Sc, Fn e Alt
*
Metodo 2: strumento forbici (Windows)
Windows 7, 8, 10 ha un pratico strumento "Forbici" per lavorare con gli screenshot . Per eseguire questo programma, puoi utilizzare il menu "START" o semplicemente inserire il nome nella casella di ricerca (esempio per Windows 10 di seguito).

Lancia le forbici (metodo 1)
Inoltre, puoi utilizzare il metodo universale per avviare "Forbici":
- per prima cosa devi premere Win + R in modo che appaia la finestra "Esegui" ;
- quindi inserire SnippingTool.exe nella riga "Open"
- e fare clic su OK.

SnippingTool.exe - esecuzione di forbici (metodo 2)
Quando si apre la finestra del programma, puoi cliccare immediatamente su "Crea" . Vedi esempio sotto.

Crea (forbici)
Quindi, utilizzando il mouse, selezionare semplicemente l'area che si desidera schermare (esempio sotto).

Seleziona l'area desiderata
Notare che dopo aver selezionato l'area desiderata, questa apparirà nella finestra del programma "Forbici" . Ora puoi salvare la schermata risultante (combinazione di pulsanti "Ctrl + S").

La schermata risultante può già essere salvata
Nota che lo screenshot delle "Forbici" può essere inviato a Paint 3D (per Windows 10). Con l'aiuto di Paint 3D, a proposito, l'immagine può essere finita e modificata oltre il riconoscimento ...

Oppure puoi trasferire lo schermo su Paint 3D e cambiarlo!
*
Metodo 3: utilizzo di screenshot
Ora esiste un numero abbastanza elevato di programmi progettati esclusivamente per lavorare con la grafica: foto, immagini, screenshot. Tra questa varietà ci sono offerte speciali. programmi che facilitano sia la creazione di schermate che la loro modifica.
Di solito, tale software è chiamato screenshotter . Alcuni dei prodotti più famosi in questa categoria sono: GreenShot, FastStone Capture, Fraps, Snagit, Light Shot, ecc.
? Aiuto!

I migliori programmi di screenshot (top 10) che ho fornito in questo articolo ?
Dopo aver installato tale software, di regola, è sufficiente fare clic sul pulsante Print Screen, quindi selezionare l'area desiderata sullo schermo e verrà visualizzata nel mini-editor dello screenshot.
Ad esempio, questo è il modo in cui funziona il programma GreenShot (vedere la schermata seguente). Lo consiglio per cominciare ...

Editor grafico GreenShot (si apre immediatamente dopo aver fatto clic su Print Screen e aver catturato l'area desiderata dello schermo)
Quindi non resta che modificare lo schermo (ad esempio, aggiungere una freccia) e salvare. Convenientemente? Convenientemente! ?
*
Metodo 4: speciale. Funzionalità di Windows 10
Se è installato un moderno sistema operativo Windows 10, è possibile creare screenshot in modo alternativo ...
opzione 1
Premere la combinazione di pulsanti "Win + Prt Sc" : lo schermo dovrebbe oscurarsi (per una frazione di secondo), quindi tornare allo stato originale.

Windows 10: premere Win + Print Screen per salvare lo schermo nella cartella delle immagini
Tutto ciò che era sullo schermo in quel momento verrà catturato sullo schermo salvato nella cartella "Immagini / Screenshot" . Vedi esempi sotto ?.

Questo computer - immagini

Screenshot
Opzione n. 2: se vuoi fare uno screenshot nel gioco
- Avvia prima il gioco che desideri;
- Successivamente, premi la combinazione di pulsanti Win + G (dovrebbe apparire il menu di gioco);
- Nel menu del gioco, fai clic sul pulsante "Cattura screenshot" (vedi esempio sotto);
- Tutti! Lo schermo è stato salvato su disco. Convenientemente!

Barra dei giochi in Windows 10 (Win + G)
Se qualcuno non sa dove cercare uno screenshot in un secondo momento, basta aprire le impostazioni di Windows, quindi la sezione "Giochi" , la scheda "Game DVR" .
In realtà, in questa finestra puoi trovare la cartella dove vengono salvati gli screenshot di default (area "3" vedi sotto): puoi cambiarla o semplicemente aprirla.

Dove sono gli screenshot salvati dai giochi (Windows 10)
*
Metodo 5: usa add. Funzionalità del disco Yandex!
Yandex Disk non è solo un comodo archivio di rete, ma anche la possibilità di creare screenshot di altissima qualità in 2-3 clic.
? Aiuto!

Yandex Disk: come usarlo, caricare e scaricare file, foto. Come impostare la creazione automatica di una copia dei miei documenti - vedere le istruzioni
Per creare uno schermo:
- fare prima clic sull'icona del disco nel vassoio con il tasto destro del mouse;
- nel menu contestuale seleziona "Screenshot / Cattura uno screenshot dell'area" ;
- quindi selezionare l'area dello schermo che si desidera acquisire.

Disco Yandex: crea uno screenshot
Immediatamente dopo la selezione, vedrai questa sezione nell'editor (vedi esempio sotto). Puoi ritagliare lo schermo, inserire frecce / forme, ecc. Dopo la modifica, fai clic sul pulsante "Salva" .

Quando lo schermo è pronto, fai clic su "Salva"
In generale, questo è tutto: lo schermo verrà salvato sul disco Yandex nella cartella "screenshot" (Vedi esempio sotto).

Lo schermo è stato salvato sul disco Yandex
Ora puoi condividerlo con gli amici (ad esempio) in 1-2 clic del mouse o inserirlo nel documento desiderato.
*
È tutto per me. Grazie in anticipo per le aggiunte!
In bocca al lupo!
?
Prima pubblicazione: 04.01.2019
Correzione: 01/05/2020






