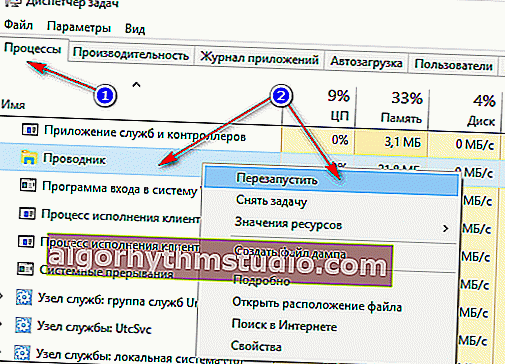Windows 10: la barra delle applicazioni non è nascosta durante la visione di un video. Cosa fare per far scomparire START in modalità a schermo intero

Domanda dell'utente
Ciao.
Dimmi cosa puoi fare per far scomparire la barra delle applicazioni. Quando inizio a guardare un video e realizzo un'immagine a tutto schermo, c'è un pannello in basso con tutte le icone e il menu START.
In precedenza, era sempre nascosto automaticamente, ma ora non lo è. Sembra che non ci siano errori in quanto tali, ma questo momento è molto fastidioso e interferisce con la normale visione dei film.
A proposito, lo stesso si osserva in Chrome quando si tenta di guardare video su Internet.
PS: il mio sistema operativo è Windows 10 64 bit Pro (licenza). Ultima versione aggiornata di Google Chrome.
Buon giorno a tutti!
Per conto mio aggiungerò che questa non è una domanda isolata (e ancor di più, anche io stesso mi sono imbattuto in questo ?).
Ciò accade, a quanto pare, a causa del fatto che ai bei vecchi tempi alcune applicazioni bloccavano il pannello in modo che l'utente potesse vedere messaggi e notifiche lampeggianti. A causa della compatibilità (o Dio sa perché altrimenti), questa funzione (può già essere definita un mini-problema) è ancora valida ora e non è stata ancora risolta. Darò la soluzione di seguito ...

Foto n. 1. La barra delle applicazioni non scompare durante la visione di un film (esempio di un problema)
*
Nascondi la barra delle applicazioni
Metodo numero 1
Il modo più semplice ed efficace per nascondere la barra delle applicazioni mentre si guarda un video a schermo intero è semplicemente riavviare Esplora file. Questo è fatto in questo modo:
- premere la combinazione di tasti Ctrl + Maiusc + Esc (questa è una chiamata al task manager);
- quindi nella scheda "Processi" (è attiva di default) trovare "Explorer", fare clic destro su di esso e selezionare la funzione "Riavvia" dal menu (la schermata è riportata sotto ?).
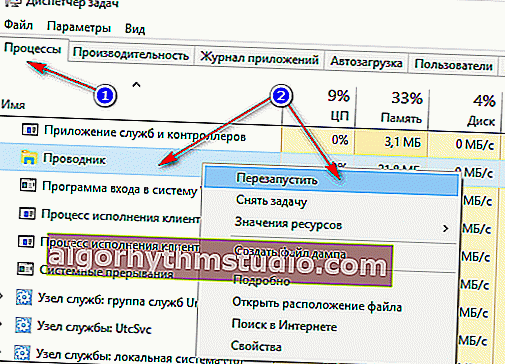
Riavvia Explorer!
- in generale, dopo una procedura così semplice, tutto dovrebbe funzionare come previsto. Vero, in molti casi (come notato dagli utenti) fino al successivo riavvio del computer. Pertanto, ti consiglio di familiarizzare con altri metodi.
*
Metodo numero 2
Windows 10 ha una funzionalità come nascondere automaticamente la barra delle applicazioni. Quelli. non lo vedrai finché non sposti il mouse sul bordo inferiore dello schermo (a proposito, in molti casi è molto comodo, ti permette di espandere lo spazio dell'area di lavoro dello schermo).
Per abilitare questa funzione, fare clic con il tasto destro su uno spazio vuoto nella barra delle applicazioni, nel menu che appare, selezionare "Opzioni".

Fare clic con il tasto destro sulla barra delle applicazioni ...
Successivamente, abilita un paio di opzioni:
- nasconde automaticamente la barra delle applicazioni in modalità desktop;
- nasconde automaticamente la barra delle applicazioni in modalità tablet.

Nascondi automaticamente la barra delle applicazioni
In realtà, in un modo così semplice, puoi rimuovere il pannello fuori dalla vista e dalla mente ?.
*
Metodo numero 3
La barra delle applicazioni può essere rimossa dalla parte inferiore dello schermo e spostata a sinistra / destra o in alto. Se si dispone di uno schermo per la visualizzazione di video (monitor widescreen), in alcuni casi è molto comodo posizionare la barra delle applicazioni, ad esempio, a sinistra.
A proposito, in questo caso, molte persone notano che il pannello è sempre ridotto a icona e non interferisce con la visione di video o con i giochi.
Come farlo:
- per prima cosa, fai clic con il pulsante destro del mouse sullo spazio libero sul pannello, nel menu che appare, deseleziona il dock del pannello (screenshot sotto);

Blocca la barra delle applicazioni: deseleziona la casella
- quindi tenere premuto il pulsante sinistro del mouse sul pannello e trascinare il puntatore a sinistra, a destra o in cima allo schermo: il pannello sarà lì!

La barra delle applicazioni a sinistra! / semplice esempio
*
Metodo numero 4
Come opzione completamente funzionante, puoi modificare il tema predefinito in Windows 10.
Per fare ciò, vai alle impostazioni di Windows (la combinazione di pulsanti Win + i ), quindi apri la scheda "Personalizzazione" .
Nota: puoi anche fare clic con il pulsante destro del mouse sullo spazio libero sul desktop e selezionare "Personalizzazione" nel menu che appare .

Come cambiare tema in Windows 10
*
Metodo numero 5
E un'altra opzione veloce e funzionante. Prova le seguenti scorciatoie da tastiera:
- Win + B : questo fa apparire la barra delle applicazioni in Windows (ad esempio, se è nascosta). Nel nostro caso è vero il contrario, e tuttavia, premendo questa combinazione, aiutiamo le applicazioni e Windows a chiamare la procedura per ridisegnare la finestra (che include la barra delle applicazioni), che risolve il problema.
- Win + T - passa da un'icona all'altra sulla barra delle applicazioni.
*
Per ora è tutto, aggiunte sull'argomento sono benvenute ...
In bocca al lupo!
?
Prima pubblicazione: 29/11/2017
Correzione: 15/01/2020