Rumore ad alta frequenza dal laptop (come il cigolio di una zanzara). Cosa cercare e come ridurre i livelli di rumore
 Buon tempo.
Buon tempo.
Quando rimani a lavorare al computer (laptop) in una serata tranquilla, puoi iniziare a sentire tali rumori a cui non hai mai prestato attenzione prima (anche se non ci sono allucinazioni  ).
).
Una delle opzioni più problematiche, che a volte, ma devi affrontare, è yavl. squittio (nota: rumore ad alta frequenza). A volte è appena udibile, ma è molto fastidioso (non sono un medico, ma credo che mina seriamente il sistema nervoso).
Se il laptop è in garanzia, consiglio di restituirlo per la riparazione (sostituzione). Perché in alcuni casi è molto problematico eliminarlo completamente (e senza sostituire un certo numero di componenti è semplicemente irrealistico).
È logico che prima di tentare di eliminare il fastidioso rumore, sia necessario determinare da dove proviene (credo sia logico ?). Tutto ciò è complicato dal fatto che non ci sono così poche "parti" in un laptop che possono rendere questo suono sgradevole (disco, induttanze, più freddo, ecc.). Tuttavia, cercherò di fornire consigli passo passo che dovrebbero aiutare con la diagnosi.
Così...
*
Diagnostica ed elimina la fonte del rumore
❶ Prestare attenzione agli adattatori e ai dispositivi collegati
La prima cosa a cui ti consiglio di prestare attenzione è vedere quali cavi e adattatori (in particolare) sono collegati al laptop. Alcuni di loro possono emettere proprio questo rumore ad alta frequenza, che ricorda il cigolio di una zanzara (di solito si sente solo in una stanza silenziosa). Un esempio di tale adattatore è mostrato nella foto sotto.

Adattatore da HDMI a VGA
Per la diagnostica: consiglio di scollegare tutto ciò che è possibile dal laptop (caricabatterie, mouse, unità esterne, cuffie, ecc.). Quindi, prova il funzionamento del dispositivo senza di loro.
Se tali adattatori fossero la causa del suono sgradevole, ci sono due opzioni per risolvere la situazione:
- utilizzare un'interfaccia di connessione diversa (ad esempio, hai utilizzato un adattatore HDMI-> VGA, puoi provare a sostituirlo con l'opzione di connessione HDMI-> HDMI, se, ovviamente, esiste una tale possibilità);
- sostituire l'adattatore con uno "più silenzioso" (tuttavia, nessuno ti darà una garanzia contro il rumore. Ma puoi provare a negoziare con i venditori nel negozio di computer che se qualcosa non va - per sostituirlo ...).
*
❷ Controllare il funzionamento del disco rigido, unità CD / DVD
La seconda cosa che può fare molto rumore già nel laptop stesso è un'unità CD e un'unità disco rigido (HDD). In generale, di solito, il loro rumore è leggermente diverso: crepitio, clic, sibilo (cioè non è uno squittio). Ed è difficile non notare che un disco è inserito nell'unità CD ...
Tuttavia, a volte ci sono modelli di dischi HDD che possono emettere suoni molto sgradevoli durante il funzionamento (questo può essere notato solo in completo silenzio).
Per la diagnostica e il test, consiglierei:
- scollegare (fisicamente) il disco rigido e l'unità CD / DVD (scollegare l'HDD in un laptop non è così difficile, puoi scoprirlo in questo articolo);
- invece di un HDD, è consigliabile installare un SSD e controllare le prestazioni del laptop (invece di un SSD, puoi preparare una chiavetta USB Live che ti permette di avviare da un dispositivo che non ha un HDD collegato).
Se dopo aver spento questi dispositivi il cigolio scompare, il motivo era ovvio. Qui puoi solo consigliare di trasferire il sistema da HDD a SSD e utilizzare il dispositivo con calma (in modo che gli SSD diventino più economici ogni anno).
Nota: SSD non ha meccanica e alcune parti in movimento, trasformatori, ecc. "Buono" (che può fare rumore), quindi sono silenziosi a priori.
A proposito!
Il livello di rumore dell'hard disk può essere ridotto regolando finemente le testine (è possibile ridurre la velocità di posizionamento). A causa di ciò, la velocità del disco diminuirà leggermente, ma diventerà molto più silenziosa. Ciò può essere fatto utilizzando le utilità "quietHDD" o "HDDScan" (la schermata delle impostazioni è mostrata sotto). Tutti i dettagli sono descritti in uno dei miei ultimi articoli, il link sottostante.
Aiutare!
Il disco rigido fa rumore e scoppietta sotto carico. Cosa si può fare - //ocomp.info/pochemu-shumit-i-treshhit-hdd.html
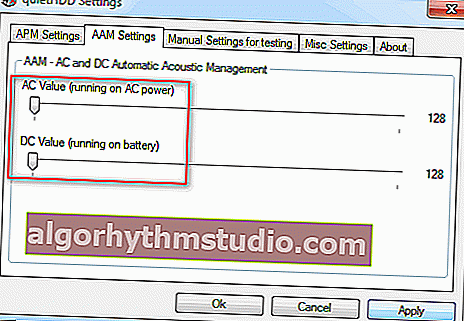
Impostazioni AAM: questa opzione consente di ridurre la velocità di movimento delle testine, riducendo il livello di rumore dal disco
*
❸ Problema nel sistema di raffreddamento (dispositivo di raffreddamento)
In genere, un sistema di raffreddamento per laptop utilizza 1-2 dispositivi di raffreddamento. In alcuni casi, possono iniziare a fare molto rumore:
- quando la CPU è sotto carico pesante (ad esempio, durante i giochi, la codifica video, l'archiviazione). Di norma, dopo aver ridotto il carico, il rumore diminuisce;
- quando la polvere si accumula sulle lame, sul radiatore, sulla griglia (interferendo con la normale circolazione dell'aria). Consiglio di pulire il laptop dalla polvere e di lubrificare il frigorifero: //ocomp.info/kak-pochistit-noutbuk-ot-pyili.html
- prestare attenzione a come è installato il dispositivo di raffreddamento (se è ben fissato, se le sue lame toccano il case del dispositivo);
- Un altro punto su cui vorrei attirare la vostra attenzione: molti utenti mettono il loro laptop sulle ginocchia, su un divano, ecc. Ma un certo numero di dispositivi ha fori di ventilazione sul lato o nella parte inferiore - e quando vengono utilizzati in questo modo, si sovrappongono semplicemente. Di conseguenza, l'aria calda non può fuoriuscire dal dispositivo e la temperatura all'interno inizia a salire (insieme al rumore). La premessa è semplice: usa il tuo laptop su una superficie pulita, piana e asciutta.
In generale, per quanto riguarda la diagnostica, consiglierei alcuni punti.
1) Apri le impostazioni del BIOS (su come farlo) e vedi se hai un'opzione per disabilitare il dispositivo di raffreddamento lì (nota: è disabilitato solo se la temperatura del processore è entro valori ottimali) . Ad esempio, sul mio laptop in prova, è sufficiente aprire la sezione "Configurazione del sistema" e portare la riga "Ventola sempre attiva" in modalità Disabilitata (vedi foto sotto) .

Disattiva FAN (più fresco) per un po '
Dopodiché, se la temperatura della CPU è inferiore a 50 ° C, il dispositivo di raffreddamento non si accenderà. E questa è una buona opportunità per verificare quanto sia silenzioso / rumoroso il laptop con il frigorifero spento.
Se il problema, a proposito, è relativo al dispositivo di raffreddamento, prova a sostituirlo con uno nuovo simile. In modo che nei negozi online cinesi ora puoi trovare e ordinare questo "buono" piuttosto a buon mercato.
Aiutare!

Negozi online cinesi in russo (dove si trovano i prodotti più economici) - //ocomp.info/kitayskie-internet-magazinyi.html
2) Controlla se hai il permesso di regolare la velocità del frigorifero. Per fare ciò, puoi utilizzare, ad esempio, un'utilità così nota come SpeedFan. Regolando la modalità di funzionamento del frigorifero, è possibile fare in modo che il rumore da esso sia molto inferiore e sarà più facile lavorare. Fornisco un collegamento al mio precedente articolo di seguito.
Aiutare! Come regolare la velocità di rotazione dei dispositivi di raffreddamento (ventole) - //ocomp.info/kak-nastroit-skorost-kulera.html

Finestra principale del programma SpeedFan - regolazione della velocità di rotazione dei refrigeratori
*
❹ Alimentazione di scarsa qualità (convertitori di tensione, induttanze )
Gli alimentatori utilizzano trasformatori e induttori per convertire la tensione. Ad una certa frequenza del loro funzionamento, possono verificarsi "fenomeni" risonanti che portano alla comparsa di una vibrazione molto piccola. Questa vibrazione si verifica ad alta frequenza, producendo uno spiacevole cigolio.
In alcune situazioni (ad esempio, quando il carico sull'alimentatore aumenta), la vibrazione può passare (o viceversa aumentare). Dalla mia esperienza posso dire che molto spesso i laptop con rumore ad alta frequenza si imbattono nei marchi HP, Sony e Asus.
Cosa si può fare:
1) Se il problema è nell'alimentatore (caricatore), puoi provare a sostituirlo con uno nuovo.
2) Guarda il sito web ufficiale del produttore del tuo laptop per la nuova versione del BIOS. In alcuni casi, il nuovo firmware contiene correzioni che migliorano (chiariscono) il funzionamento del sistema di raffreddamento.
Fai solo attenzione, la versione del BIOS deve essere caricata specificamente per il tuo laptop (per la sua esatta modifica). Molti utenti sono confusi e "mettono" la cosa sbagliata (di conseguenza, il dispositivo deve essere portato al servizio).
Aiutare! Come scoprire il modello di laptop: dove vedere la modifica esatta - //ocomp.info/kak-uznat-model-noutbuka.html
3) Prova ad abbassare la tensione di alimentazione utilizzando le utility: CPUGenie, RMClock, K10Stat e altri (abbassala di una quantità molto piccola!) In generale, questo dovrebbe essere fatto con cautela! A questo proposito, consiglierei prima di modificare le impostazioni di alimentazione in Windows. Qualche parola su di loro di seguito.
Innanzitutto, fai clic sull'icona della batteria nel vassoio (accanto all'orologio) e sposta il cursore verso max. produttività.

Dieta
Successivamente, vai al Pannello di controllo di Windows in: Pannello di controllo \ Hardware e suoni \ Opzioni risparmio energia . Quindi fare clic sul pulsante "Configura combinazione di risparmio energia" per la combinazione di risparmio energia selezionata (nota: ne ho uno nella schermata sottostante).
Aiutare! Come entrare nel pannello di controllo - //ocomp.info/control-panel.html

Configurazione dello schema di alimentazione / cliccabile
Quindi vai alle impostazioni di alimentazione aggiuntive (nella parte inferiore della finestra, vedi la schermata sotto).

Modifica le impostazioni di alimentazione avanzate
Successivamente hai bisogno di:
- abilitare lo stato di spegnimento: selezionare le modalità "Automatico" e "Spento";
- disabilitare il processore inattivo (passare allo stato "Off");
- imposta lo stato minimo della CPU al 100%. Vedi screenshot qui sotto.
Tutto questo insieme aumenterà le prestazioni della CPU (e la sua temperatura) un po ', ma non di molto. La cosa principale è che questo può ridurre significativamente il livello di rumore ad alta frequenza!

Disabilitare solo il processore
Nota : se non si dispone di tali schede nelle impostazioni di alimentazione, è necessario modificare il file speciale. modo il registro. Per non fornire un lungo elenco di parametri, è possibile utilizzare una soluzione già pronta: core_parking (è necessario estrarre il file dall'archivio, eseguirlo e accettare di aggiungere parametri al registro. Successivamente, riaprire le impostazioni di alimentazione, come nello screenshot sopra).
Il file è compresso utilizzando WinRAR 5.0, le impostazioni sono rilevanti per Windows 7, 10.
*
I componenti aggiuntivi sono i benvenuti ...
Buon lavoro!
?






