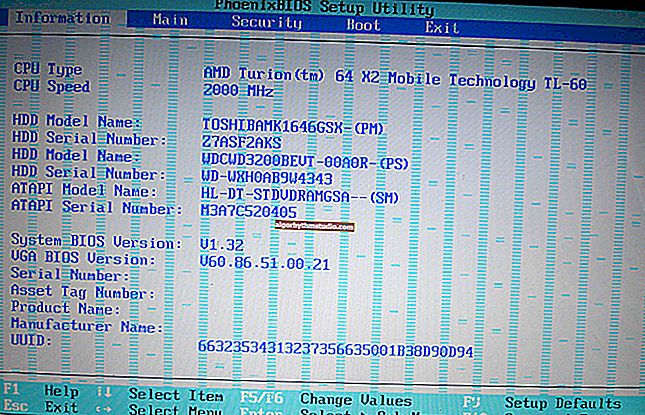Diagnostica e controllo del disco in 5 minuti. per principianti (prova veloce nella nuova Victoria 5)
 Buona giornata.
Buona giornata.
Quando la domanda riguarda la diagnosi e il controllo dello stato del disco, di solito tutto ciò si riduce a termini complessi, utilità (dove la maggior parte dei parametri non è chiara), ecc.
E, naturalmente, tutto ciò non significa molto per la maggior parte degli utenti, e il loro obiettivo è più semplice: valutare rapidamente lo stato del disco e scoprire se tutto è in ordine con esso (specialmente quando il computer inizia a bloccarsi, rallentare, alcuni errori e eccetera.).
Dopo il rilascio di una nuova versione (nell'ottobre di quest'anno) della famosa utility Victoria, sembra che questo problema sia molto vicino a una soluzione. Permette letteralmente in 5 minuti. abbastanza in profondità per valutare lo stato del disco (inoltre, sarà utile per qualsiasi utente). Cos'altro ti serve?
Fornirò un piccolo esempio di test di un HDD classico di seguito (con conclusioni).
*
Come diagnosticare un disco
PASSO 1
In questo articolo (come segue da quanto sopra) abbiamo bisogno di Victoria, la nuova 5a versione. Ecco perché il nostro primo passo è scaricare e installare l'utilità.
? Victoria v.5
Sito ufficiale: //hdd.by/victoria/ (link per il download sul sito ufficiale in fondo alla pagina ?)

Utilità leggendaria per controllare lo stato dei dischi. La versione attuale supporta non solo i classici dischi rigidi (HDD), ma anche i nuovi SSD NVMe, SSHD.
Il programma è tradotto in russo, compatibile con Windows 7/8/10.
Nota: come lavorare nella vecchia versione di Victoria.
✔
L'installazione di Victoria non è richiesta, basta decomprimere l'archivio scaricato ed eseguire il file eseguibile "Victoria.exe" .

Archivio estratto da Victoria
? Supplemento!
Se vuoi controllare il disco su un computer su cui Windows non è installato (o non si avvia), dovrai creare un'unità flash LiveCD avviabile (e avviare Victoria da essa).
*
PASSO 2
Quindi, presta attenzione al menu principale del programma: nella scheda "Lingua" , seleziona "Russo" . L'utilità verrà riavviata nella versione russa (vedere l'esempio di seguito nello screenshot).

Victoria 5 - selezione della lingua
*
FASE 3
Ora passiamo al controllo del disco ...
Quindi, prima nel menu utility (a destra) seleziona quello che ti serve dall'elenco dei dischi (orienta per volume e nome del modello). Se il disco viene rilevato e l'utility lo "vede": nel passaporto è possibile vedere il numero di serie, le dimensioni, il modello esatto, ecc. Proprietà del drive.
Quindi fare clic sul pulsante "SMART" (questo è un menu con informazioni sullo stato del disco).

Seleziona Disco e Visualizza SMART
Se tutto è in ordine con il disco , Victoria dovrebbe concludere "Buono" (vedere lo stato nella parte inferiore della finestra). Prestare attenzione anche alla riga 5 (il numero di settori riassegnati), idealmente, le sue proprietà dovrebbero leggere "0".
Nella colonna "Restante", Victoria mostra lo stato di questo o quell'attributo con cerchi verdi, gialli e rossi.

SMART disk (notare la riga dei settori riassegnati)
*
FASE 4
Dopodiché passiamo alla cosa principale: testare il disco. Prima di avviarlo: chiudi torrent, browser, editor, giochi e altri programmi.
Consiglio di eseguire un test rapido: il pulsante "Quick" (vedere le frecce 1 e 2 nello screenshot qui sotto). Durante il test, non è necessario eseguire alcuna operazione sul tuo PC / laptop! Tempo di prova 2-5 minuti, in media (a seconda dell'unità).

Test rapido (rapido) - Victoria 5
? Conclusioni sul test (vedi immagine sopra):
- se tutto va bene con il disco: in fondo alla finestra Victoria scriverà "Risultati scansione: nessun avviso, nessun errore" (cioè non sono stati trovati errori), e avrai solo blocchi grigi (vedi frecce 3 e 4);
- se vengono trovati blocchi verdi e arancioni: questo non va bene, ma di per sé non indica un problema con il disco. Forse, durante il controllo del disco, sono state avviate applicazioni ad alta intensità di risorse (si consiglia di eseguire nuovamente il disco avviando da un'unità flash di emergenza, vedere il PASSAGGIO 5 ?);
- i blocchi rossi e blu indicano problemi al disco. Si consiglia di eseguire nuovamente la scansione dell'unità, solo non velocemente, ma piena (se il numero di blocchi rossi e blu è grande (~> 5) e cresce nel tempo, allora il disco probabilmente ha iniziato a sgretolarsi ed è ora di cambiarlo);
- prestare attenzione anche al grafico della velocità di lettura dei dati dal disco, che costruirà Victoria Idealmente, il suo aspetto dovrebbe assomigliare a una linea "retta" con piccole deviazioni (o leggermente inclinata, senza abbassamenti grandi e netti, vedi lo screenshot sotto).

Analisi rapida del grafico (da Victoria 5)
In generale, basato su letture SMART e un piccolo test per 2-5 minuti. è possibile trarre rapidamente e in modo relativamente semplice conclusioni principali sulle condizioni del disco. D'accordo, la maggior parte degli utenti può farlo ?!
*
FASE 5
In alcuni casi, il disco (HDD / SSD) deve essere ricontrollato non da Windows (che è installato su di esso), ma avviando da un'apposita. flash drive di emergenza (questo metodo fornisce risultati più accurati).
Per questi scopi, il LiveCD di Sergey Strelets è perfetto (viene fornito con Victoria e può essere facilmente decompresso su un'unità flash USB). Un esempio di verifica con un normale grafico della velocità sequenziale di accesso all'azionamento è mostrato nello screenshot sottostante. ?
? Aiuto!
LiveCD per il ripristino di emergenza di Windows

Victoria - testare un disco da un LiveCD
PS
A proposito, il menu di servizio in Victoria 5 ha diversi test e caratteristiche interessanti:
- regolazione del rumore del disco (più su questo);
- velocità di rotazione;
- operazioni con il sottosistema sicurezza;
- cache e funzioni temporanee;
- Test SMART.

Servizio di menu - opzioni interessanti in Victoria 5
*
Aggiunte e commenti sono ben accetti ...
In bocca al lupo!
?
Prima pubblicazione: 23.11.2019
Correzione: 05/05/2020