Come distribuire Internet da Android a un computer o laptop (tramite USB, Wi-Fi o Bluetooth)
 Buona giornata!
Buona giornata!
Cosa ne pensi e cosa è più diffuso e disponibile: reti 3G / 4G o Internet via cavo? .. (tipi di connessione di rete)
Risposta: se Internet via cavo è disponibile solo nelle grandi città (e non in tutte le regioni), le reti 3G / 4G hanno impigliato non solo le città, ma anche i centri ei villaggi regionali.
L'altro giorno ho esaminato in particolare la mappa di copertura 3G in diverse regioni: si è scoperto che ora puoi andare online usando il tuo smartphone anche nei villaggi che sono a centinaia di chilometri dalle grandi città! Grande! 10 anni fa, questo era difficile da immaginare ...
In realtà, se Internet è su uno smartphone, può funzionare su un PC. Come condividerlo (cioè condividerlo) - questo articolo sarà ...
? Penso che il materiale dell'articolo possa essere utile in molti casi:
- quando vai fuori città alla dacia (o sarai in vacanza);
- al lavoro, se il tuo canale Internet principale è limitato (e non c'è accesso ai siti di intrattenimento);
- e proprio come un canale di comunicazione di backup (soprattutto se il tuo ISP principale spesso fallisce).
*
3 opzioni per distribuire Internet da uno smartphone (modalità modem)
Tramite USB (rilevante per PC e laptop)
Il modo più semplice è collegare il telefono con un cavo (fornito con ogni dispositivo) alla porta USB del computer e condividere (distribuire) Internet.
Il vantaggio del metodo: semplice e veloce, il telefono, oltre a condividere la rete, si carica (il che significa che la batteria non si scarica così velocemente).
Svantaggi: puoi connetterti solo a un dispositivo (cosa succede se hai bisogno di condividere Internet su 2-3 PC?). Inoltre, fili extra si aggrovigliano sotto le braccia e le gambe (21 ° secolo, e ancora ... senza di loro da nessuna parte).

Colleghiamo il telefono al computer tramite un cavo USB
La connessione all'USB stessa, penso, non ha senso (?  ), Ma dopo:
), Ma dopo:
- verifica di avere una rete 3G / 4G sul tuo telefono (normalmente visualizzata nel menu in alto);
- quindi apri le impostazioni sul tuo telefono: nella sezione delle impostazioni di rete, seleziona "Altro" (vedi screenshot sotto).

Impostazioni dello smartphone
Successivamente, apri la scheda "Modem Mode" e attiva la modalità "USB-modem" : non appena "l'interruttore" verde si è acceso e l'icona USB (  ) è apparsa nel menu in alto , significa che Internet ha iniziato a essere distribuito ...
) è apparsa nel menu in alto , significa che Internet ha iniziato a essere distribuito ...
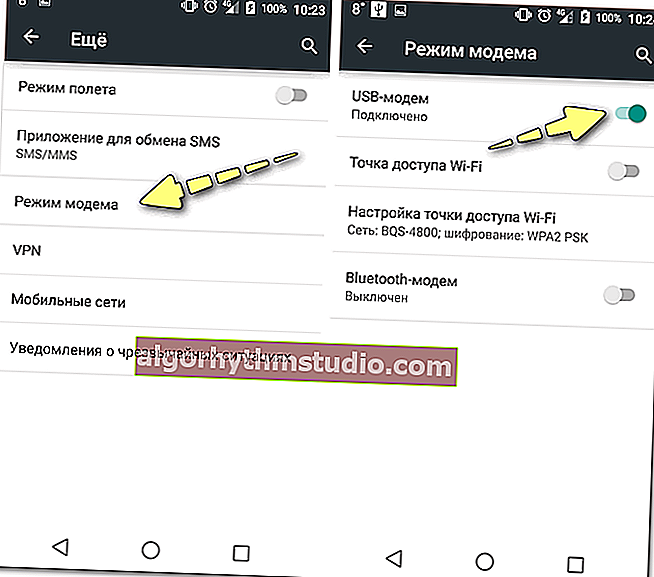
Modem USB collegato
Tieni presente che nel 99,9% dei casi Windows si connette automaticamente a questa rete e hai accesso a Internet (vedi esempio sotto).
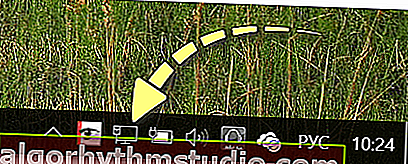
Rete connessa
Se improvvisamente l'icona della rete nella barra delle applicazioni è ancora ? con una croce (senza accesso a Internet), prova:
- premere Win + R e immettere il comando ncpa.cpl, premere Invio. Tutte le connessioni di rete sul PC dovrebbero aprirsi;
- quindi è necessario abilitare tutte le reti denominate "Ethernet" (di regola, la rete da Android sarà "Ethernet 3" ). Vedere un esempio di seguito (per accendere la rete: è sufficiente fare clic con il pulsante destro del mouse su di esso e selezionare quello richiesto dal menu).
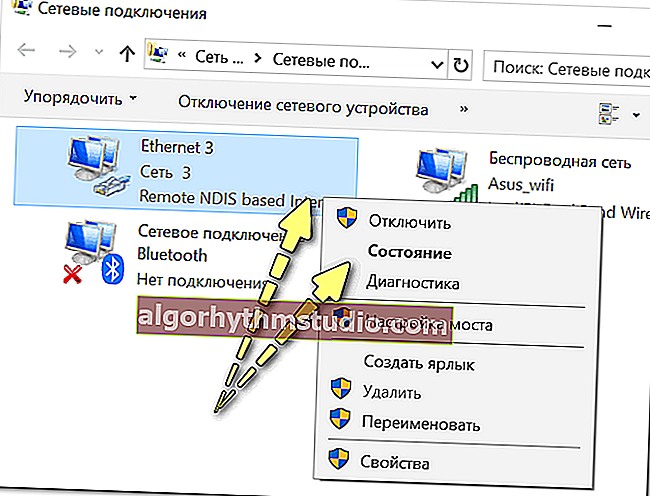
Apparirà una nuova rete ...
? Aiuto!
Telefono Android come modem per computer (tramite USB). E cosa fare se Internet non funziona durante la distribuzione dal telefono
*
Tramite Wi-Fi (rilevante per laptop e altri smartphone)
Il collegamento tramite USB è, ovviamente, comodo, ma immagina se non hai un PC, ma un laptop e tutte le porte sono già occupate? Inoltre, se sei in viaggio (diciamo), ogni cavo in più può essere un enorme inconveniente ...
E la rete Wi-Fi creata ti consente di condividere la rete su più dispositivi contemporaneamente: ad esempio, un laptop e un altro smartphone (ad esempio).
Come farlo : i primi passaggi sono gli stessi: controlla che il tuo telefono abbia una rete 3G / 4G e apri le impostazioni di rete su Android, la scheda "ALTRO" (vedi la schermata sotto).

Impostazioni dello smartphone
Successivamente, nella scheda "Modem Mode", abilita "Wi-Fi Hotspot" . Quindi configurare le impostazioni del punto di accesso: nome di rete e password per l'accesso.
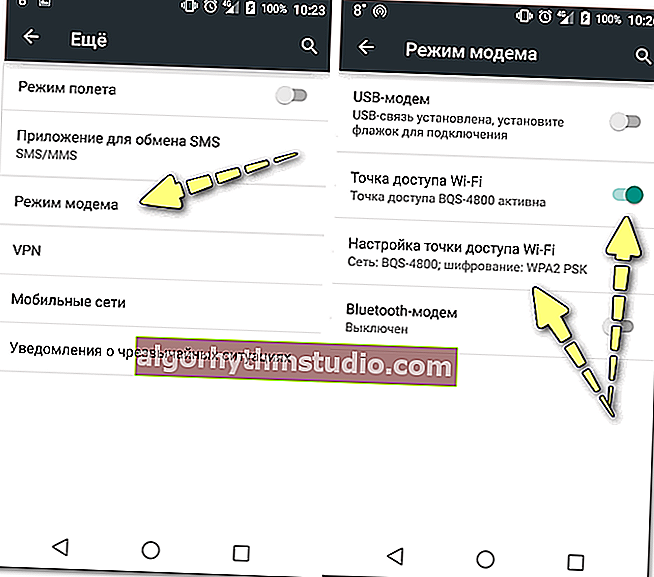
Hotspot Wi-Fi creato
Successivamente, puoi connetterti a questa rete Wi-Fi come qualsiasi altra. Se prendi un laptop, fai clic sull'icona della rete nella barra delle applicazioni, seleziona quella che abbiamo creato dalla lista delle reti disponibili: per accedervi, devi inserire una password.
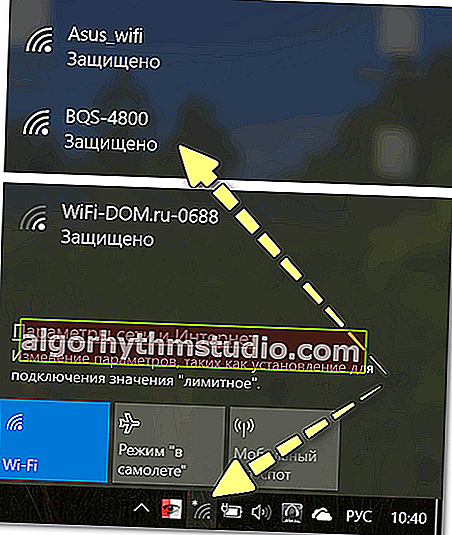
Ci colleghiamo alla rete Wi-Fi creata
In generale, se tutto è corretto, l'icona della rete diventerà attiva, puoi usare Internet ...

La rete funziona ...
? Per ogni evenienza!

Se all'improvviso hai una rete Wi-Fi senza accesso a Internet, ad es. un punto esclamativo giallo iniziò a bruciarci sopra, quindi controlla i materiali di questo articolo
*
Tramite Bluetooth (rilevante per laptop e altri smartphone)
Se hai problemi con una connessione USB o con una rete Wi-Fi (ad esempio, alcuni dispositivi non supportano il Wi-Fi, potrebbero apparire errori di sistema, ecc.), Puoi provare a condividere la rete tramite Bluetooth .
Non ha vantaggi speciali rispetto al Wi-Fi (ad eccezione dell'effetto sulla salute), ma c'è un aspetto negativo, il tempo per la configurazione: dovrai spendere un po 'di più ...
*
Primo passo : è necessario accoppiare i dispositivi (cioè collegarli).
Per fare ciò, apri le impostazioni Bluetooth sul tuo laptop (il modo più semplice è usare il vassoio: dovrebbe esserci un'icona lì).
? Aiuto!
L'icona Bluetooth è scomparsa: come aggiungerla al vassoio accanto all'orologio [istruzioni]

Apertura delle impostazioni Bluetooth
Puoi anche aprire il menu: START / Impostazioni / Dispositivi (Bluetooth, ecc.) (Questo è per gli utenti di Windows 10).
Quindi, fare clic sul pulsante "Aggiungi dispositivo Bluetooth" .
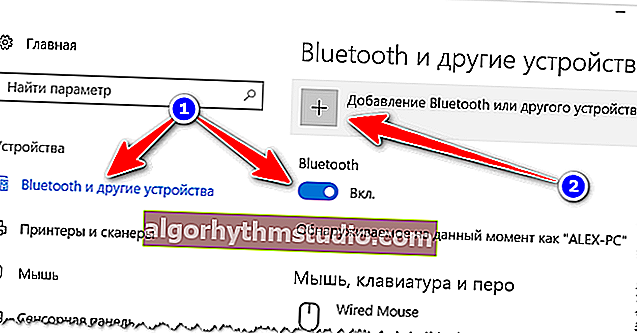
Controlla se il Bluetooth è attivo e inizia a cercare il dispositivo
Attiva il Bluetooth sul tuo smartphone, quindi dovresti vedere il tuo laptop tra i dispositivi disponibili.
Cliccandoci sopra, vedrai una richiesta di conferma. È necessario accettare l'accoppiamento (in alcuni casi, sarà necessario inserire il codice per connettersi, verrà visualizzato sullo schermo del telefono).
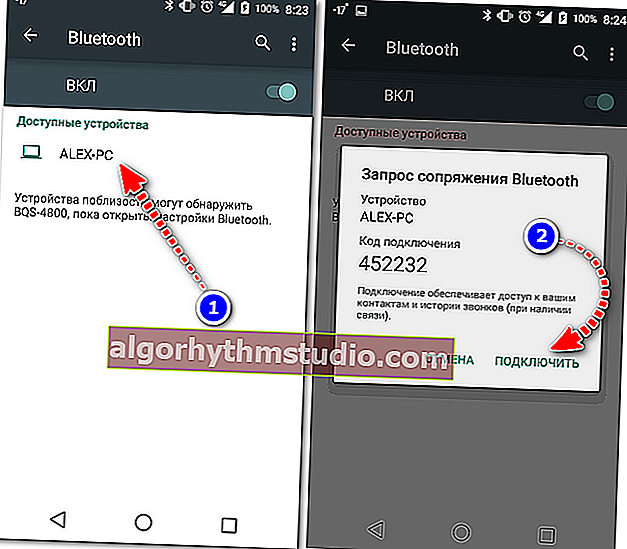
Dispositivi disponibili - Connetti / Android
Di conseguenza, nei dispositivi Bluetooth, il telefono dovrebbe essere connesso (prestare attenzione allo stato "connesso").
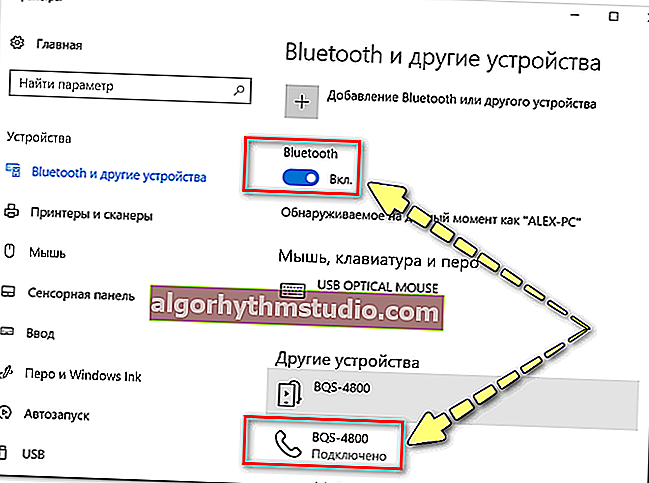
Il dispositivo deve essere acceso e connesso
? AGGIUNTIVO!
Per aiutarti qui ti consiglierò un altro paio di articoli su questo argomento:
- Come attivare il Bluetooth su un laptop
- Come trasferire file tramite Bluetooth tra telefono e laptop (computer)
*
Passaggio due: condividi Internet con Android.
Controlliamo la presenza di una rete 3G / 4G, quindi apriamo le impostazioni di rete, la scheda "Altro" (un esempio è mostrato nella schermata sotto). ?

Impostazioni dello smartphone
Dopodiché, apri la scheda "Modalità modem" e accendi il telefono in modalità "Modem Bluetooth" (l '"interruttore" verde dovrebbe accendersi, ovvero il telefono è passato alla modalità desiderata).
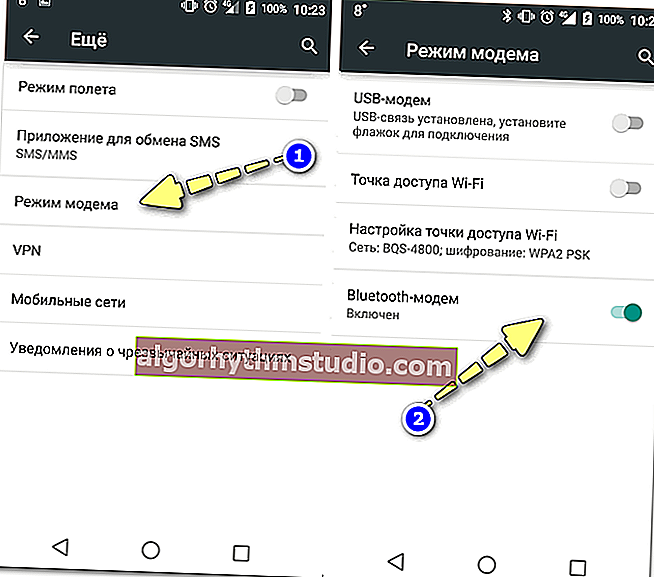
Modem Bluetooth abilitato
Quindi apri il pannello di controllo di Windows Windows all'indirizzo (per aprire il pannello di controllo, premi la combinazione di tasti Win + R e inserisci il comando di controllo):
Pannello di controllo \ Hardware e suoni \ Dispositivi e stampanti
In questa scheda, seleziona il tuo telefono e fai clic destro su di esso - nel menu che appare, seleziona "Connetti tramite> punto di accesso" (vedi esempio sotto).
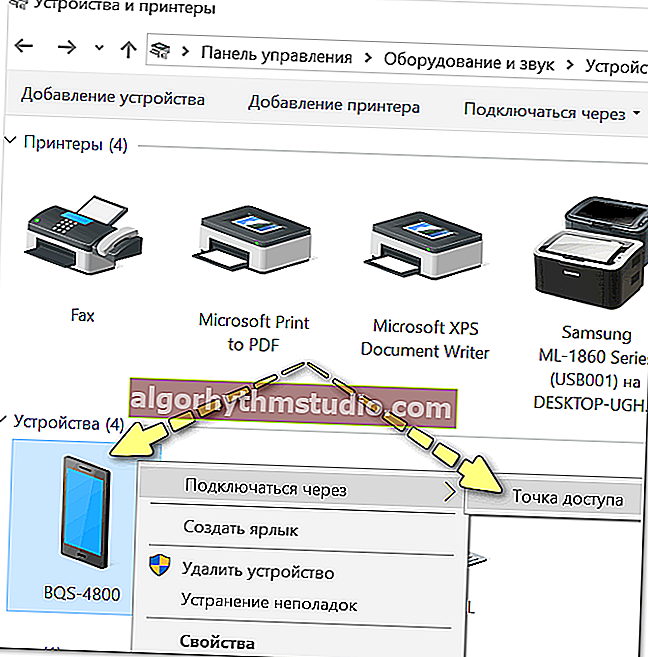
Punto di accesso: connettiti tramite questo dispositivo
In realtà, dovresti avere automaticamente una nuova rete, con la quale anche Windows si connetterà automaticamente e accederà a Internet (di cui sarai avvisato dall'icona del vassoio - l'esempio sotto).

Apparve l'accesso a Internet
Se all'improvviso la rete non compare: vai alle connessioni di rete di Windows (per aprirle: premi Win + R, e inserisci il comando ncpa.cpl) e abilita la nuova rete manualmente!
*
PS
A proposito, non è necessario accoppiare i dispositivi ogni volta: è necessario farlo solo una volta. Pertanto, se consideriamo il metodo di connessione. tramite Bluetooth - quindi non è così lungo (almeno, con connessioni ripetute ...).
*
È tutto per ora ...
Aggiunte e commenti sono ben accetti ...
In bocca al lupo!
?
Prima pubblicazione: 05/10/2018
Correzione: 04/10/2020






