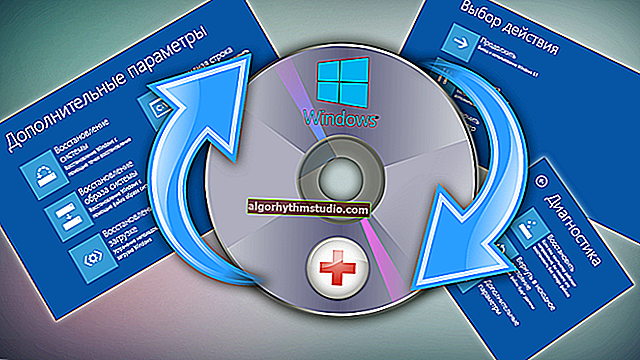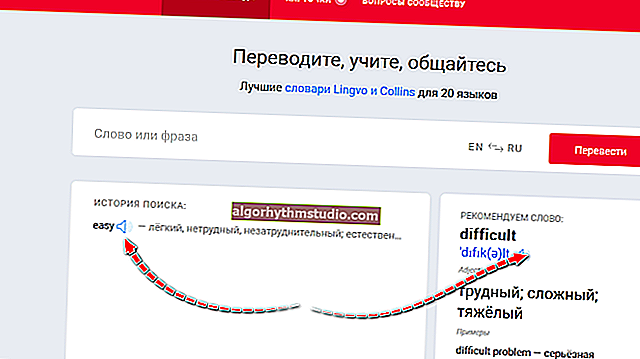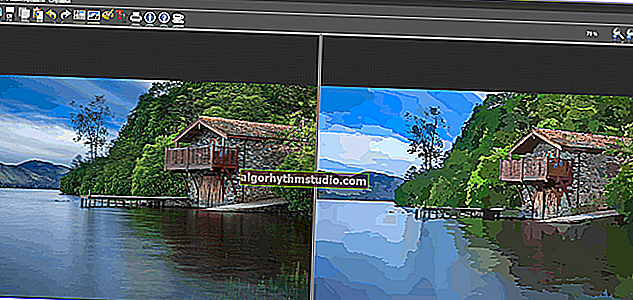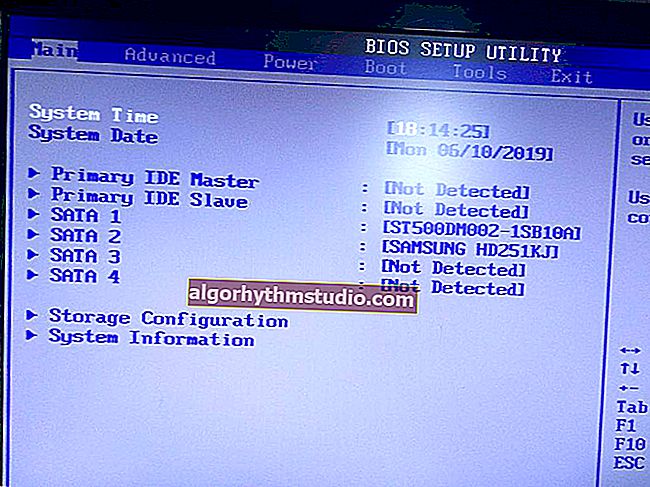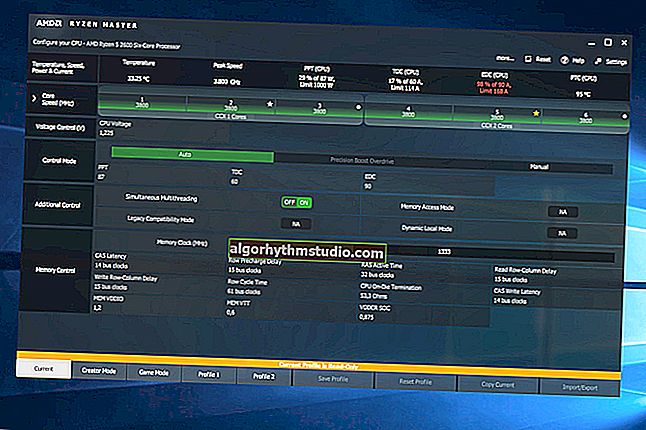Come installare Windows 10 su un laptop HP (utilizzando l'esempio della serie HP Pavilion)
 Buona salute!
Buona salute!
Sembra che l'installazione di Windows 10 avvenga sempre secondo uno "schema" ... Tuttavia, ogni dispositivo ha le sue sfumature "molto piccole" (che a volte possono creare confusione).
Qui, infatti, non molto tempo fa hanno chiesto di installare Windows 10 su un nuovo laptop HP Pavilion (su AMD Ryzen). Sarebbe andato tutto bene, ma lui "ostinatamente" non ha permesso all'utente di entrare nel BIOS o aprire il menu di avvio ...
Come si è scoperto, in seguito, l'opzione di avvio rapido era abilitata nel BIOS e il pulsante ESC (su HP, questo pulsante apre il menu di servizio per impostazione predefinita) doveva essere tenuto premuto anche prima di premere il pulsante di accensione.
Per il resto sembra che non ci siano sorprese, ma per ogni evenienza ho abbozzato una breve istruzione (improvvisamente qualcuno si imbatte in qualcosa di simile!). ?
*
Installazione dettagliata di Windows 10 su un laptop HP
? FASE 1
Quindi , per prima cosa abbiamo bisogno di un'immagine ISO con Windows 10. Personalmente, ti consiglio di scaricare la versione ufficiale dal sito Web di Microsoft (perché "avventure non necessarie in seguito?). Come fare - vedi l'articolo al link sottostante ...
? Aiuto!
Come scaricare un'immagine ISO dal sistema operativo Windows 10 [ufficialmente e legalmente]
*
Successivamente, questa immagine ISO deve essere scritta correttamente su un'unità flash USB / unità esterna. Non mi soffermo neanche su questo tema, perché questo è già stato discusso molte volte nei miei articoli precedenti (vedere un paio di collegamenti di seguito).
? Aiuto!
1) Come creare un'unità flash USB avviabile di Windows 10 in UEFI o BIOS in Rufus (nuova versione 3.x) [Importante! Per i nuovi laptop, scegli l'opzione UEFI]
2) Come rendere avviabile un USB-HDD esterno (senza formattazione completa e perdita di dati)

Creazione di un'unità USB avviabile
*
? FASE 2
Ora puoi collegare l'unità flash avviabile alla porta USB (preferibilmente 3.0, contrassegnate in blu: è più veloce in questo modo).
Quindi tieni premuto il tasto ESC e solo dopo premi il pulsante di accensione del laptop (o spesso premilo subito dopo averlo acceso, ma questa opzione potrebbe non funzionare se l'avvio rapido è abilitato).
Nel menu di servizio, è necessario aprire la sezione di avvio (o BOOT , nel mio caso, questo è il tasto F9).
Se non vedi alcun menu sullo schermo, leggi la nota ? sull'accesso al BIOS sui laptop HP (alcuni modelli precedenti potrebbero presentare alcune sfumature).
? Aiuto!
Come accedere al BIOS / UEFI sui notebook HP

Richiamo del menu BOOT
Successivamente, nel menu di avvio, è necessario selezionare la nostra unità flash / disco USB e premere Invio (di solito, se il sistema operativo non è installato sul disco del laptop e solo un'unità flash USB è collegata alla porta USB, viene selezionata automaticamente).
Nota: nel mio caso, è stato utilizzato un disco multi-boot con diversi sistemi operativi (ed è per questo che è apparso un menu con una scelta della versione di Windows. Nel tuo caso, potrebbe non essere lì).

Selezione della versione del sistema operativo da installare
*
? FASE 3
Quindi, dopo un minuto o due, dovrebbe apparire davanti a te una finestra con la scelta della lingua. Per impostazione predefinita, nella maggior parte dei casi, il sistema seleziona il russo e quindi puoi immediatamente fare clic su "Avanti ..." .

Avvia l'installazione di Windows 10
Nella finestra successiva, fare clic sul pulsante "Installa" (al centro).

Installare!
Consiglio di impostare la modalità di installazione su "Personalizzata" - questo ti permetterà di specificare manualmente un disco per il sistema (e di "dividerlo" in 2-3 partizioni, se necessario).

Installazione personalizzata!
Nel passaggio successivo, dovresti selezionare un disco per il sistema. Se non lo si divide, è possibile specificare immediatamente l'unità e fare clic su "Avanti" (per coloro che desiderano dividere il disco in 2 parti - dopo aver selezionato l'unità, fare clic su "Crea" e specificare la dimensione della partizione sotto il sistema operativo).

Selezione di un disco per l'installazione del sistema operativo
Successivamente, è necessario attendere che i file di installazione vengano copiati e il computer si riavvierà. A questo punto, consiglio di scollegare l' unità di avvio (unità flash / disco) dalla porta USB in modo che dopo un riavvio, l'installazione del sistema operativo non si riavvii da essa ...

I file sono stati copiati sul tuo disco rigido
*
? FASE 4
Successivamente, inizierà il processo di preparazione e configurazione del dispositivo. Dovrai rispondere in modo coerente a diverse domande che ti aiuteranno a configurare il sistema operativo per te ...

Preparazione in corso
Per cominciare, stiamo parlando della scelta di una regione. Consiglio di specificare la Russia (paese di residenza). Ciò è necessario affinché il sistema operativo possa determinare correttamente la lingua, il layout e una serie di funzioni che verranno utilizzate in futuro.

Selezione della regione - Russia
In uno dei passaggi, il sistema operativo offrirà di connettere il laptop a Internet: consiglio temporaneamente di saltare questo passaggio (altrimenti Windows potrebbe avviare il download degli aggiornamenti, il che influirà negativamente sul tempo di installazione).

Salta per ora
È possibile specificare qualsiasi nome di account. Tuttavia, consiglierei di impostarlo nell'alfabeto latino e senza vari trattini, punti e altri segni. Perché?
Sì, solo in futuro alcune applicazioni potrebbero non funzionare correttamente se il nome dell'account contiene caratteri cirillici o alcune icone ...

Chi usa questo computer
Per quanto riguarda la questione della sorveglianza e della privacy: qui decidi tu stesso cosa lasciare, cosa disabilitare ... ? In termini di ulteriore lavoro con il sistema operativo, questo passaggio non ha quasi alcun effetto ...

Accettare
*
? FASE 5
Ora alcune parole su cosa fare non appena è apparso il desktop ...
Per prima cosa, premi la combinazione Win + i : dovrebbe aprirsi una finestra con le impostazioni di Windows 10. Nella sezione "Sistema / Schermo", imposta la risoluzione e il ridimensionamento in modo che il dispositivo sia il più comodo possibile con cui lavorare.
Nota: se semplicemente non lo fai, su alcuni laptop tutto è molto piccolo e i tuoi occhi si stancano rapidamente ...

Display: risoluzione e ridimensionamento selezionabili
Successivamente, fai clic sull'icona della rete e ? connettiti al Wi-Fi (o condividendo Internet dal tuo telefono / o come fai di solito ... ?).

Visualizzazione delle reti Wi-Fi disponibili
3) Dopodiché, vai al sito Web HP nella sezione driver (ti do il link per ogni evenienza ... ?).
Consiglio di fare clic sul menu "Consenti ad HP di rilevare il tuo prodotto" : di conseguenza, il servizio ti chiederà di installare una piccola utility che selezionerà e aggiornerà tutti i driver necessari.
Nota: i driver installati da Windows 10 non sempre funzionano correttamente (e non consentono di utilizzare tutte le funzioni disponibili dal produttore).

Lascia che HP identifichi il tuo prodotto
Su questo, in generale, è tutto!
*
Le critiche e le aggiunte sono benvenute!
In bocca al lupo!
?