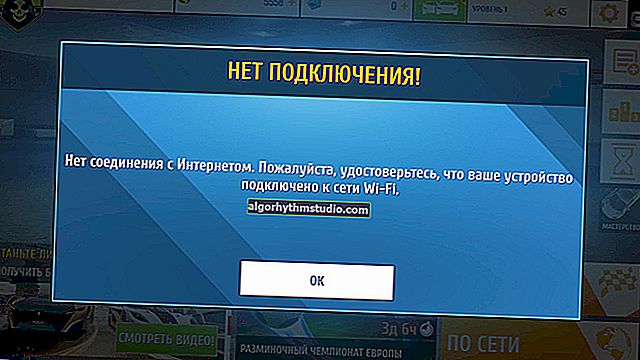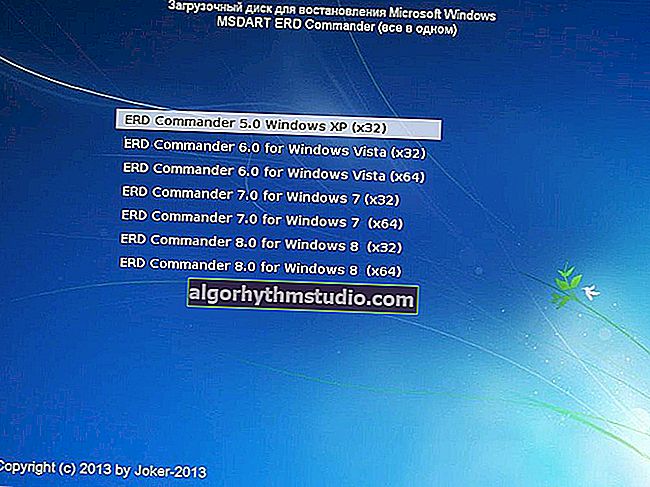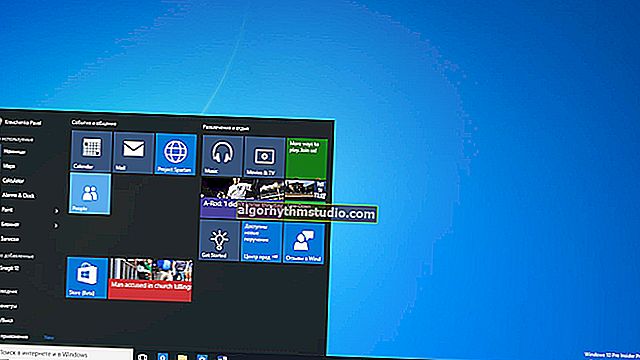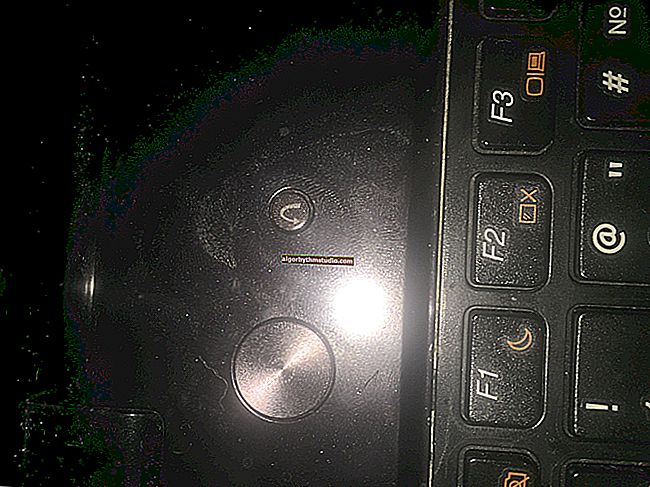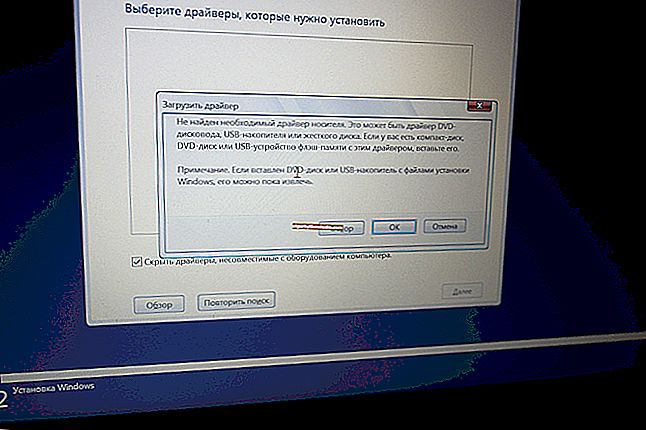Come impedire al programma di accedere a Internet (blocco del traffico in entrata / in uscita)

Una domanda da uno degli utenti ...
Ciao.
Dimmelo per favore. Ho installato un gioco e necessita di aggiornamenti costanti. È possibile negarle l'accesso a Internet in modo che non si "ostini"? Il mio sistema operativo è Windows 10, Internet è connesso tramite un router Wi-Fi.
Ho provato a installare l'antivirus NOD per bloccare Internet al suo interno: ma quando l'ho fatto, il computer ha iniziato a rallentare terribilmente e l'accesso a Internet è stato bloccato per tutti i programmi contemporaneamente. È possibile vietare l'accesso a Internet per un solo programma specifico?
Buona giornata!
In molti casi, infatti, potrebbe essere necessario bloccare l'accesso dell'una o dell'altra applicazione a Internet.
Ad esempio, oltre alla domanda sul gioco, potrebbe essere necessario limitare l'accesso a coloro che hanno un traffico Internet molto limitato: non si tratta di spenderlo per aggiornamenti del gioco non necessari. ?
In questo articolo prenderò in considerazione un paio di modi semplici e veloci per vietare a un programma di accedere a Internet (questo viene fatto in modo molto semplice, in modo che l'utente possa gestire qualsiasi preparazione!).
Così...
*
Modi per impedire al programma di accedere a Internet
Opzione 1: utilizzo di special. utilità
Per questo abbiamo bisogno dell'utility NetLimiter (collegamento al sito ufficiale).
Questo programma in una comoda forma fornisce l'intero elenco di applicazioni che contattano Internet (mostra anche informazioni sul traffico: chi sta scaricando qualcosa ea quale velocità, vedi lo screenshot qui sotto). E, naturalmente, ti consente di bloccare qualsiasi software!

Blocco dei pacchetti in entrata e in uscita
Il blocco è molto semplice: si noti che di fronte a ciascuna applicazione nella colonna Stato regola ci sono diverse caselle di controllo  : si tratta di opzioni per limitare il traffico in entrata e in uscita.
: si tratta di opzioni per limitare il traffico in entrata e in uscita.
Quindi, facendo clic uno per uno su questi "segni di spunta" e impostando lo stato su "Rifiuta" , il programma specificato perde tutta la connessione a Internet (NetLimiter bloccherà semplicemente tutto il traffico).

Negare

Firefox è bloccato
Ho preso Firefox come esempio per te: come puoi vedere nello screenshot qui sotto, l'applicazione non può connettersi a Internet (mentre altri browser aprono tranquillamente le pagine web ...).

Tentativo di connessione non riuscito / Firefox
Problema risolto ?! ☝
A proposito, se è necessario rimuovere il divieto di accesso a Internet, nella finestra NetLimiter, è sufficiente eliminare le modalità di blocco impostate (vedere lo screenshot sotto).

Rimuovere il lucchetto
? A proposito!
NetLimiter consente non solo di bloccare completamente l'accesso, ma anche di limitare la velocità (che in alcuni casi è molto più necessaria). Come impostare questa limitazione: vedere una delle mie note precedenti
*
Opzione 2: utilizzo del firewall integrato
Questo metodo è un po 'più complicato perché il menu di un firewall classico non è così conveniente. Ma, in generale, puoi capirlo ... ?
Per prima cosa devi aprire le impostazioni di questo stesso firewall. Il modo più semplice e veloce per farlo è aprire il menu Esegui (pulsanti WIN + R ) e immettere il comando firewall.cpl , premere Invio (esempio nella schermata sotto ?).
? Nota! Un elenco completo delle applicazioni e delle impostazioni che è possibile effettuare tramite WIN + R è fornito qui

Come aprire un firewall
Quando le impostazioni del firewall sono aperte, c'è un punto importante qui! Molti utenti hanno il firewall disattivato perché hanno installato un software antivirus (o è stato installato) (nota: molti antivirus ora hanno firewall integrati).
Quindi, il punto è che l'antivirus disabilita il firewall di Windows integrato durante l'installazione .
Se il firewall è disattivato , è necessario attivarlo (o utilizzare il firewall integrato nel software antivirus).
Prenderò in considerazione , ovviamente, l'opzione più standard, quando hai un firewall attivato (cioè i segni di spunta verdi sono accesi su di esso  , come nello screenshot qui sotto - vedi reti private, guest o reti pubbliche).
, come nello screenshot qui sotto - vedi reti private, guest o reti pubbliche).
? Nelle impostazioni del firewall, aprire il collegamento "Opzioni avanzate" (situato a sinistra, nella parte inferiore della finestra).

Opzioni avanzate del firewall
Successivamente, a sinistra, fare clic sul collegamento "Regole per la connessione in uscita" , quindi a destra, fare clic sul collegamento "crea una regola" (vedere le frecce 1 e 2 nello screenshot sotto).

Regole del traffico in uscita
Quindi, nella finestra che appare, metti il cursore nella posizione "Per il programma" e fai clic su Avanti.

Regola del programma
Di seguito ho uno screenshot di grandi dimensioni con una sequenza di azioni: tutte le azioni sono passaggi di configurazione che avrai quando fai clic sul pulsante successivo:
- per prima cosa è necessario selezionare il programma specifico a cui si desidera negare l'accesso a Internet (si trova tramite il pulsante di navigazione ). Vedi freccia-1. Ho scelto Firefox per il test;
- quindi impostare lo slider sulla posizione "Blocca connessione" ;
- quindi metti un segno di spunta davanti a tutte le voci: dominio, privato, pubblico ;
- e l'ultima cosa : impostare un nome e una descrizione (puoi scrivere quello che vuoi, purché tu stesso capisca).

Blocco di programma
In realtà, dopo vedrai la tua regola di blocco (freccia-1 nello screenshot qui sotto). Può essere disabilitato / abilitato, cancellato, modificato, ecc.

Regola di blocco di Firefox creata
In generale, dopo aver avviato il browser e provato ad entrare in qualche pagina, era previsto l'errore "Tentativo di connessione fallito" . Se la regola creata è disabilitata, il browser funzionerà normalmente. ?

Tentativo di connessione fallito ...
È tutto, in realtà!
Ecco come in pochi passaggi puoi disabilitare e bloccare l'accesso alla rete per qualsiasi applicazione in Windows. Il firewall in Windows, ovviamente, è tutt'altro che il migliore, ma è dotato di tutte le funzioni minime! Per coloro che non hanno abbastanza funzionalità, consiglio di provare Outpost Firewall ...
*
Per ora è tutto per la simulazione. Per aggiunte nei commenti - merci in anticipo!
Buon lavoro!
?
Prima pubblicazione: 20.12.2016
Correzione: 01/05/2020