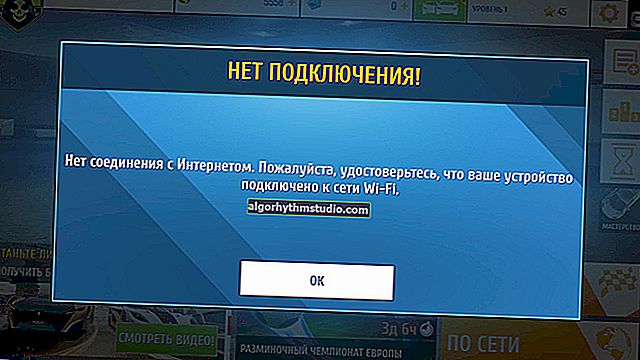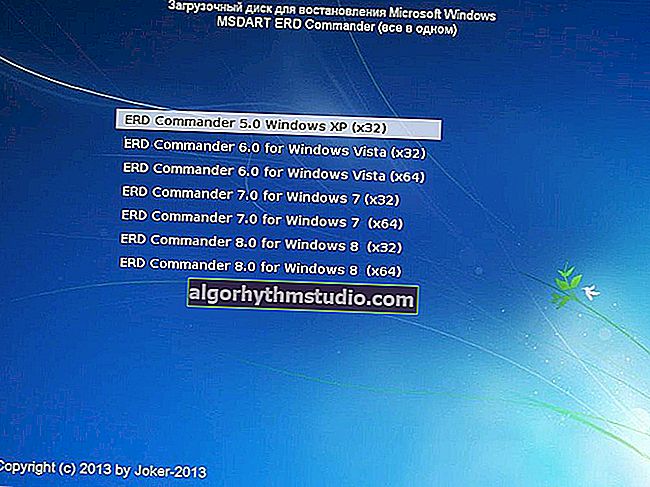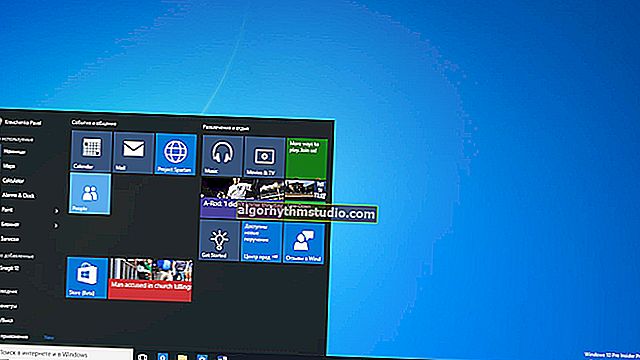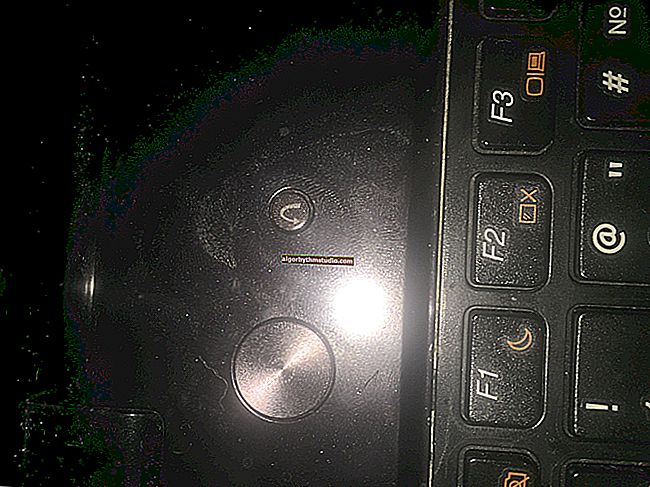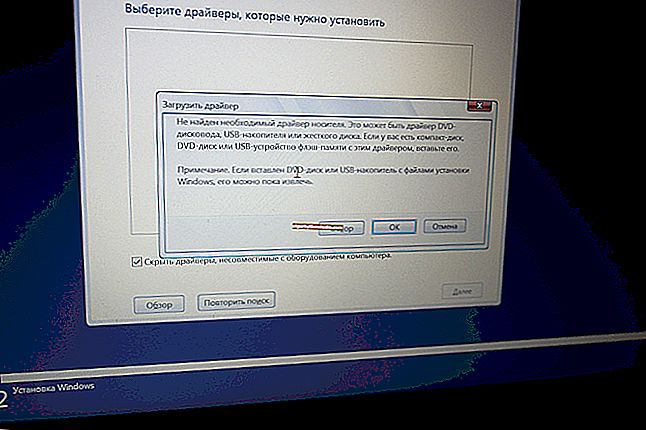La ricerca non funziona in Windows 10: come risolvere la situazione ...

Domanda dell'utente
Ciao.
Ho perso la ricerca da Windows 10. Faccio clic sull'icona della lente d'ingrandimento sulla barra delle applicazioni, inserisco i dati, ma la ricerca non funziona (non viene visualizzato nulla, solo una finestra vuota).
Una cosa simile è iniziata dopo l'aggiornamento di Windows (hanno fatto qualcosa lì ...). Dimmi come puoi aggiustarlo? (è dolorosamente comodo aprire programmi e documenti con cui ho lavorato di recente attraverso la ricerca)
Ciao.
Sì, non sei il primo, a volte questo errore si verifica ... Molto spesso, la ragione di ciò è il funzionamento errato dell'esploratore e una serie di alcuni servizi.
In questa nota, proveremo a risolvere un problema simile passo dopo passo.
E così ... ?
? Aiuto!

Se il menu START non funziona affatto, ti consiglio di leggere queste istruzioni ->
*
Cosa fare se la ricerca sulla barra delle applicazioni non funziona
PASSO 1
La prima cosa che consiglio di fare è aprire il task manager (la combinazione di Ctrl + Alt + Del o Ctrl + Shift + Esc), trovare lì "Explorer" e riavviarlo (per fare ciò, cliccaci sopra con il tasto destro del mouse ...). Un esempio nello screenshot qui sotto ?.

Riavvio di Esplora file (Task Manager)
Successivamente, la barra delle applicazioni e il desktop per 1-2 secondi. scomparire e riapparire - riprovare utilizzando la ricerca ...
PASSO 2
Se l'icona "Lente di ingrandimento" (o barra di ricerca) non viene visualizzata sulla barra delle applicazioni, fai clic su di essa nello spazio vuoto dalle icone con il tasto destro del mouse e nel menu che appare, apri la scheda "Cerca" - seleziona la casella accanto a "Mostra icona di ricerca" .

Mostra icona di ricerca - Windows 10
FASE 3
Non posso fare a meno di notare che Windows 10 ha uno speciale integrato. uno strumento di risoluzione dei problemi di ricerca (in molti casi risolve il problema automaticamente, senza il tuo coinvolgimento "manuale"!).
Per avviarlo, è necessario aprire le opzioni di Windows (scorciatoia da tastiera Win + i ), andare alla scheda "Aggiornamento e sicurezza / Risoluzione dei problemi" e fare clic sullo strumento "Ricerca e indicizzazione" .

Risolvi i problemi di Windows 10
Quindi, seleziona il problema (ad esempio, "I file non vengono visualizzati nei risultati di ricerca") e fai clic sul pulsante "Avanti" . La procedura guidata controllerà il tuo sistema per problemi ed errori e, se vengono trovati, risolverli!

Ricerca e indicizzazione - Risoluzione dei problemi
A proposito, dopo che questo strumento funziona, ti consiglio di riavviare il tuo computer (laptop), e solo dopo controlla la ricerca ... ?
FASE 4
In alcuni casi, la ricerca potrebbe non funzionare a causa del "vecchio" indice. Per risolvere questo problema, devi solo reindicizzare il database ...
Questo viene fatto molto semplicemente: prima devi aprire il pannello di controllo, cambiare la visualizzazione su "Icone grandi" e andare alla scheda "Opzioni di indicizzazione" .

Pannello di controllo - Opzioni di indicizzazione
Quindi fare clic sul pulsante "Avanzate" e iniziare a ricostruire l'indice (vedere lo screenshot sotto ?).

Ricostruisci indice
Dopodiché, a proposito, è molto desiderabile riavviare l'explorer (come farlo - vedi PASSAGGIO 1 sopra).
FASE 5
Il servizio di ricerca di Windows è responsabile dell'indicizzazione e delle operazioni di ricerca (e in alcuni casi può essere disabilitato / non avviato. Ad esempio, a causa dell'antivirus, aggiornamenti errati, ecc.).
Per verificare come funziona questo servizio, premere la combinazione di tasti Win + R (per aprire la finestra "Esegui") e immettere il comando services.msc . Esempio sotto ?.

Servizi di apertura - services.msc (metodo universale)
Nell'elenco dei servizi, trova Windows Search e aprilo. Nella scheda "Generale" , il servizio dovrebbe avere un tipo di avvio automatico , lo stato dovrebbe essere "In esecuzione" . In caso contrario, correggere le impostazioni (come farlo - mostrato nello screenshot qui sotto).

Il servizio di ricerca di Windows è in esecuzione!
Dopo aver avviato il servizio di ricerca di Windows, riavvia il computer ...
FASE 6
La prossima cosa da controllare è l'integrità dei file di sistema. Per eseguire questa operazione, è necessario eseguire la riga di comando come amministratore (premere Ctrl + Maiusc + Esc per aprire il task manager - in esso, fare clic su "File / nuova attività" e utilizzare il comando CMD ).

CMD come amministratore
Al prompt dei comandi, inserisci sfc / scannow e premi Invio. Dovrebbe iniziare un controllo del sistema. Di solito tutto ciò che riguarda tutto richiede circa 3-10 minuti.

Verifica dell'integrità del file - scannow
FASE 7
Bene, l'ultima azione ...
Puoi provare a registrare nuovamente il pulsante START e la barra delle applicazioni (cioè riportarli alle impostazioni originali) usando lo speciale. Comandi in PowerShell . È necessario eseguirlo come amministratore: per fare ciò, aprire il task manager e utilizzare il menu "File / nuova attività" . Vedi screenshot qui sotto. ?

Esegui PowerShell come amministratore
Quindi, copia e incolla il seguente comando in PowerShell:
Get-AppXPackage -AllUsers | Foreach {Add-AppxPackage -DisableDevelopmentMode -Register "$ ($ _. InstallLocation) \ AppXManifest.xml"}
Per avviarlo, premi Invio. In pochi minuti, l'operazione verrà eseguita - dopo aver riavviato il computer e verificato la funzionalità di ricerca ...

PowerShell - schermata della finestra
*
Se hai risolto la domanda in qualche altro modo, lascia qualche parola nei commenti. Grazie in anticipo!
Buona giornata!
?