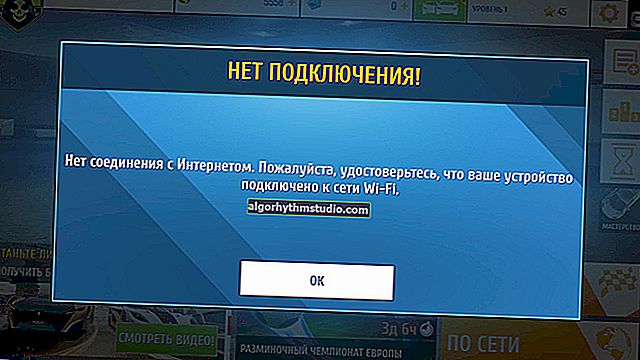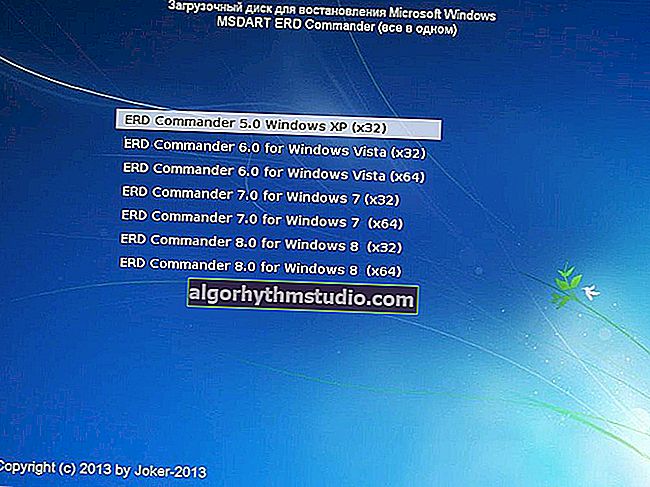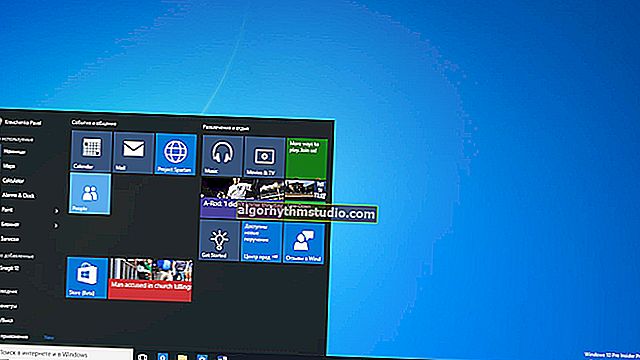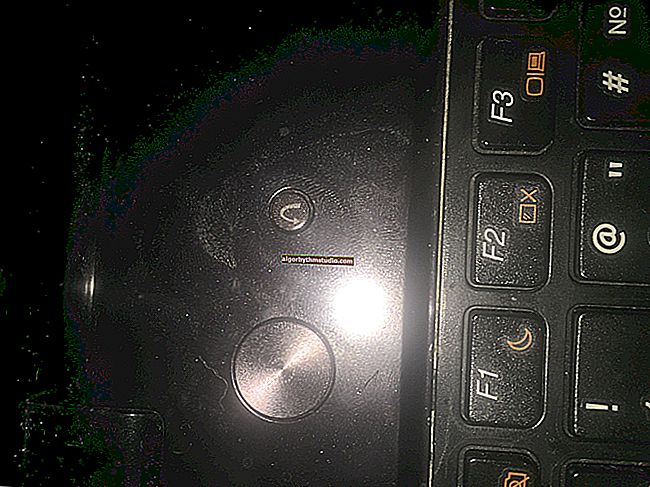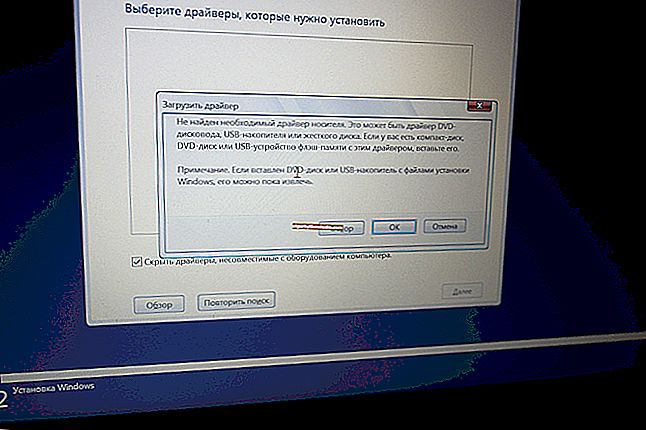Come mettere un trattino (in Word e non solo)
 Buona giornata!
Buona giornata!
Durante il normale lavoro su un PC, invece di un trattino, puoi mettere un segno meno, e solo un trattino, e anche una sorta di scarabocchio, se solo il tuo interlocutore ti capisce correttamente. Ma quando si redigono diversi documenti, è necessario essere più specifici e corretti: da qualche parte dove mettere un trattino e da qualche parte un trattino.
Ma questa è sfortuna, non c'è un trattino emm sulla tastiera, e come metterlo è una grande domanda per molti utenti (infatti, è così che è nato questo argomento ✌, dato che rispondo periodicamente a queste domande).
A proposito, all'inizio dell'articolo ho deciso di segnalare un paio di metodi che funzionano non solo in MS Word (poiché non tutti i documenti sono redatti in questo editor di testo).
E così, ora più vicino alla soluzione del problema ...
Un articolo simile!
Come aggiungere una linea retta a un documento di Word - //ocomp.info/kak-sdelat-liniyu-word.html
*
Modi per mettere un trattino
Metodo 1 (universale): utilizzo della sostituzione automatica
Sono molto impressionato dal modo in cui sostituire automaticamente i due trattini con un trattino lungo (infatti, lo uso io stesso). Inoltre, funziona in tutte le applicazioni (non solo in Word).
Per implementare ciò, è necessario installare una piccola utility che serve a rilevare automaticamente il layout della tastiera: Punto Switcher (una cosa indispensabile per chi lavora molto con il testo).
Dopo averlo installato, una piccola icona con la visualizzazione della lingua apparirà nella barra delle applicazioni. Fai clic destro su di esso e abilita la "commutazione automatica" , quindi apri le sue impostazioni (vedi la schermata sotto).

Impostazioni Punto Switcher
Quindi vai alla sezione "Sostituzione automatica" e crea una regola (il pulsante "Aggiungi") in modo che due meno / trattini "-" siano sostituiti da un trattino "-". Dopodiché, consiglio anche di selezionare la casella accanto agli elementi:
- sostituire premendo Invio o TAB;
- sostituire premendo il tasto "Spazio".

Sostituzione automatica - impostazione del programma
Di conseguenza, grazie a questa regola, non appena scrivi due trattini e premi uno spazio, avrai immediatamente un trattino lungo. Risparmio di tempo sul viso!
Aggiungerò anche che puoi creare regole per opzioni di sostituzione più interessanti ...
Metodo 2
Questo metodo funziona in molti editor di testo (incluso Word), ma non è adatto a tutti: ad esempio, i laptop non hanno sempre un tastierino numerico ...
Per inserire un trattino: tieni premuto il tasto Alt sinistro e digita 0151 sul tastierino numerico! Vedi le frecce nella foto sotto.

Tieni premuto Alt sinistro e componi 0151 sul tastierino numerico!
Metodo 3
Scrivi il numero 2014 in Word, quindi premi Alt + X : di conseguenza, questo numero verrà automaticamente sostituito con un trattino. Questa "cosa" funziona in tutte le versioni moderne di Word.
Nota: per inserire un trattino più breve, scrivi 2013 e premi Alt + X.

Immediatamente dopo aver digitato 2014 premere Alt + X - funziona solo in Word
Metodo 4
È necessario tenere premuto il tasto Alt destro , quindi premere il meno sul tastierino numerico (nota: questo metodo funziona solo in Word) .
Opzione alternativa: tieni premuto Ctrl + Alt (almeno a sinistra, almeno a destra) e premi il meno (sul tastierino numerico).

Alt destro e Meno sul tastierino numerico
Metodo 5
Vai a Word'e nella sezione "Inserisci" e fai clic sul collegamento "Altri simboli" nella scheda "Simboli" . Vedi screenshot qui sotto.

Inserisci - Altri simboli (Word 2019) / Cliccabile
Quindi, specifica la visualizzazione dei segni di punteggiatura , seleziona il trattino che ti serve e fai clic su "Inserisci" . Si noti che il codice del carattere trattino emesso è 2014 (lo abbiamo utilizzato nel metodo precedente).

Simboli e offerte speciali segni
Il trattino verrà inserito!
A proposito, tieni presente anche che non devi aprire manualmente l'intera tabella dei segni ogni volta e cercare di nuovo lo stesso trattino lì: fai clic sulla scheda "Simboli" e vedrai tutti i caratteri inseriti in precedenza.

Simboli di parola 2019
*
I componenti aggiuntivi sono i benvenuti ...
Buon lavoro!
?