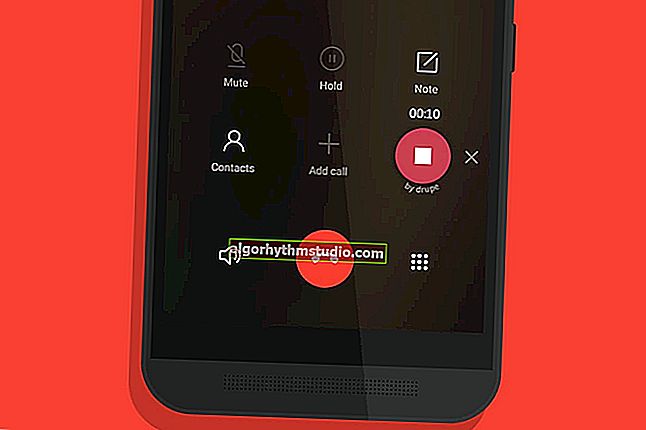Come collegare il laptop al computer

Domanda dell'utente
Ciao.
Ho 2 laptop e un PC a casa. A volte è necessario trasferire alcuni file dal PC al laptop (o viceversa). Possono in qualche modo essere collegati tra loro in modo che possa essere fatto senza utilizzare unità flash, direttamente?
Buon tempo!
Certo che puoi! .. Molto probabilmente hai già un router a casa, grazie al quale i laptop (come i PC) sono collegati a Internet (in più sono già tutti collegati a una rete locale). E in questo caso, sarà sufficiente condividere le cartelle necessarie ...
Comunque sia, nell'articolo prenderò in considerazione 2 opzioni per possibili eventi ... ?
*
Collegamento del laptop al PC
Metodo 1: utilizzo di un router
E quindi, come ho detto sopra, questo metodo sarà rilevante se i tuoi laptop sono collegati a una rete Wi-Fi, il computer è connesso al router con un cavo.
Non ci sono problemi di accesso (cioè non ci sono triangoli con punti esclamativi o croci rosse sull'icona della rete).

Collegato a un router
Nota: presumo che Windows 10 sia installato sia su PC che su laptop (in linea di principio, con Windows 7/8, quasi tutte le azioni sono le stesse).
PASSO 1
La prima cosa da fare è controllare i nomi dei PC e dei gruppi di lavoro (su tutti i laptop e computer tra i quali prevedi di scambiare file, giochi in rete, ecc.).
Importante:
- Nome PC: deve essere diverso su tutti i computer;
- gruppo di lavoro - lo stesso su tutti i computer!
Questo può essere fatto tramite il pannello di controllo: scheda "Sistema e sicurezza \ Sistema" (o apri le proprietà in "mio computer").

Nome del computer e del gruppo di lavoro
Nota: dopo aver cambiato il gruppo di lavoro, riavviare il dispositivo.
PASSO 2
Quindi è necessario accedere al pannello di controllo di Windows nella scheda: "Rete e Internet \ Centro connessioni di rete e condivisione" e fare clic sul collegamento per modificare ulteriormente. opzioni di condivisione. Vedi screenshot qui sotto.

Modifica le opzioni di condivisione
Successivamente, è necessario abilitare il rilevamento della rete, condividere stampanti e file e disabilitare la protezione tramite password (per impostazione predefinita Windows 10 vieta tutto!). Inoltre, è necessario farlo per tre profili: privato, ospite, tutte le reti.

Abilita la condivisione
Ovviamente, questi parametri di rete devono essere impostati su ciascuno dei laptop e dei PC in rete.
FASE 3
Ora tutto è pronto e puoi iniziare a condividere (condividere) cartelle e unità. Supponiamo che tu decida di rendere l'unità "D: \" accessibile pubblicamente a tutti i computer sulla tua rete locale. Per questo:
- prima vai su "Risorse del computer" e apri le proprietà del disco;
- nella scheda "Accesso", fare clic sul pulsante delle impostazioni avanzate;
- quindi seleziona la casella di controllo "Condividi questa cartella" e salva le impostazioni;
- nota che alcune persone appariranno sull'icona del disco (cioè è diventato pubblico).

Disco pubblico
FASE 4
Bene, il tocco finale ... Come trovare ora tutte quelle cartelle e dischi che sono stati condivisi? ✔
È molto semplice: basta aprire l'explorer e fare clic sulla scheda "Rete" : verranno visualizzati tutti i PC e laptop nella rete locale (che sono attualmente attivi).
Facendo clic su uno di essi, vedrai quali cartelle e unità sono disponibili pubblicamente (nel mio esempio, è condivisa solo l'unità "D: \"). Una volta entrati in questa cartella, puoi lavorare con i file nel solito modo ... ✌

Come vedere quali cartelle sono condivise
In generale, questo è tutto, il problema è risolto!
Metodo 2: collegamento con un cavo di rete

cavo di rete
PASSO 1
E quindi, prima è necessario fare una nota importante : i cavi di rete in vendita possono essere di due tipi: uno per collegare un PC a un PC (o un laptop a un PC), altri per collegare un PC (laptop) a un router.
Nel nostro caso, abbiamo bisogno di un cavo di rete crossover (o un cavo crossover ). Per tali cavi, le coppie giallo e verde vengono scambiate ai connettori finali (nota: i cavi per il collegamento di un PC a un router hanno gli stessi colori dei pin).

Due laptop collegati via cavo
Il processo di connessione in sé non rappresenta nulla di complicato: basta collegare il cavo alla scheda di rete del PC (laptop). Di solito, il LED accanto alla porta di rete inizia a lampeggiare (quindi va tutto bene).
PASSO 2
Successivamente, è necessario aprire le connessioni di rete: premere Win + R e utilizzare il comando ncpa.cpl (un metodo universale per diverse versioni del sistema operativo).

ncpa.cpl - Visualizza tutte le connessioni di rete
Tra le connessioni di rete, devi avere (almeno una) denominata Ethernet (questo è l'adattatore a cui abbiamo collegato il cavo di rete). È necessario aprire le sue proprietà (a proposito, nessuna croce dovrebbe essere illuminata su di essa).

Proprietà (Ethernet)
Quindi vai alle proprietà di "IP versione 4" e imposta i seguenti parametri:
- Indirizzo IP: 190.168.0.1
- Maschera di sottorete: 255.255.255.0

Sul primo laptop (PC)
Sul secondo computer (laptop) aprire anche Connessioni di rete, Proprietà Ethernet. Solo ora è necessario specificare alcuni parametri diversi:
- Indirizzo IP: 192.168.0.2
- maschera di sottorete: 255.255.255.0
- gateway predefinito e DNS preferito: 192.168.0.1

Sul secondo laptop (PC)
FASE 3
Ulteriori passaggi per la configurazione della rete non differiranno in alcun modo da quanto mi è stato ordinato di connettermi utilizzando un router. Pertanto, puoi andare al primo passaggio e continuare con la configurazione ...
Aiutare!

Perché Windows 10 non vede i computer sulla rete locale (non c'è niente nell'ambiente di rete) - //ocomp.info/windows-10-ne-vidit-kompyuteryi-v-lokalnoy-seti.html
*
Per ora è tutto, le aggiunte sono benvenute ...
Ti auguro il meglio!
?