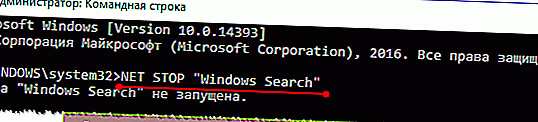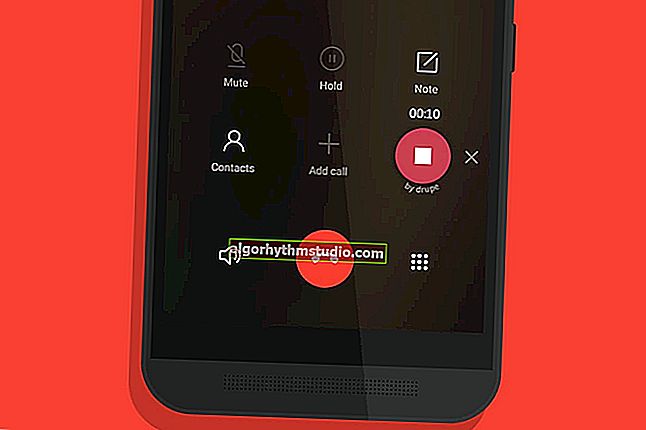Il disco è caricato al 100% in Windows 10

Domanda dell'utente
Buona giornata!
Aiuto per favore, a volte il mio laptop è così noioso che è semplicemente orribile. Ho guardato nel task manager: in questo momento il disco è caricato al 100%!
Ho Windows 10 installato, il laptop ha solo sei mesi (gioco con un processore Intel i7). Vengono installati tutti i driver e le applicazioni forniti con esso. Non ha cancellato o modificato nulla. Cosa si può fare per ridurre il carico sul disco?
Buon giorno a tutti!
In alcuni casi, anche se tutto è in ordine con il disco stesso, Windows 10 "si blocca" semplicemente. Questo accade, molto spesso, a causa di alcuni servizi che vogliono dare il meglio, ma si scopre come sempre ...
In questo articolo, fornirò alcuni consigli su cosa invertire e cosa fare per ridurre il carico sul disco.
Nota: infatti, possono esserci decine di ragioni per il caricamento sul disco, sia software che indicanti un problema hardware con il disco.
Prestare attenzione a quanto segue: se tale carico è costante, se ci sono rumori sospetti (forti clic, tintinnio, ecc.), Se il computer si blocca, se ci sono file danneggiati che non possono essere aperti, ecc. Risposte positive a queste domande possono indicare un problema hardware.
Consiglio in questo caso di leggere questo articolo.
*
Riduciamo il carico sul disco (dal 100% al 5-10%)
Inizierò l'articolo, forse, con come scoprire il carico corrente sul disco. In Windows 10, il modo più semplice per farlo è avviare Task Manager (premere la combinazione di tasti Ctrl + Alt + Canc per aprirlo ).
In generale, nella prima finestra vedrai il carico corrente sul disco, fai attenzione a quali applicazioni lo caricano.
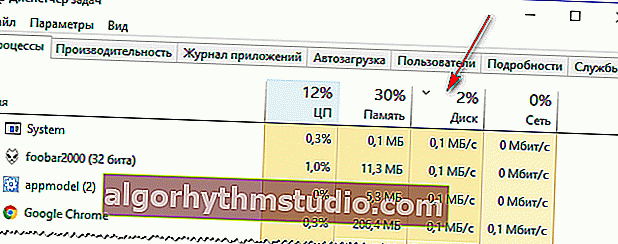
Windows 10 - 2% di carico del disco
Naturalmente, si consiglia di chiudere tutto ciò che non è familiare e non necessario. Di seguito considereremo l'aggiunta in sequenza. passaggi per ridurre il carico.
*
PASSO 1: interrompi l'indicizzazione dei file
In Windows 8 / 8.1 / 10, il servizio di indicizzazione del disco è molto attivo (è necessario per la ricerca rapida dei file). A proposito, molti utenti usano a malapena questa opzione.
Nel frattempo, in alcuni casi crea un carico molto grande sul disco, che a volte raggiunge il 100%! Pertanto, consiglio di provare a interromperlo immediatamente.
Per fare questo, hai bisogno di:
- eseguire ? riga di comando come amministratore;
- nella riga di comando, è necessario scrivere il comando NET STOP "Windows Search" (e premere Invio);
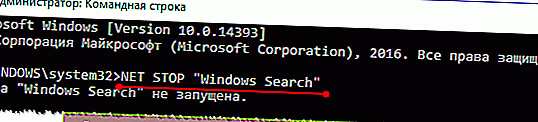
Nel mio caso, il servizio è già stato interrotto. Presta attenzione alle citazioni!
- il servizio di ricerca di Windows dovrebbe smettere di funzionare (verrà interrotto) e il carico dovrebbe essere ridotto. Guarda dietro di esso nel task manager!
*
PASSO 2: disabilita il servizio di indicizzazione dei file, disabilita il suo avvio automatico
Se il motivo dei freni era nel servizio "Windows Search" (che abbiamo interrotto un passaggio prima), allora consiglio di disabilitarlo completamente (nota: la ricerca di file sul disco richiederà più tempo).
Per fare ciò, premere la combinazione di tasti WIN + R e immettere il comando services.msc , premere Invio.

Apriamo servizi
Più avanti nella lista dei servizi troviamo "Windows Search" e lo apriamo (vedi la schermata sotto ?).
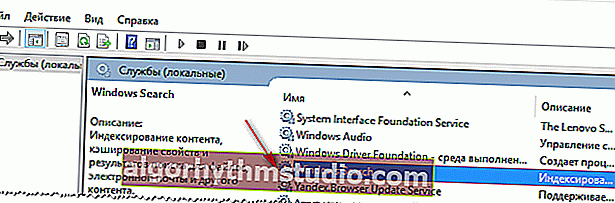
Apertura di Windows Search
Quindi mettere il "Tipo di avvio" nella modalità "Arrestato" e fare clic sul pulsante "Stop" . Salva i parametri.
Pertanto, disabilitando questo servizio, ci sarà meno carico sul disco (di conseguenza, meno freni), questo è particolarmente evidente sui computer "vecchi".
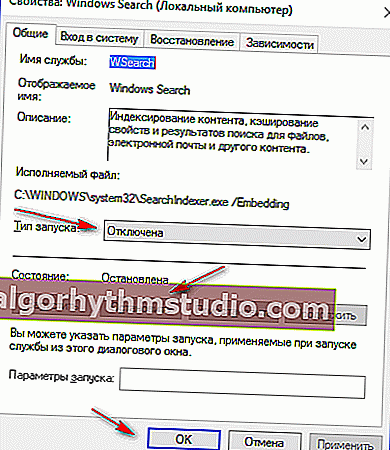
Disabilita l'avvio e interrompi il suo lavoro
*
PASSAGGIO 3: disabilitare il servizio SuperFetch
SuperFetch è progettato per migliorare le prestazioni del sistema. Ma in pratica - il suo lavoro non sempre velocizza il sistema, capita anche che SuperFetch crei un carico eccessivo sul disco.
Pertanto, almeno per un po '(fino a trovare il motivo), consiglio di disabilitarlo anche.
Nota: per interrompere il suo lavoro, procedi come nel passaggio precedente, vedi sopra nell'articolo.
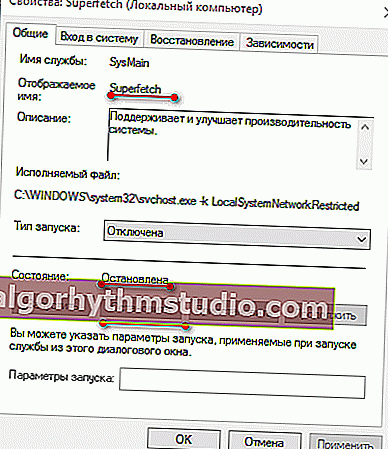
SuperFetch si è fermato!
*
FASE 4: chiudi i programmi che memorizzano i file nella cache (uTorrent, ecc.)
In caso di problemi con il caricamento su disco, prestare molta attenzione anche ai programmi che scaricano i file: uTorrent, MediaGet, StrongDC +, ecc.
In uTorrent, ad esempio, quando si accumula un numero sufficientemente elevato di file, quando vengono sottoposti a hash, è possibile creare un carico significativo sul disco (fino al 100%!).
Ad esempio, dopo aver riavviato il computer (se uTorrent non è stato chiuso correttamente), alcuni torrent potrebbero iniziare a controllare (esempio sotto). In questo caso, il carico sul disco sarà elevato: o attendere il completamento del controllo o chiudere l'applicazione.
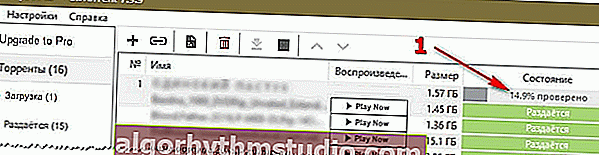
Controllo torrent in corso
A proposito, puoi scoprire quali applicazioni caricano il disco nel task manager. Per aprirlo, premi la combinazione di tasti Ctrl + Maiusc + Esc .

Caricamento corrente del disco 1%
*
FASE 5: trattare con adware e software antivirus
Se il disco è molto caricato, è possibile che tu abbia preso qualche tipo di virus o adware (specialmente se le finestre pubblicitarie, i banner hanno iniziato ad apparire su quei siti dove non erano mai stati prima).
Inoltre, stranamente, lo stesso carico può essere creato dagli antivirus durante la scansione del sistema (quindi, consiglio di disabilitare il controllo automatico del sistema in base a una pianificazione ed eseguirlo manualmente se necessario).
Ti consiglio di fare due cose: controlla completamente il tuo sistema con un moderno antivirus con database aggiornati, quindi controlla il sistema speciale. utilità progettate per trovare e rimuovere malware e adware. Fornisco collegamenti ausiliari di seguito.
? Aiuto!
1) Elenco dei migliori antivirus - la mia selezione ->
2) Come rimuovere i virus dal computer se l'antivirus non li vede.
3) Come rimuovere gli annunci nel browser.
*
FASE 6: verifica la presenza di errori nel disco, valuta le sue condizioni
Se il disco inizia a rallentare, i file vengono copiati per molto tempo, il carico è aumentato, compaiono rumori e altri suoni: tutto ciò potrebbe indicare problemi con il disco stesso (e non con il sistema), inclusi problemi hardware.
In questo caso, la prima raccomandazione è di fare un backup di tutti i dati importanti. Quindi procedere alla diagnosi del disco e valutarne le condizioni.
? Aiuto!

1) Puoi imparare come valutare le condizioni del disco rigido da questo articolo.
2) Come controllare il disco rigido per errori e settori danneggiati (blocchi danneggiati), vedere questo articolo.
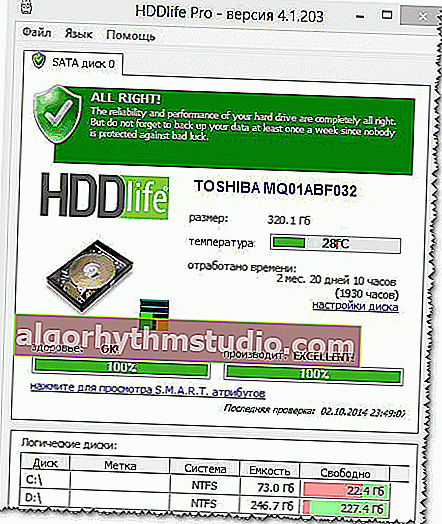
Stato del disco // Utility HDDLife // Come esempio
*
PS
? Aiuto!
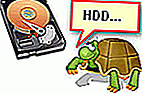
A proposito, se, dopo aver eseguito i passaggi precedenti, il tuo disco rigido non smette di rallentare, ti consiglio anche di familiarizzare con i materiali di questo articolo.
*
È tutto per me, buona fortuna!
Spero che tu possa ridurre il carico ...
?
Prima pubblicazione: 11.11.2017
Correzione: 02/10/2020