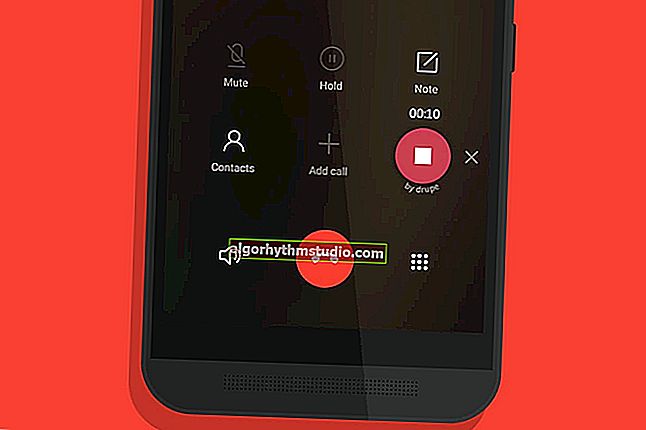Come aprire Gestione dispositivi anche se è stato bloccato (per tutte * le versioni di Windows)
 Buon tempo.
Buon tempo.
Spesso, in caso di problemi con Windows, driver o qualche tipo di apparecchiatura, devi usare il gestore dispositivi (e spesso consiglio di controllare cosa sta succedendo lì ... ?).
Ma, come mostra la pratica, non tutti gli utenti sanno come aprirlo (o conoscono uno dei modi, ma se compaiono alcuni problemi, può diventare facilmente inaccessibile).
In generale, oggi ci sarà una piccola istruzione per gli utenti inesperti. Fornirò anche un paio di suggerimenti alla fine di ciò che puoi fare se vedi un messaggio che il dispatcher è stato bloccato.
Così...
*
Modi per aprire Gestione dispositivi
Metodo numero 1: utilizzo delle proprietà di Windows
Il modo più ovvio e più semplice per aprire Gestione dispositivi è tramite la scheda Sistema (Proprietà di Windows).
Per accedervi, apri Explorer (combinazione Win + E), seleziona "Questo PC" dal menu , fai clic con il pulsante destro del mouse in un punto qualsiasi e vai alle proprietà (vedi schermata sotto ?).
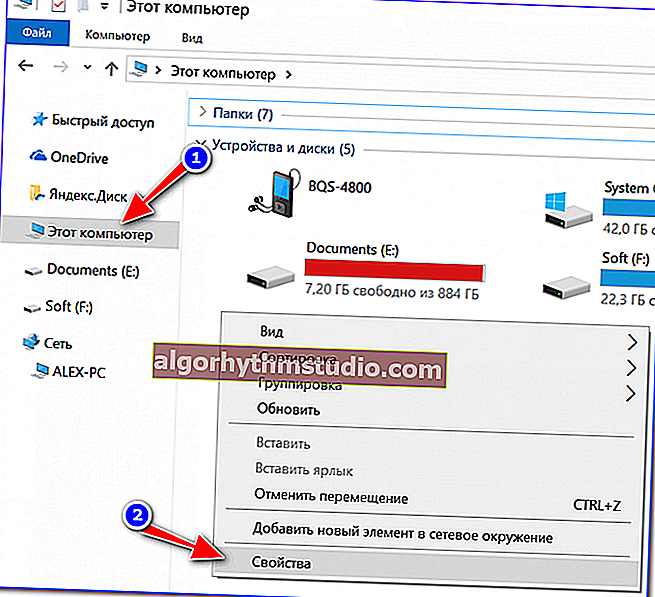
Proprietà
C'è un'altra opzione alternativa per aprire questa scheda: basta premere la combinazione di pulsanti Win + Pausa Pausa sulla tastiera (vedere la schermata sotto).

Win + Pause Break - Apri le proprietà di Windows
Nella scheda "Sistema" nel menu a sinistra (in alto) fare clic sul collegamento "Gestione periferiche" (vedere l'esempio sotto ?).
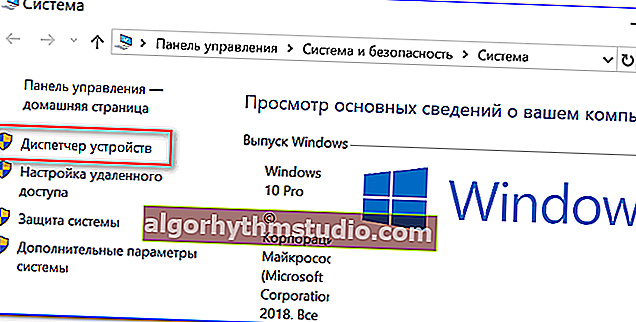
gestore dispositivi
In generale, il dispatcher è stato aperto, l'attività è completata! ?
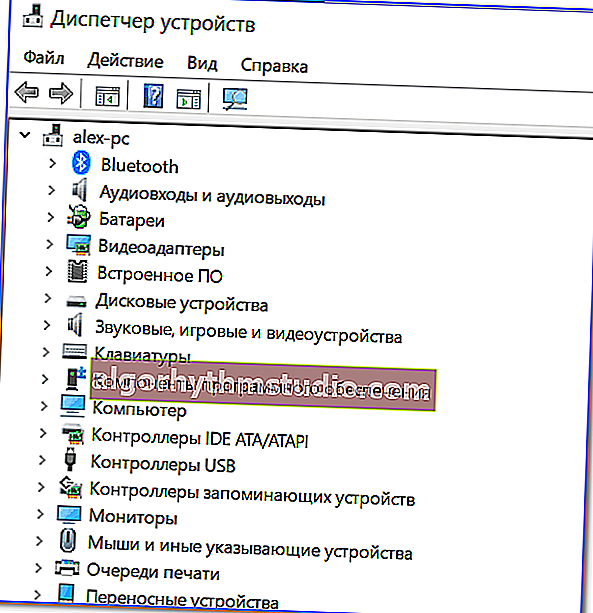
Il Dispatcher è stato aperto
In alcuni casi, questo metodo potrebbe non essere disponibile, quindi di seguito prenderò in considerazione molte altre opzioni alternative ...
*
Metodo numero 2: tramite il menu di Windows
Il menu di Windows 10 ha un pannello per un rapido accesso alle funzioni più necessarie (tra le quali c'è anche il Device Manager). Per aprire questo menu: basta premere i + X Win chiavi .
Un esempio di tale menu è mostrato nello screenshot qui sotto. ?
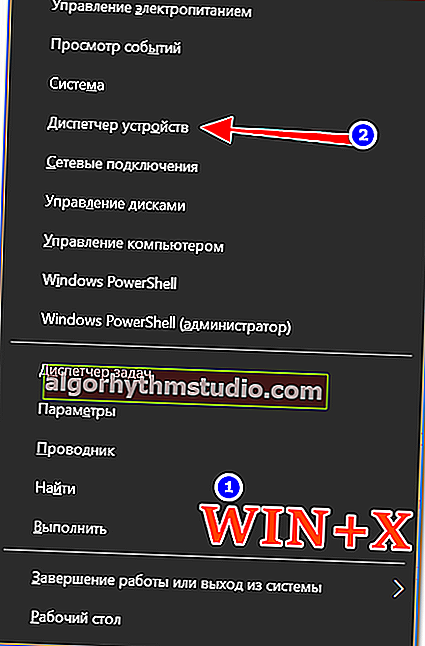
Menu WIN + X in Windows 10
A proposito , tieni presente che puoi richiamare tale menu semplicemente facendo clic con il pulsante destro del mouse su START (vedi esempio sotto).
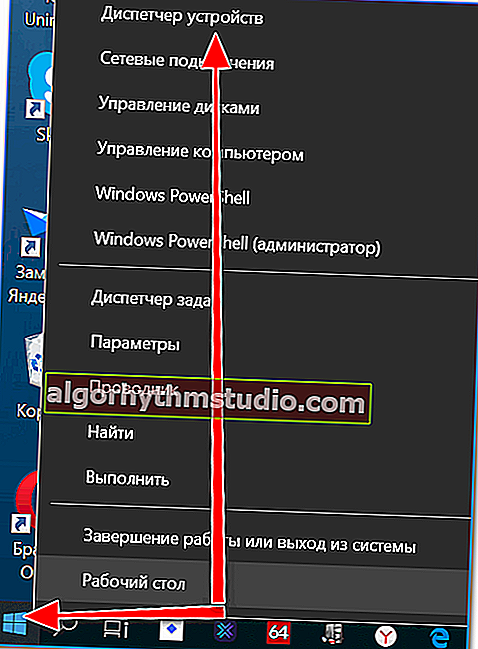
Fare clic con il tasto destro su START
*
Metodo numero 3: utilizzo del task manager (opzione universale)
Questo metodo è universale, perché funziona anche se il tuo explorer è bloccato (rilevante per Windows XP, Vista, 7, 8, 10).
1) E quindi, prima vai al task manager: per fare ciò, premi la combinazione di tasti Ctrl + Shift + Esc (o Ctrl + Alt + Canc).
2) Quindi fare clic su "File / nuova attività" .
3) Digita il comando "Apri": devmgmt.msc e premi Invio. Windows aprirà quindi Gestione dispositivi.
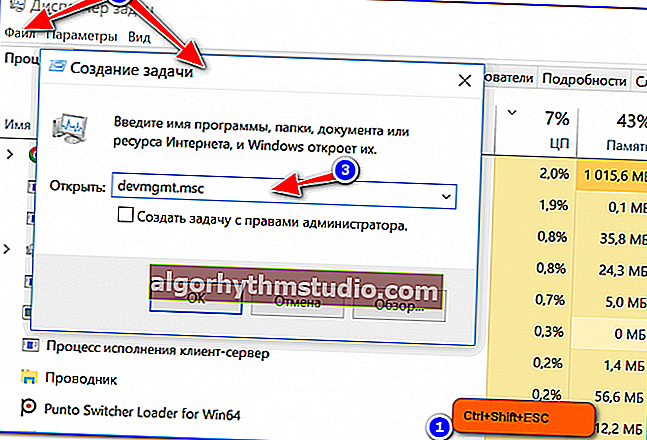
Avvio di una nuova attività nel task manager
Tieni inoltre presente che puoi richiamare la finestra Esegui più velocemente: basta premere la combinazione di tasti Win + R sul desktop. Quindi immettere anche il comando devmgmt.msc e fare clic su OK.

Avvia Gestione dispositivi - devmgmt.msc
*
Metodo numero 4: tramite il pannello di controllo
Un momento di umorismo! Windows 10 ha nascosto il pannello di controllo che era in Windows 7/8. Ora anche lei deve prima essere trovata ...
E quindi, prima apri il pannello di controllo: per fare ciò, devi cliccare sulla combinazione Win + R , e inserire il comando di controllo (un esempio è presentato di seguito). Aggiunta: ? modi alternativi per aprire il pannello di controllo
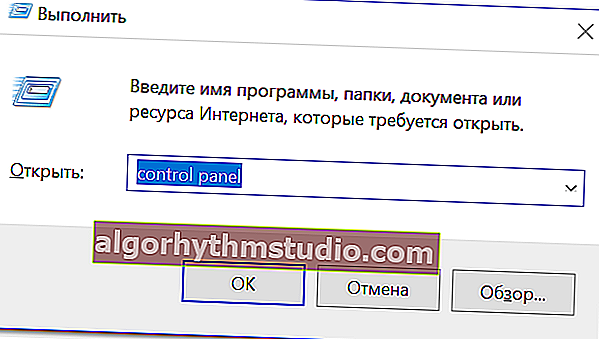
Pannello di controllo: anche questo è consentito
Quindi vai alla sezione "Hardware e suoni" e nella scheda "Dispositivi e stampanti" troverai un collegamento per avviare il gestore (vedi esempio sotto).
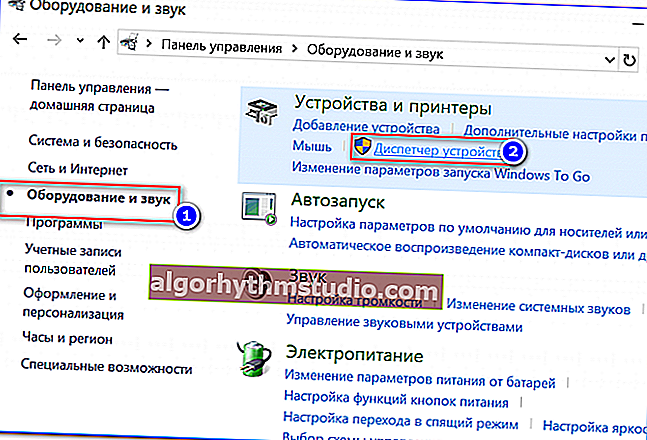
Hardware e suoni - Gestione periferiche
*
Metodo numero 5: tramite il controllo del computer
1) Per prima cosa apri l' explorer (Win + E, o semplicemente apri una delle cartelle).
2) Fare clic con il tasto destro del mouse sul collegamento "Questo computer" (nel menu a sinistra) e nel menu contestuale a comparsa, fare clic sul collegamento "Controllo" .
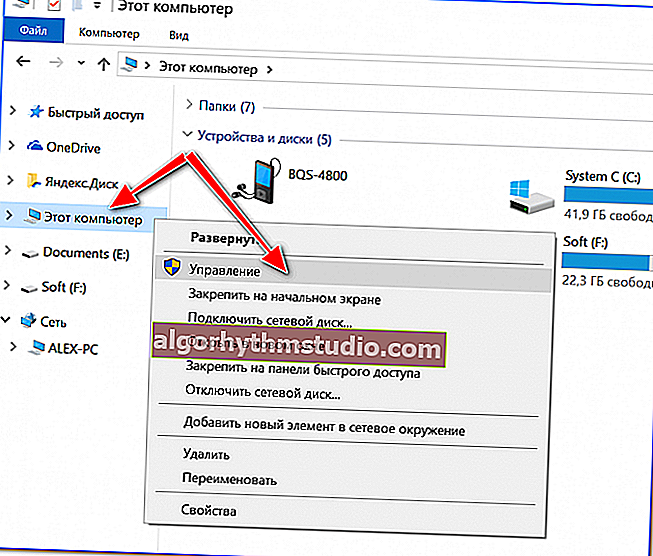
Explorer - computer - controllo
3) Nel menu a sinistra nella scheda "Utilità" ci sarà un collegamento al "nostro" dispatcher (vedi esempio sotto ?).

Gestione informatica
? A proposito!
Puoi anche aprire Gestione computer in modo alternativo: premi la combinazione Win + R , digita il comando compmgmt.msc e clicca su OK.
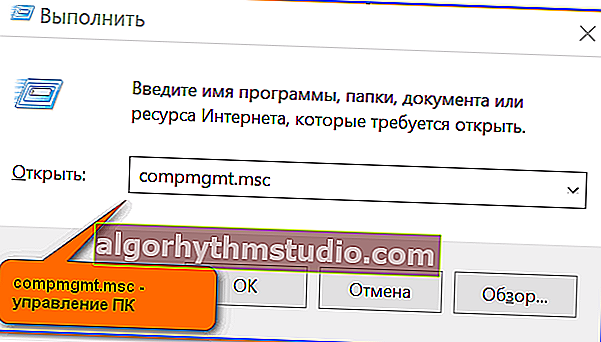
compmgmt.msc - gestione del computer
*
Metodo numero 6: tramite riga di comando / PowerShell
Aiutare!
Diversi modi per aprire la riga di comando
1) Apri la riga di comando (la combinazione di Win + R e il comando CMD )
2) Immettere il comando devmgmt.msc e premere Invio.
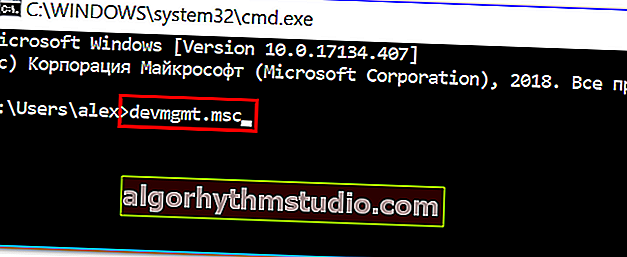
Riga di comando
In Windows 10, invece della riga di comando, gli sviluppatori aggiungono collegamenti a Power Shell ovunque. In sostanza, in Power Shell è sufficiente inserire anche lo stesso comando devmgmt.msc e premere Invio.
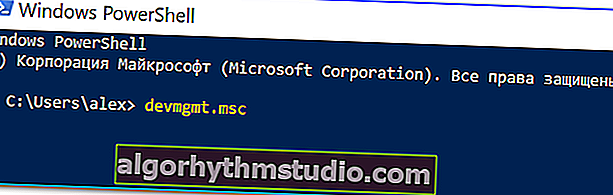
Power shell
*
Cosa si può fare se Gestione dispositivi non si apre (è stato bloccato, ad esempio)
1) Verifica se stai utilizzando un account subamministratore. Potrebbe essere necessario riavviare ...
Come scoprire quali account sono presenti sul tuo PC e chi è l'amministratore:
- premere Win + R (per aprire la finestra "Esegui");
- inserisci il comando Netplwiz ;
- visualizzare la lista degli utenti: bisogna andare sotto quello opposto al quale è scritto il gruppo "Amministratori" (vedi schermata sotto). Se non ricordi la password dell'amministratore, puoi reimpostarla.
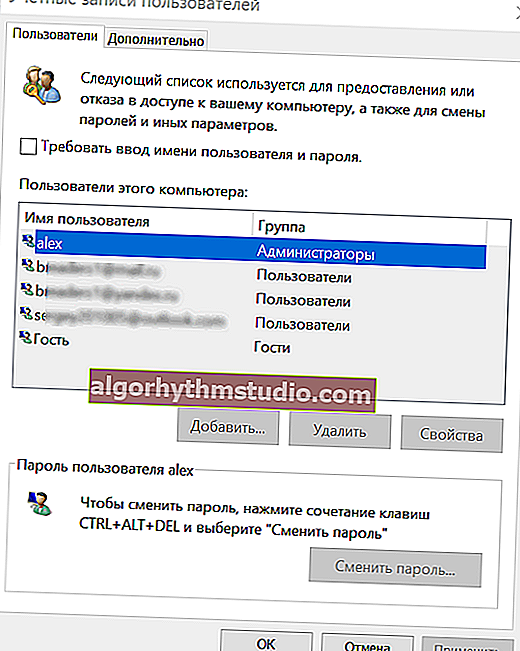
profili utente
2) Il computer potrebbe essere stato infettato da virus che hanno bloccato alcune funzioni o file di sistema danneggiati. Puoi provare a ripristinare il sistema utilizzando l'utilità antivirus AVZ.
Prova a usarlo per scansionare il tuo computer alla ricerca di virus, quindi apri la scheda "File / Ripristino configurazione di sistema" .
Quindi selezionare le caselle accanto a ripristino dell'accesso al task manager, reimpostazione delle impostazioni di Explorer, ecc. (Puoi metterle davanti a tutti gli elementi), quindi fare clic su "Esegui operazioni contrassegnate" .
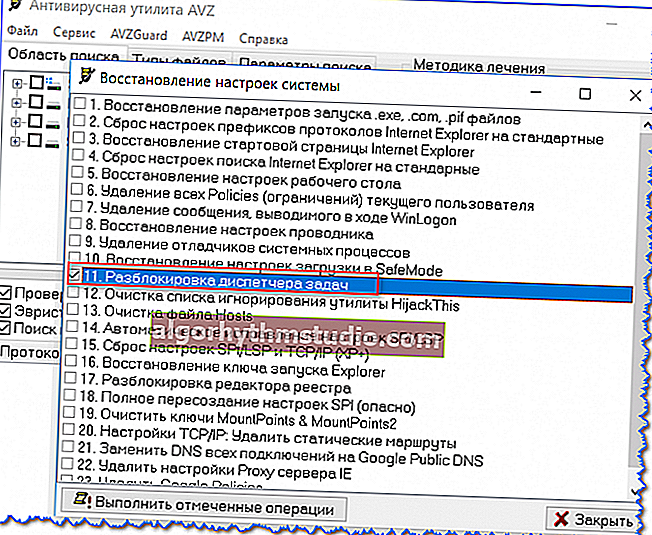
AVZ - File - Ripristino configurazione di sistema / Cliccabile
Quindi avvia il task manager (Ctrl + Shift + Esc) e prova ad aprire il device manager creando una nuova attività (comando devmgmt.msc ).
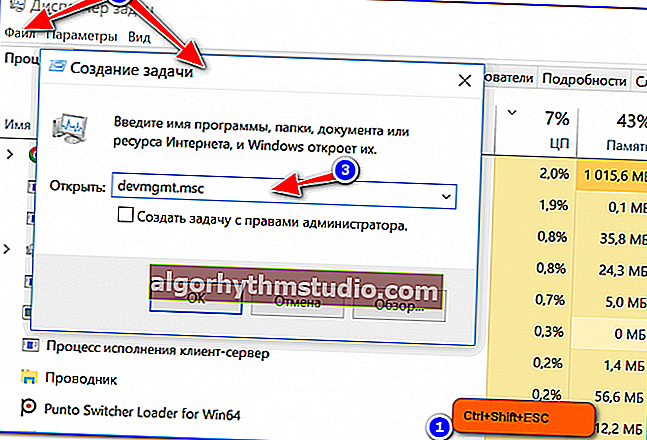
Avvio di una nuova attività nel task manager
Se quanto sopra non funziona, potresti prendere in considerazione la possibilità di reinstallare il tuo sistema ...
*
Per ora è tutto, buona fortuna!
?
Prima pubblicazione: 10.12.2018
Correzione: 06/05/2020