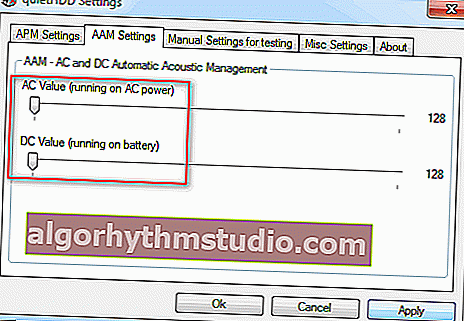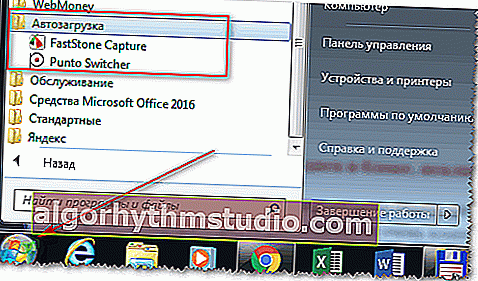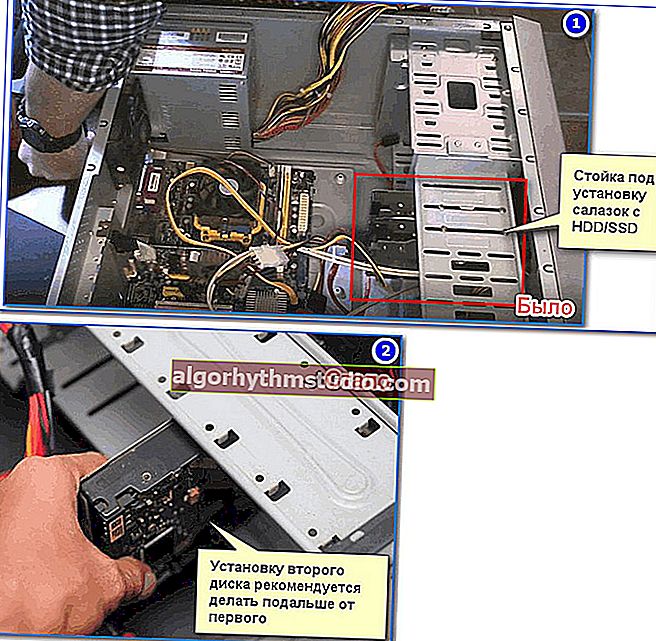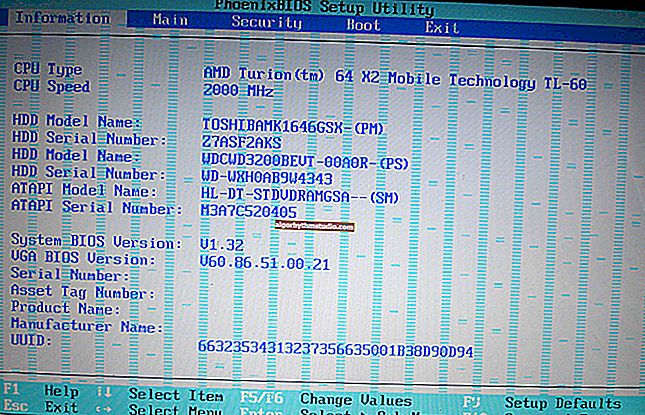Il disco rigido fa rumore e scoppietta sotto carico. Cosa si può fare?

Domanda tipica
Ciao.
Di recente ho acquistato un laptop e solo dopo un po 'ho notato che quando scarico un file, accendo il laptop o copio informazioni da disco a disco, il disco inizia a rompersi. Il suono non è forte, ma estremamente sgradevole.
Il negozio ha detto che tutto era in ordine con il disco, dovrebbe essere così, ma i dubbi sono rimasti nella mia anima ...
Se sapessi che questo modello è così rumoroso, mi fermerei su un altro ... Dimmi cosa si può fare per ridurre il rumore quando il disco è caricato?
Ciao.
Scoppiettante scoppiettante conflitto. In genere, un disco rigido (HDD) è un dispositivo meccanico e qualsiasi HDD fa rumore durante il funzionamento. È vero, con un disco è appena percettibile e praticamente impercettibile, mentre con l'altro può essere un po 'fastidioso. Inoltre, oltre al rumore di "lavoro" (che dovrebbe essere), potrebbe comparire un rumore estraneo (indicante un problema): colpi, forte molatura, clic, ecc.
In questo articolo cercherò di dare consigli su come e cosa si può fare con questi rumori ...
*
Suggerimenti per l'eliminazione del rumore del disco
Particolare attenzione dovrebbe essere prestata al rumore del disco quando:
- se un vecchio disco inizia a fare rumore, che in precedenza funzionava senza rumore (questo è un sintomo allarmante - prima di tutto, fai immediatamente una copia di backup di tutti i file importanti dal disco);
- il rumore è apparso sotto forma di: colpi, clic forti, molatura, ecc. (tutto ciò indica anche un problema con la meccanica);
- se appare una crepa: il computer inizia a bloccarsi, Windows non risponde alla pressione;
- i tuoi file di tanto in tanto non si aprono o leggono, il disco fa rumore.
Tutti i sintomi sopra riportati indicano possibili problemi hardware con il disco (nella maggior parte dei casi) e senza sostituirlo con un nuovo disco, il rumore non può essere eliminato. Pertanto, raccomando che dopo il backup, guardi le letture SMART, controlli il disco per blocchi danneggiati, ecc. Riguardo al controllo del disco, ho una piccola istruzione sul mio blog, il link sotto.

Come controllare un disco rigido per errori e settori danneggiati (blocchi danneggiati). Come lavorare con il programma Victoria in DOS e Windows - //ocomp.info/proverit-hdd-na-oshibki-bed-bloki.html
*
Se hai un nuovo disco che fa rumore , molto probabilmente tutto è in ordine con esso, e questo è il suo rumore di funzionamento (sebbene nessuno escluda il matrimonio o il fallimento di un nuovo disco). Molto spesso, il problema è che quando un utente ha acquistato un disco (laptop, computer) nel negozio (dove c'è molto rumore estraneo, musica in riproduzione, ecc.), Semplicemente non ha prestato attenzione al rumore del disco (e nel negozio, il disco, come di regola non carichi molto). E in casa, nel silenzio della notte, ha apprezzato tutte le caratteristiche del suo dispositivo.
Ma poiché un computer è un prodotto tecnicamente complesso, è facile cambiarlo in un negozio con un altro (come puoi fare con altri prodotti). In molti casi, potresti essere rifiutato (deve esserci un motivo più convincente, ad esempio un malfunzionamento). Più avanti nell'articolo darò consigli per eliminare tale rumore "funzionante".
Aggiunta!
Quando si acquista un nuovo HDD: si prega di notare che le specifiche del dispositivo di solito indicano sempre il livello di rumore del disco. Questo parametro è misurato in dB.
Ovviamente, più è basso, più silenzioso è il disco. Di seguito è riportata la targa comparativa (per orientarsi, come e cosa) con il livello di rumorosità.

Livello di rumore durante il funzionamento (schermata delle caratteristiche tecniche di uno degli HDD dal sito Web DNS)

Tabella con una stima approssimativa del rumore in dB
Aiutare!

Come scegliere un disco rigido (HDD): 6 punti a cui prestare attenzione - //ocomp.info/kak-vyibrat-zhestkiy-disk-hdd.html
*
1) Sostituisci il tuo vecchio HDD con un SSD (o un altro HDD)
Il primo suggerimento ha un costo del materiale. Idealmente, per eliminare completamente il rumore, è necessario cambiare il disco. Al giorno d'oggi, le unità SSD stanno guadagnando popolarità: non hanno meccaniche, come negli HDD, e quindi durante il funzionamento sono a priori silenziose (completamente silenziose!).
Inoltre, hanno molti altri vantaggi:
- la velocità di lavoro è molte volte superiore (questo è il vantaggio principale!), grazie a questo le tue applicazioni, giochi, Windows - caricherò un ordine di grandezza più velocemente;
- consumare meno energia (ad esempio, un laptop funzionerà il 10-15% più a lungo senza ricarica);
- non tanto paura di tremori e vibrazioni (di nuovo, un vantaggio per i laptop);
- non si riscaldano come un HDD.
Tuttavia, questi dischi hanno uno svantaggio: un costo maggiore. Ma ripaga con gli interessi! Puoi scoprire la differenza di velocità tra SSD e HDD da uno dei miei articoli, link ad esso di seguito.

Come controllare la velocità del disco: HDD, SSD. Test, determinando la differenza di velocità tra SSD e HDD, vale la pena passare a un'unità a stato solido - //ocomp.info/kak-proverit-skorost-diska-ssd-hdd.html
*
2) Controlla se c'è un'applicazione che carica il disco fino al 100%!
Se il disco ti infastidisce con il rumore non sempre, ma solo nei momenti di carico pesante (questo può essere indicato, ad esempio, dall'indicatore LED del funzionamento del disco rigido), prova a scoprire quale applicazione lo sta caricando, quindi spegnilo.
Molto spesso, il disco può essere caricato con applicazioni che non ti servono. Ad esempio, all'avvio di Windows, uTorrent viene caricato con diverse centinaia di torrent: mentre sono tutti controllati, possono essere necessari 5-10 minuti! E per tutto questo tempo il disco sarà pesantemente caricato.
Il modo più semplice e veloce per scoprire le applicazioni che stanno caricando il disco è aprire Task Manager (per Windows 8, 10) e aprire Monitoraggio risorse (questo è per Windows 7). Una volta riconosciuta l'applicazione che sta lavorando attivamente con il disco, prova a chiuderla.
Per chiamare il task manager, premere la combinazione di tasti Ctrl + Maiusc + Esc.
In Windows 8, 10: apri la scheda "Prestazioni" e verifica se il disco è caricato. Se caricato, nella scheda "Processi" puoi trovare il programma (che lo carica) e chiuderlo.

Windows 8-10 - prestazioni (0% di carico del disco)
In Windows 7, nel task manager, aprire la scheda "Prestazioni" , quindi fare clic sul pulsante "Monitoraggio risorse" .

Windows 7 - Task Manager - Prestazioni
La scheda Monitoraggio risorse "Unità" : prestare attenzione alle sezioni "Processi con attività disco" e "Lavoro disco" .

Monitoraggio risorse di Windows 7 - Disco
*
3) Ridurre la velocità di posizionamento dell'unità principale (Gestione acustica automatica)
I dischi rigidi hanno alcune opzioni che di solito non sono menzionate da nessuna parte (ora stiamo parlando di Gestione acustica automatica, spesso abbreviata in AAM ). Questa opzione consente di ridurre la velocità di movimento delle testine e questo, a sua volta, ha un effetto positivo sul livello di rumore (sebbene, inoltre, la velocità del disco sia leggermente ridotta, ma "a occhio" è impercettibile).
È possibile modificare questa impostazione in utilità speciali, consiglio quanto segue: quietHDD, HDDScan. Prenderò in considerazione il lavoro in entrambe le utility.
quietHDD
Puoi scaricare da Google: //sites.google.com/site/quiethdd/
Un'utility molto piccola progettata per ridurre il rumore acustico dell'AAM e la modalità di consumo energetico APM del disco rigido. Lavorarci è semplice e veloce, un esempio è di seguito:
- È necessario eseguirlo come amministratore (per farlo, è sufficiente fare clic sul file eseguibile del programma con il tasto destro del mouse e selezionare questa azione dal menu contestuale).
- Nella sezione Impostazioni AAM , è necessario spostare i dispositivi di scorrimento su 128. Quindi fare clic sul pulsante Applica per rendere effettive le impostazioni. L'utility inizierà a funzionare non appena accettate le impostazioni, quindi dovreste subito notare una diminuzione del livello di rumore (anche se qui dipende ancora dal disco stesso: su alcuni modelli la differenza sarà piccola, mentre su altri sarà udibile di un ordine di grandezza).
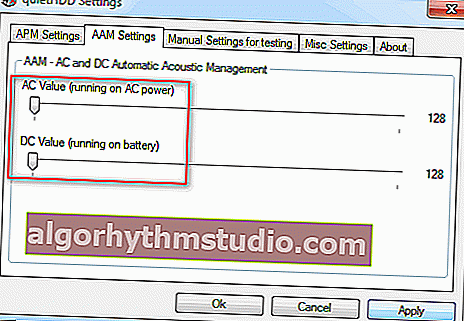
Impostazioni AAM
- Per fare in modo che l'utilità venga eseguita automaticamente ogni volta che accendi il computer, aggiungila all'avvio . In Windows 7, è sufficiente posizionare il collegamento al programma nella cartella Avvio nel menu START, in Windows 8, 10 - usa il mio articolo sulla configurazione dell'avvio.
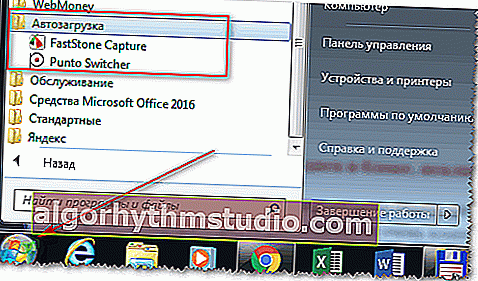
AVVIO-caricamento automatico (Windows 7)
HDDScan
Descrizione più dettagliata + link per il download: //ocomp.info/soft-dlya-proverki-na-bad-bloki.html
Programma multifunzionale per lavorare con dischi SSD e HDD. Ti permetterà di visualizzare SMART, controllare il disco per i settori danneggiati, scoprire la temperatura di funzionamento del supporto, controllare il rumore acustico, l'energia, ecc.
Nel nostro caso, è necessario avviare il programma, quindi selezionare il disco rigido (se ne hai diversi nel sistema) e aprire l'opzione "Funzionalità / Funzionalità IDE".

HDDScan - Caratteristiche IDE
Più avanti nella sezione Gestione acustica automatica , impostare un valore compreso tra 128 e 254 (a proposito, il programma consiglia 254, ma è lungi dall'essere sempre ottimale). In generale, per il livello di rumore minimo, impostare il valore su 128 e premere il pulsante SET . Quindi, puoi regolare e trovare la tua migliore opzione.
Nota: tenere presente che non tutte le unità supportano questa opzione. In alcuni casi, HDDScan non consente la modifica dei valori nella gestione acustica automatica.

Gestione acustica automatica
*
4) Fissare saldamente il disco nel blocco, eliminare le vibrazioni, inserire dei cuscinetti morbidi
Questo consiglio si applica a un normale PC, ma se hai un laptop, quasi sicuramente il tuo disco rigido è fissato saldamente e saldamente nel case dal produttore (e puoi saltare questo consiglio).
Consiglio di controllare e fare questo:
- Aprire l'unità di sistema e verificare se il disco rigido è fissato saldamente. Molto spesso vedo l'immagine: il disco è su una diapositiva, ma non è avvitato un bullone. Nella maggior parte dei casi, il disco non andrà da nessuna parte in questo caso (apparentemente, questo è il motivo per cui molti "assemblatori" di unità di sistema sono troppo pigri per fissare il disco in modo sicuro), ma quando il disco è in funzione, si possono generare leggere vibrazioni e, a causa del fatto che non è fissato saldamente, tra la diapositiva e il disco avrà uno spazio vuoto e apparirà un leggero crepitio. È spiacevole, ovviamente, ma è abbastanza facile ripararlo: basta fissare il disco a tutti i bulloni;

Fissaggio dell'HDD alla slitta
- Le slitte a cui è attaccato il disco non vengono sempre eseguite con alta qualità: a volte c'è uno spazio tra loro e il disco, a causa del quale può verificarsi rumore. Pertanto, in alcuni casi si consiglia di ritagliare semplici guarnizioni da un piccolo pezzo di gomma, che vengono poste tra il disco stesso e la slitta. La gomma è un ottimo smorzatore di vibrazioni e rumore, quindi, dopo aver eseguito questa procedura una volta, puoi dimenticarti a lungo dei problemi di crepitio (inoltre il metodo è gratuito!).
- Inoltre, fai attenzione a un'altra cosa: se hai diversi dischi rigidi, non metterli troppo vicini l'uno all'altro. Consiglio di posizionarli il più lontano possibile l'uno dall'altro: in primo luogo, la vibrazione sarà inferiore e, in secondo luogo, i dischi non saranno soggetti a surriscaldamento.
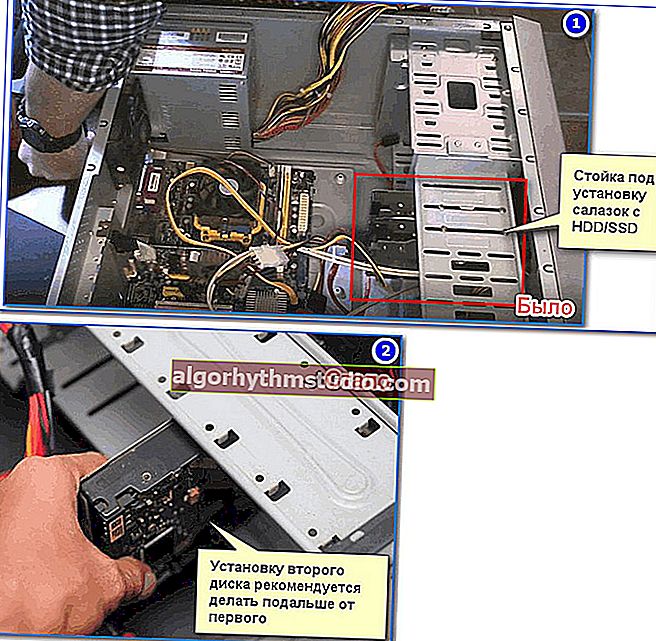
Posizione dei dischi nell'unità di sistema
*
5) Verificare la presenza di errori e deframmentare
Bene, l'ultima cosa che vorrei consigliare è di verificare la presenza di errori e deframmentare il disco. Crepitio: questo, ovviamente, non si ridurrà direttamente, ma renderà il tuo disco più reattivo, la velocità aumenterà (il che influenzerà positivamente, anche se non molto, il livello di rumore).
Per verificare la presenza di errori nel disco e deframmentarlo, aprire "Risorse del computer" ("Questo PC", "Computer" - a seconda della versione di Windows ). Quindi selezionare il disco richiesto e aprire le sue proprietà (vedere la schermata seguente).

Proprietà disco - Windows 7 - Risorse del computer
Successivamente, nella sezione "Servizio", fai clic sul pulsante "Esegui controllo" , quindi su "Esegui deframmentazione" (esempio sotto).

Servizio - esegui controllo - esegui la deframmentazione
A proposito, la deframmentazione e la pulizia del disco dalla spazzatura possono essere eseguite in modalità automatica, ci sono utilità speciali per questo. Il collegamento alle utilità che consiglio - vedi sotto.
Aiutare!

I migliori programmi per l'ottimizzazione di Windows: //ocomp.info/programmyi-optimizatsii-windows.html
*
È tutto, buona fortuna a tutti!
I componenti aggiuntivi sono i benvenuti ...
?
Articolo rivisto: 29/01/2019