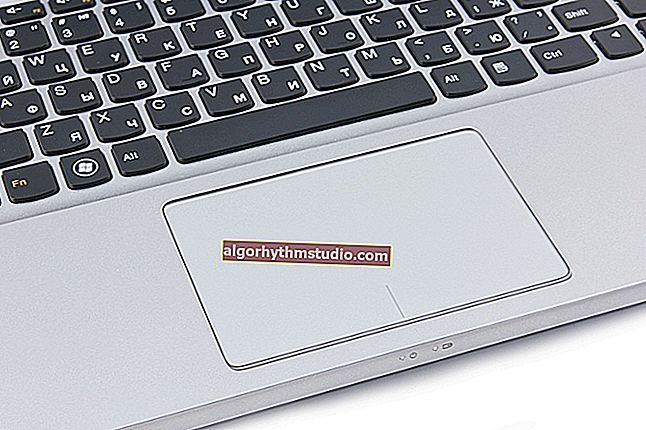Perché non c'è suono tramite HDMI su TV, monitor esterno, set-top box
 Buona giornata!
Buona giornata!
L'interfaccia HDMI consente di visualizzare facilmente e rapidamente immagini e suoni da un computer (laptop) a un televisore, monitor esterno, set-top box e altri dispositivi audio-video.
Di norma, è sufficiente collegare i dispositivi con un cavo e specificare nelle impostazioni che viene utilizzata la porta HDMI. D'accordo, questo è molto comodo e veloce (almeno rispetto alle interfacce "vecchie").
Ma anche le tecnologie moderne sono ancora lontane dall'essere ideali e quando si lavora con HDMI, si verifica un problema tipico: quando c'è un'immagine, ma non c'è suono (o il suono continua a essere riprodotto negli altoparlanti del PC / laptop)! Questo può accadere per una serie di motivi, sui quali mi soffermerò oggi ...
Nota: non posso fare a meno di avvertirti delle precauzioni quando lavori con HDMI. Con una connessione "calda", la porta HDMI potrebbe bruciarsi (ti consiglio di leggere il mio articolo precedente) - //ocomp.info/hot-hdmi-gorit.html
Aiutare!

Istruzioni per il collegamento di un laptop a una TV [tramite HDMI] - //ocomp.info/kak-podklyuchit-noutbuk-k-tv.html
*
Motivi più comuni per l'assenza di audio tramite HDMI
❶
Pulsante Mute insidioso e un paio di sfumature in più
La prima cosa che consiglio di iniziare è controllare le impostazioni di base della TV stessa (perché se c'è un'immagine, allora sicuramente tutto è in ordine con il cavo e le porte).
Se la TV (monitor) non risponde affatto alla connessione via cavo, ti consiglio di leggere questa istruzione: //ocomp.info/kompyuter-ne-vidit-vtoroy-monitor.html
Prima di tutto, stiamo parlando delle impostazioni del volume del suono e della modalità silenzio (che viene attivata dal pulsante "Mute"). Guarda la foto sotto.

Pulsante Mute per disattivare l'audio ...
Molto spesso, molti premono accidentalmente questo pulsante (o dimenticano di "comprimerlo" dopo il blocco degli annunci).
Prestare attenzione anche al numero di porte HDMI sulla TV (set-top box). Se ce ne sono diversi, prova a collegare il tuo computer alla porta HDMI 1 (il fatto è che in molti dispositivi HDMI 1 combina le funzionalità di HDMI e MicroUSB, il che riduce notevolmente la probabilità di un tale "problema").
❷
Il suono può essere inviato a un altro dispositivo
In Windows, c'è una spiacevole "particolarità" nelle impostazioni audio: quando si modificano alcuni parametri, si riavvia, si aggiorna, si collegano nuove apparecchiature, ecc., Il dispositivo a cui viene inviato il suono non è sempre selezionato correttamente.
Cioè, nei casi in cui sono presenti diversi dispositivi in grado di riprodurre suoni, Windows "non sa" quale utilizzare. Di conseguenza, il suono continua a essere riprodotto negli altoparlanti del computer, ma sulla TV non è ...
Per modificare le impostazioni audio: fare clic con il pulsante destro del mouse sull'icona del suono (altoparlante) nella barra delle applicazioni di Windows e fare clic sul collegamento "Suoni" . Successivamente, vai alla scheda "Riproduzione" . Vedi screenshot qui sotto.
Se non è presente alcuna icona del suono nel vassoio, vedere questo - //ocomp.info/propal-znachok-gromkosti.html

Suoni - Riproduci / cliccabile
A proposito, puoi anche aprire la scheda delle impostazioni audio tramite il pannello di controllo: apri la sezione "Hardware e suoni" e fai clic sul collegamento "Suono" . Vedi esempio sotto.

Hardware e suoni - Suono (pannello di controllo) / Metodo alternativo
Quindi seleziona dalla lista il dispositivo con il nome della tua TV / monitor esterno (forse il dispositivo si chiamerà "Intel Audio ...", o "AMD High Definition ...", o "nVidia High Definition ..."), clicca su fai clic con il pulsante destro del mouse e seleziona l' opzione " Imposta come predefinito" . Vedi esempio sotto.

Usa come predefinito
Quindi il suono dovrebbe iniziare a essere riprodotto sulla TV.
Importante!
Se l'icona della TV (monitor) è disattivata (e non può essere selezionata e utilizzata per impostazione predefinita), ricontrolla se il cavo HDMI è ben collegato. Dopodiché, riavvia il tuo computer / laptop e controlla di nuovo la scheda!
❸
Mancanza di autista
La mancanza di suono potrebbe essere dovuta al fatto che non hai installato (non aggiornato) il driver della scheda video (il componente responsabile dell'emissione del suono tramite HDMI). Inoltre, in alcuni programmi di installazione, è possibile selezionare manualmente quali componenti installare (e durante l'aggiornamento, alcuni premono "Avanti / Avanti ..." e ignorano la casella di controllo preferita) ...
In generale, per verificare la presenza (assenza) di un driver, è necessario aprire Gestione dispositivi . Per fare ciò, premere la combinazione di tasti Win + R (apparirà la finestra "Esegui"), immettere il comando devmgmt.msc e fare clic su OK.

Avvia Gestione dispositivi - devmgmt.msc
Aiutare!
Come aprire Gestione dispositivi (diversi modi): //ocomp.info/kak-otkryit-dispetcher-ustroystv.html
Quindi apri la scheda "Dispositivi audio, giochi e video" e verifica se hai un dispositivo con un nome vicino a "AMD High Definition Audio Device" ("nVidia High Definition Audio", ecc. Simile) .

Dispositivo audio ad alta definizione AMD
Inoltre, fai attenzione se è spento (come appare un dispositivo spento - vedi lo screenshot qui sotto).

Il dispositivo è spento ... (notare l'icona)
Aiutare!

Aggiornamento automatico del driver - //ocomp.info/update-drivers.html
Inoltre, ti consiglio di controllare anche se il controller "High Definition Audio" è abilitato (scheda "Dispositivi di sistema"). Prova a riavviarlo: spegnilo / riaccendilo.

Controller audio ad alta definizione attivato
A proposito, prima dell'aggiornamento "manuale" del driver della scheda video, rimuovere completamente quello vecchio e durante l'installazione controllare attentamente quali componenti sono stati inclusi (vedere l'esempio sotto).

Installa nVidia / Dai un'occhiata da vicino a tutti i componenti durante l'installazione dei driver
❹
Il suono non è configurato nel Driver Control Center
Si noti che il centro di controllo del driver video potrebbe avere le proprie impostazioni per lavorare con i dispositivi AV collegati.
Nota: per aprire le impostazioni del driver video, utilizzare la sua icona nel vassoio. Oppure fai clic con il pulsante destro del mouse su qualsiasi spazio libero sul desktop, l'ambito collegamento apparirà nel menu che appare ...

Apri le impostazioni IntelHD
Quindi, trova la sezione / scheda responsabile dei display collegati. Nelle impostazioni Intel HD, si chiama direttamente "Display", le schede "Multiple display" e "Audio settings" (in nVidia - "Display / Digital Audio Setting" ). Dopo, vedi quale dispositivo hai selezionato per la riproduzione del suono, se è visualizzato del tutto ...

Impostazioni di visualizzazione in IntelHD

Installazione di audio digitale
❺
Qualche parola sugli adattatori e sulla versione della porta HDMI
Se colleghi una TV a un laptop (ad esempio) non direttamente HDMI-HDMI, ma tramite un adattatore, in alcuni casi il suono semplicemente non verrà trasmesso! Riguarda le caratteristiche dell'interfaccia (non tutte consentono di trasmettere il segnale audio in parallelo al video) Il popolare VGA, DVI - l'audio non viene trasmesso *, quindi quando li si utilizza - il suono deve essere trasmesso tramite un cavo separato ...

Interfacce VGA e DVI
*Nota! Connettori monitor (VGA, DVI, HDMI, Display Port). Quale cavo e adattatore sono necessari per collegare il monitor a un laptop o PC - //ocomp.info/razemyi-monitorov-dvi-display-port.html
Ma quando si utilizzano adattatori Display Port-HDMI, non dovrebbero esserci problemi, entrambe le interfacce supportano la trasmissione simultanea di un segnale audio-video.

Adattatore da HDMI a VGA
Un'altra cosa su HDMI: televisori relativamente vecchi possono avere porte HDMI (DVI) V1.3 (puoi vedere l'etichetta "HDMI (DVI)" accanto alla porta). Non supportano il suono, quindi se ti connetti a questa porta, non sarai in grado di trasmetterlo.
❻
Diagnosi di problemi audio
E l'ultima cosa che vorrei sottolineare. Windows 10 ha uno strumento abbastanza buono per trovare automaticamente le cause dei problemi audio e risolverli. Per avviarlo, fai clic con il pulsante destro del mouse sull'icona del volume nella barra delle applicazioni e seleziona "Risoluzione dei problemi audio" nel menu visualizzato .

Risolvi i problemi relativi all'audio
Dopodiché, Windows controllerà automaticamente lo stato dei dispositivi, dei driver, riavvierà i servizi e (eventualmente) risolverà il problema (o ti dirà in che modo "scavare" ...).
*
È tutto per ora ...
In bocca al lupo!
?