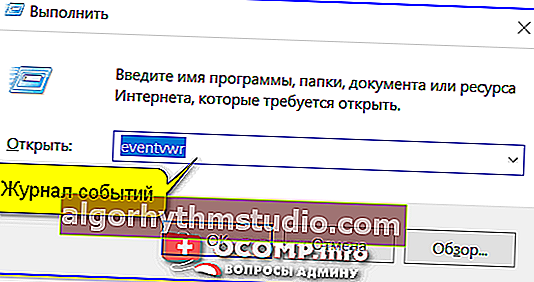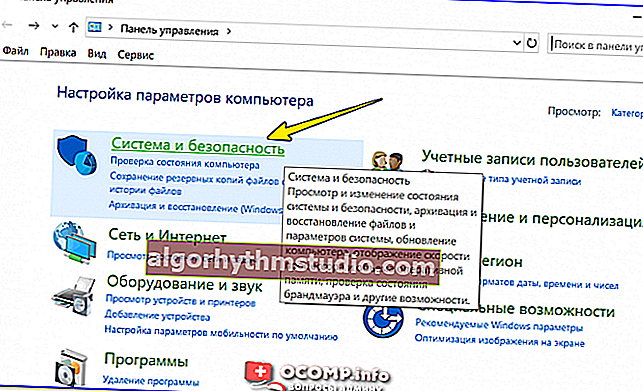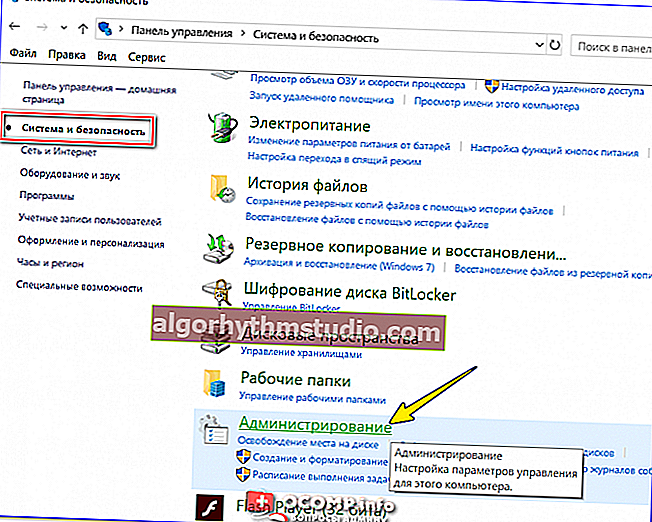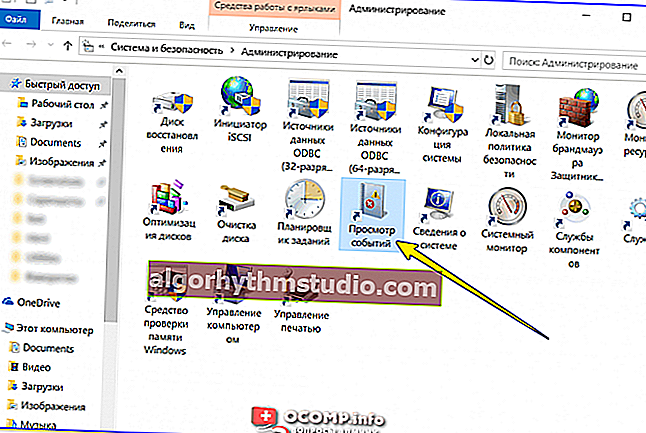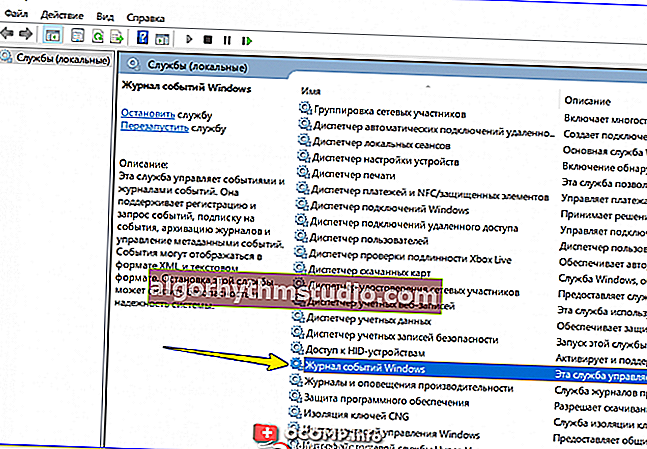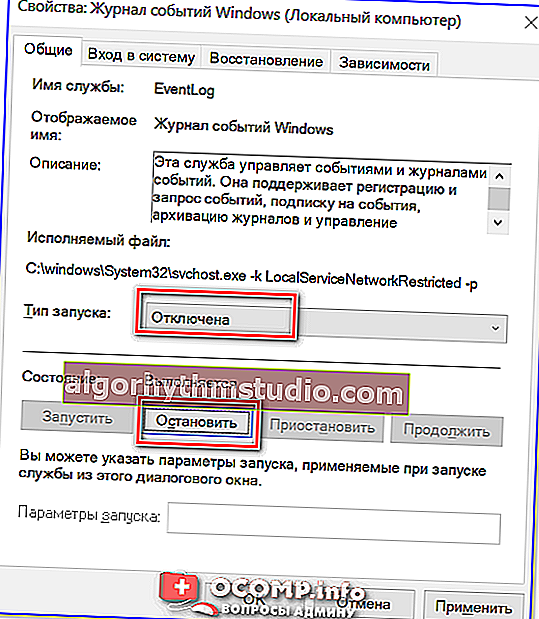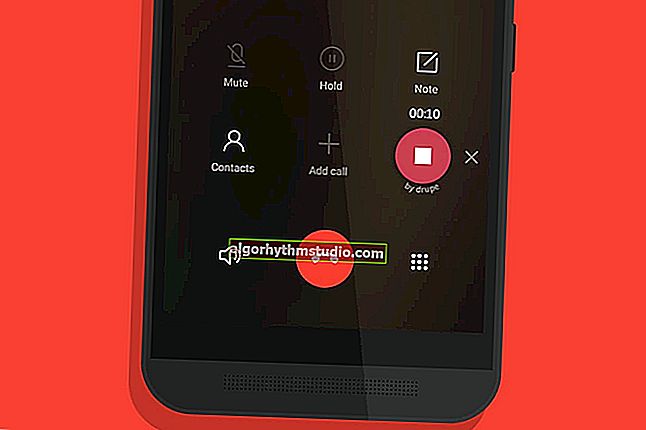Registro eventi di Windows: come aprirlo e trovare informazioni sull'errore
 Buona giornata!
Buona giornata!
Anche se non stai facendo nulla al computer, durante il funzionamento del SO Windows scrive parte dei dati nell'apposito. documenti (chiamati anche log o log di sistema). Di norma, vari eventi rientrano nel record secondario, ad esempio accensione / spegnimento del PC, errori, aggiornamenti, ecc.
Naturalmente, in alcuni casi, questi record possono essere molto utili. Ad esempio, quando si cercano le cause di errori, schermate blu, riavvii improvvisi, ecc. Noto che se hai una versione non ufficiale di Windows installata, potrebbe risultare che i log siano disabilitati ...
In generale, in questo post ti mostrerò le basi per lavorare con i log degli eventi in Windows (ad esempio, come trovare un errore e il suo codice, che sicuramente aiuterà nella diagnostica).
Così...
*
Lavorare con il registro eventi (per principianti)
❶
Come aprirlo
opzione 1
Questa opzione è universale e funziona in tutte le versioni moderne di Windows.
- premere la combinazione di pulsanti Win + R - dovrebbe apparire la finestra "Esegui";
- inserisci il comando eventvwr e premi OK (nota: puoi anche usare il task manager (Ctrl + Shift + Esc) - fai clic sul menu "File / new task" e inserisci lo stesso comando eventvwr );
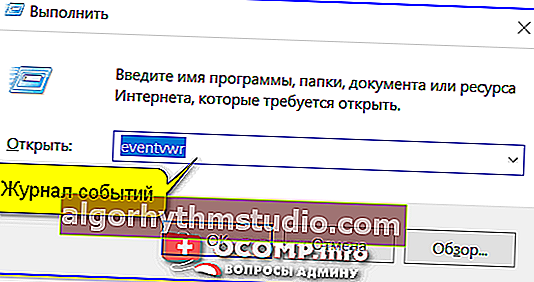
eventvwr - comando per chiamare il registro eventi
- dopodiché dovresti vedere la finestra "Visualizzatore eventi": fai attenzione alla colonna di sinistra, contiene tutti i tipi di log di Windows ...

Visualizza eventi
opzione 2
- per prima cosa devi aprire il pannello di controllo e andare alla sezione "Sistema e sicurezza" ;
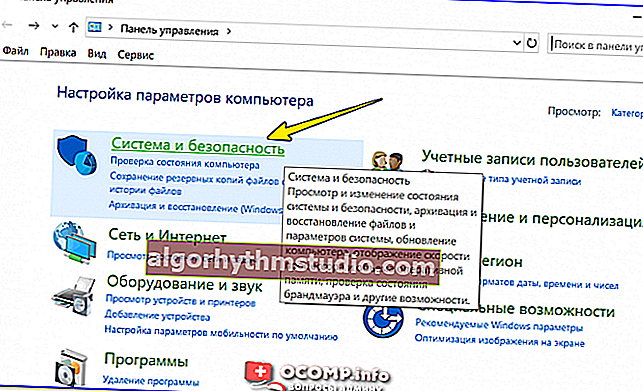
sistema e sicurezza
- quindi devi andare alla sezione "Amministrazione" ;
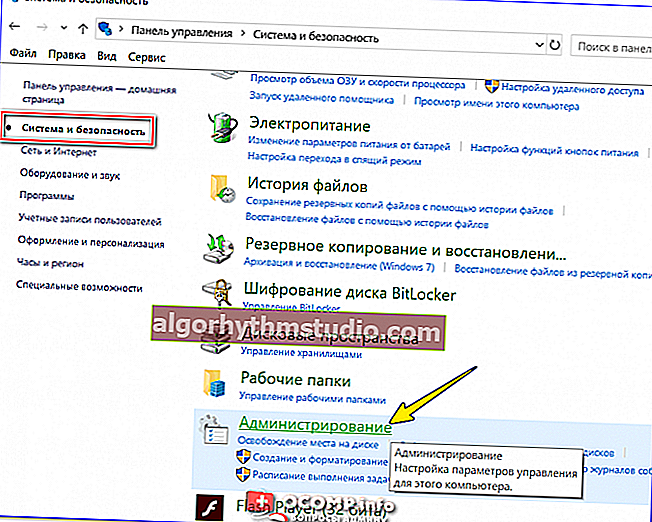
Amministrazione
- quindi fare clic sul collegamento "Visualizzatore eventi" .
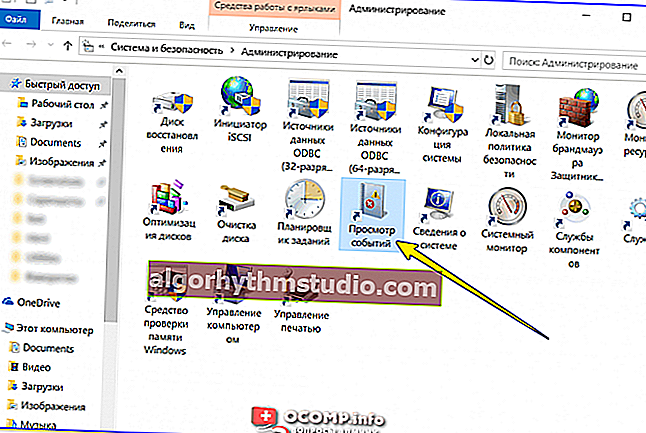
Visualizzatore eventi - Amministrazione
Opzione 3
Rilevante per gli utenti di Windows 10.
1) Fare clic sull'icona "lente di ingrandimento" sulla barra delle applicazioni, scrivere "eventi" nella casella di ricerca e nei risultati della ricerca Windows ti fornirà un collegamento al registro (vedi screenshot sotto).

Windows 10 - eventi
2) Altro modo: premere la combinazione Win + X - apparirà un menu con i collegamenti agli strumenti principali, tra i quali ci sarà un registro degli eventi.

Win + X: richiama il menu
❷
Registri di Windows

Registri di Windows
La più utile (almeno per gli utenti inesperti) è la sezione "Registri di Windows" (evidenziata nello screenshot sopra). Abbastanza spesso, con vari malfunzionamenti, devi studiarlo solo.
Dispone di 5 schede, di cui 3 principali: "Applicazione", "Sicurezza", "Sistema". Alcune parole su di loro in modo più dettagliato:
- "Applicazione": qui vengono raccolti tutti gli errori (e avvisi) che si verificano a causa del funzionamento dei programmi. Questa scheda sarà utile nei casi in cui l'applicazione è instabile;
- "Sistema": questa scheda contiene eventi generati da vari componenti del sistema operativo Windows (moduli, driver, ecc.);
- "Sicurezza" - eventi relativi alla sicurezza del sistema (accessi all'account, distribuzione dei diritti di accesso a cartelle e file, ecc.).
❸
Come trovare e visualizzare gli errori (compresi quelli critici)
Devo dire che Windows scrive molte informazioni diverse nei log (puoi verificarlo aprendone uno qualsiasi). Non è così facile trovare l'errore richiesto tra così tante voci. Ed è per questo che qui vengono fornite le offerte speciali. filtri. Di seguito mostrerò un semplice esempio del loro utilizzo.
Quindi, prima devi selezionare il giornale desiderato (ad esempio, "Sistema"), quindi fare clic nella colonna di destra sullo strumento "Filtra il giornale corrente" .

Sistema - filtro registro corrente / selezionabile
Quindi specificare la data, il livello dell'evento (ad esempio, errori) e fare clic su OK.

Errori critici
Di conseguenza, vedrai un elenco filtrato di eventi. Guardando la data e l'ora, puoi trovare esattamente l'errore che ti interessa. Ad esempio, nel mio esempio, ho trovato un errore che ha causato il riavvio del computer (grazie al codice di errore e una descrizione dettagliata, puoi trovare la sua soluzione sul sito Web di Microsoft).

Tutti gli errori sono presentati per data e ora del loro verificarsi / cliccabili
Quelli. come puoi vedere dall'esempio, l'uso del registro eventi è molto utile per risolvere una serie di problemi con un PC.
❹
È possibile disabilitare i registri degli eventi
Può! Solo è necessario? (anche se non posso fare a meno di notare che molti credono che questo possa risparmiare una frazione di spazio su disco, inoltre il sistema è più reattivo e meno carico sul disco rigido)
Per disabilitare i registri degli eventi è necessario:
- apri "services" (per farlo, premi Win + R , digita il comando services.msc e clicca su OK);

Servizi di apertura - services.msc (metodo universale)
- quindi è necessario trovare il servizio Registro eventi di Windows e aprirlo;
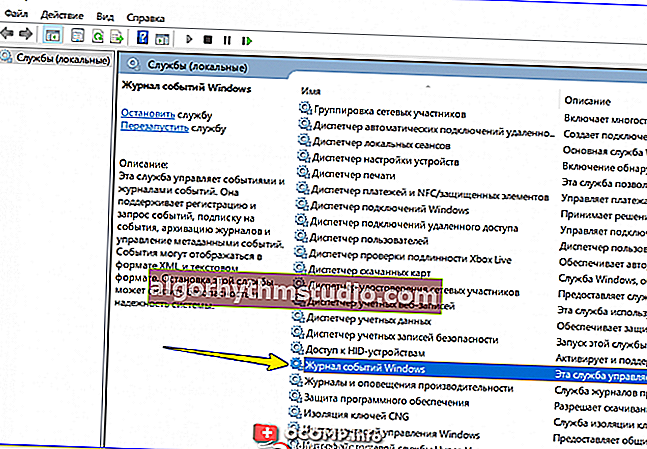
Servizi - Registri eventi
- quindi cambiare il tipo di avvio in modalità "disabilitato" e premere il pulsante "stop" . Quindi salva le impostazioni e riavvia il computer.
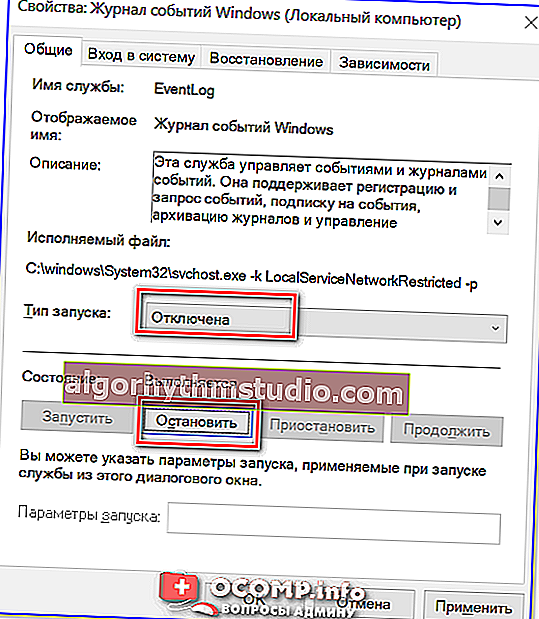
Disabilitato - stop
*
Per ora è tutto, buona fortuna!
✌