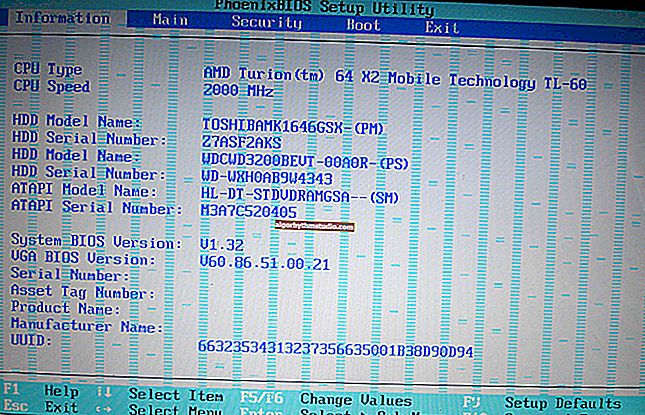Come riassegnare un tasto a un altro (per chi non ha un tasto premere sulla tastiera)

Domanda dell'utente
Ciao.
Ho un laptop da circa 4-5 anni. E il tasto "i / z" ha smesso di funzionare (più precisamente, se lo premi con forza, solo allora funzionerà). Volevo sostituire la tastiera, ma non è esattamente la stessa (montarne una simile significa rovinare il laptop).
Non dirmi come riassegnare la chiave invece di "I" a, diciamo, il "Ctrl" di sinistra (comunque non lo uso quasi mai, sono abituato a quello giusto). Ho provato le utilità KeyExtender, SharpKeys (e qualche altra, non ricordo più il nome), ma loro per qualche motivo non hanno funzionato per me (forse la protezione del sistema non funziona).
PS Sto usando Windows 8 ora ...
Buona giornata!
Aggiungerò anche che tale compito è affrontato non solo da coloro che non hanno una determinata chiave, ma anche da coloro che vogliono migliorare la controllabilità del personaggio nel gioco, impostare una sequenza di pressioni su un tasto alla volta, coloro che vogliono disabilitare del tutto i pulsanti non necessari (ad esempio, tale può essere sulla tastiera multimediale).
Nell'articolo prenderò in considerazione diverse utilità e mostrerò sugli screenshot come completare questa attività.
Andiamo al sodo? ..
*
"Cambia" un pulsante in un altro
? MapKeyboard
Sviluppatore: //www.inchwest.com
Dove scaricare: //download.cnet.com/

MapKeyboard: solo tre passaggi per sostituire una chiave (cliccabile!)
Una delle utility più affidabili in termini di lavoro. Almeno per me ha funzionato sia nel "vecchio" Windows 2000 / XP, sia nel sistema operativo relativamente nuovo Windows 8/10.
L'utility è molto compatta e non necessita di installazione. Dopo l'avvio, per sostituire la chiave, è necessario eseguire solo 3 azioni (sono contrassegnate nello screenshot sopra):
- seleziona invece un tasto che non funziona (ad esempio, Ctrl sinistro);
- quindi indicare nella colonna "Rimappa la chiave selezionata su" la chiave che non funziona (cioè verrà utilizzato il Ctrl sinistro);
- fare clic sul pulsante "Salva layout" (il sistema verrà riavviato). Dopo il riavvio, invece di Ctrl, il pulsante "Z" funzionerà.
Se vuoi ripristinare tutte le modifiche apportate: usa il pulsante "Ripristina layout tastiera" .
A proposito , si consiglia di eseguire l'utilità come amministratore. Per fare ciò, dopo averlo estratto dall'archivio, fare clic destro sul file eseguibile e selezionare "Esegui come amministratore ...". (vedi esempio sotto).

Eseguire come amministratore
*
? PowerToys
Collegamento a GitHub: //github.com/microsoft/PowerToys/
Questa utility ha la migliore compatibilità con Windows 10 (funziona in tutte le versioni!). Inoltre, disabilitare e rimappare i tasti è semplice e veloce!
Facciamo un rapido esempio.
1) Dopo aver installato ed eseguito l'utilità, sarà necessario aprire la sezione "Gestione tastiera" e fare clic sul pulsante "Rimappa una chiave" . ?

Utility PowerToys: personalizza i tasti
Indicare ulteriormente:
- il tasto che cambieremo (o disabiliteremo) - è a sinistra (nel mio esempio "Numpad 0");
- ea destra, indica in cosa lo stiamo cambiando, ad esempio "Undefined" (se lo disabilitiamo completamente) o specifica una chiave specifica (combinazione).

Undefined - La chiave sarà disabilitata (PowerToys Utility).
È così semplice! ?
*
? KeyTweak
Sito per sviluppatori: //webpages.charter.net/krumsick/
Dove scaricare: //keytweak.en.softonic.com/

Finestra principale di KeyTweak: azione n. 1
Un programma semplice ma affidabile che consente di modificare l'assegnazione dei tasti sulla tastiera. Consente di modificare il codice di scansione delle chiavi tra di loro o di disabilitare del tutto le singole chiavi.
Nota che il programma è estremamente facile da usare (nonostante non abbia traduzione in russo). Per prima cosa, seleziona una chiave che non funziona bene per te, quindi nella colonna "Scegli nuova rimappatura" specifica una chiave e premi il pulsante "Rimappa chiave" (vedi la schermata sopra).
Quindi accetta le modifiche (il pulsante "Applica" nell'angolo inferiore destro dello schermo) e accetta di riavviare il computer.

Applica i cambiamenti
In realtà, dopo il riavvio, le tue chiavi eseguiranno le "nuove" azioni assegnate. Strumento comodo, semplice ed efficiente!
*
? Key Remapper
Sito ufficiale: //atnsoft.ru/keyremapper/

La finestra principale del programma (dopo l'installazione e l'avvio del programma).
Questo programma semplicemente non poteva non menzionarlo in questo articolo. Non solo ti permette di riassegnare i singoli tasti della tastiera, ma ti permette anche di impostare intere combinazioni di tasti: come fai, ad esempio, se appendi Alt + Maiusc + Esc sulla rotellina del mouse (cambio programma veloce)?!
Inoltre, utilizzando i pulsanti sulla tastiera, è possibile emulare il funzionamento del mouse.
E un altro dettaglio importante: puoi impostare una sostituzione solo in alcune applicazioni (che senza dubbio piacerà agli amanti del gioco: dopotutto, puoi ottenere qualche vantaggio e velocizzare la tua reazione se premendo un pulsante verrà eseguita un'intera combinazione!). ?
Il programma supporta diversi profili (ad esempio, puoi creare una serie di sostituzioni per ogni gioco separatamente).
Importante: il programma non apporta modifiche al registro di sistema, non richiede il riavvio del PC affinché le modifiche abbiano effetto.
Per quanto riguarda l'uso: tutto è semplice qui:
- indicare prima la chiave che si desidera modificare;
- e poi, nella seconda colonna, la chiave che lo sostituirà. Vedi screenshot qui sotto.

Tieni presente che puoi specificare intere combinazioni
Nota che la versione completa del programma è a pagamento. Tuttavia, puoi facilmente iniziare a conoscere un prodotto gratuito. Consiglia!
? Aiuto!

Se i programmi precedenti non ti hanno aiutato in alcun modo, prova semplicemente a disabilitare la chiave non necessaria. Ad esempio, i giochi spesso interferiscono con Win o Shift: disattivarli non richiederà più di 30 secondi!
*
I componenti aggiuntivi sono i benvenuti ...
Ti auguro il meglio!
?
Prima pubblicazione: 16.05.2018
Correzione: 24/05/2020