Come eliminare lo sfarfallio (sfarfallio) dello schermo del monitor ...

Domanda dell'utente
Ciao.
Ho un computer piuttosto vecchio (già 8-10 anni, l'ho preso dalle mani soprattutto per dare). Recentemente ho reinstallato Windows su di esso e lo schermo ha iniziato a tremolare molto. Gli occhi si stancano rapidamente, soprattutto su uno sfondo bianco (molto evidente).
Come si può rimuovere questo lampeggiamento?
PS Il disco del proprietario precedente con i driver - completamente "rovistato" e installato tutto ciò che era su di esso. Non ha aiutato ...
Buona giornata!
In generale, sia i monitor molto costosi che quelli economici (vecchi e nuovi) possono sfarfallare. E molti utenti si sbagliano di grosso, pensando che tali carenze dei monitor siano da qualche parte nel passato. In effetti, i tuoi occhi potrebbero non vedere lo sfarfallio, ma lo farà (ad esempio, puoi notarlo indirettamente dalla velocità con cui i tuoi occhi si stancano)! Mostrerò esempi di seguito.
Per quanto riguarda l'autore della domanda, il motivo dello sfarfallio, a giudicare dalla sua descrizione, è dovuto alla bassa frequenza di aggiornamento dello schermo (soprattutto, questo è vero sui vecchi PC dove vengono utilizzati i monitor CRT (questi sono di tipo "spesso", vedi a destra nell'anteprima dell'immagine)) ... Di norma, per eliminare questo problema, è necessario installare i driver appropriati per il monitor e la scheda video, quindi configurarli correttamente.
Nell'articolo analizzerò questi e altri motivi in modo più dettagliato. Così...
A proposito , voglio aggiungere qui ... Se, tra le altre cose, si osservano increspature sullo schermo, strisce verticali e orizzontali corrono distorcendo l'immagine (come nell'esempio sotto), allora è meglio leggere prima questo articolo: // ocomp. info / ryab-i-polosyi-na-ekrane.html. In esso ho evidenziato le ragioni principali di questo "comportamento" del monitor / PC ...

Foto di un monitor con strisce verticali e increspature (come esempio)
*
Come eliminare lo sfarfallio
A proposito, c'è un ottimo modo per scoprire se il tuo schermo sfarfalla (lampeggia) molto. La maggior parte degli smartphone moderni è dotata di una fotocamera: quindi accendi la fotocamera e mettila a fuoco sullo schermo (non è necessario scattare foto, basta guardare). Mostrerà perfettamente se il tuo monitor lampeggia.
Di norma, se qualcosa non va, vedrai sul tuo smartphone come corrono le strisce verticali / orizzontali (di solito dall'alto verso il basso (da sinistra a destra)). Questo è lo sfarfallio di cui stiamo parlando. Vedi esempio sotto.

Monitor 1 e Monitor 2 - Nota le strisce sul secondo (prova usando il tuo telefono)
Qualche parola sui monitor moderni e CRT
I monitor moderni, come ho detto sopra, possono anche sfarfallare (inoltre, anche se lo hai appena portato dal negozio, e solo al colpo d'occhio, è impercettibile). Per vedere se ci sono queste strisce, usa la fotocamera dello smartphone o una normale matita (hanno bisogno di sventolare rapidamente davanti allo schermo e vedere come verrà visualizzata la sua silhouette (vedi esempio sotto)).

Strisce orizzontali

Sfarfallio della retroilluminazione
Ciò può accadere a causa delle peculiarità del funzionamento della retroilluminazione del monitor (questo non è un matrimonio, e per questo motivo il monitor non può essere restituito! Per proteggersi da tali modelli, è necessario testare personalmente il dispositivo in un negozio). Di norma, una caratteristica simile appare quando la luminosità è ridotta !
Quelli. il monitor può funzionare bene all'80% di luminosità, ma quando proverai a impostarlo al 40%, vedrai (su uno smartphone) come lo schermo inizia a tremolare (e soprattutto secondo me questo non va bene).
Di norma, i monitor migliori (in questo aspetto) utilizzano tecnologie di protezione degli occhi (Flicker Free, SoftBlue, SmartImage, ecc.).

Tecnologia per la protezione degli occhi
Ma personalmente sono giunto alla conclusione che tutto ciò non dà una garanzia al 100%. E la soluzione migliore è controllare il funzionamento del monitor al momento dell'acquisto, ad es. chiedi al venditore di abbassare la luminosità, apri un foglio bianco vuoto e punta la fotocamera (o acquista qualcosa di specifico, che hai già guardato in recensioni e test).
Se hai già un monitor tremolante, allora, come opzione, puoi provare a risolvere il problema in questo modo: aumenta la luminosità (solo qui dovresti anche esercitare la misura) e aumenta la frequenza di aggiornamento (se possibile). Di solito, se si riduce la risoluzione dello schermo, è possibile aumentare la frequenza di aggiornamento.
Aiutare!
1) Come modificare la risoluzione dello schermo - //ocomp.info/razreshenie-ekrana.html
2) Come regolare la luminosità dello schermo - //ocomp.info/ne-reguliruetsya-yarkost.html

Monitor CRT classico
Per quanto riguarda i monitor CRT, è altamente sconsigliato lavorare a una frequenza inferiore a 85 Hz (gli occhi si stancano di un'immagine del genere)! Sui monitor LCD più recenti, è consentito lavorare a 60 Hz (poiché il loro principio di funzionamento è diverso).
Ma noto che, tuttavia, se il tuo monitor è in grado di funzionare a una frequenza più alta, si consiglia di impostarlo esattamente. Di seguito ti mostrerò come scoprire la frequenza corrente e come cambiarla ...
Regolazione della frequenza di aggiornamento dello schermo
Metodo n. 1
Premi la combinazione di tasti Win + R , dovrebbe apparire una piccola finestra Esegui . Immettere desk.cpl nella casella Apri e premere Invio.

Proprietà della schermata di apertura
Successivamente, dovresti aprire le impostazioni del display: a seconda della versione di Windows utilizzata, la schermata delle impostazioni potrebbe differire leggermente. Ad esempio, in Windows 10, è necessario aprire il collegamento "Proprietà adattatore grafico".

Proprietà della scheda grafica
Nella sottosezione "Monitor" dovrebbe esserci una scheda "Frequenza di aggiornamento dello schermo". In realtà, fai clic su di esso e modifichi le frequenze al massimo supportato dal tuo monitor.

Monitor, 60 Hz
Un punto importante!
Se non hai driver installati sul tuo monitor o adattatore video, quasi sicuramente non sarai in grado di impostare alcuna modalità tranne 60 Hz (anche se il tuo monitor li supporta!). A questo proposito, consiglio di utilizzare utilità speciali per l'aggiornamento automatico dei driver (controlleranno automaticamente tutto l'hardware e aggiorneranno tutto ciò che è necessario).
Metodo n. 2
Se hai un driver per una scheda video, fai clic con il pulsante destro del mouse su qualsiasi spazio libero sul desktop, quindi seleziona le loro impostazioni nel menu di scelta rapida che appare (nel mio caso, questa è "Impostazioni grafiche Intel").

Impostazioni grafiche Intel
In genere, nella sezione principale, è possibile specificare la frequenza di aggiornamento, la risoluzione, regolare la luminosità, il ridimensionamento e altri parametri.

Frequenza di aggiornamento
A proposito di driver
Se hai installato tutti i driver dal disco (fornito con il tuo PC), è lontano dal fatto che tutti siano "entrati" correttamente nel sistema. Spesso, quando dopo aver cambiato il sistema operativo Windows, i vecchi driver, anche se possono essere installati, non funzionano correttamente ...
Per verificare se hai un driver video sul tuo sistema, apri Gestione dispositivi (per fare ciò, usa la combinazione Win + R , quindi il comando devmgmt.msc ).

Avvia Gestione dispositivi - devmgmt.msc
In Gestione dispositivi, espandere due schede: Schede video e Altri dispositivi.
Se hai installato un driver video, nella scheda "Schede video" dovresti vedere il nome della tua scheda video (senza punti esclamativi).
Se non è presente nulla nella scheda "Schede video" o viene visualizzato "Scheda video VGA standard" (o "Controller video compatibile VGA") , il sistema non contiene driver. Un esempio è mostrato nello screenshot qui sotto.
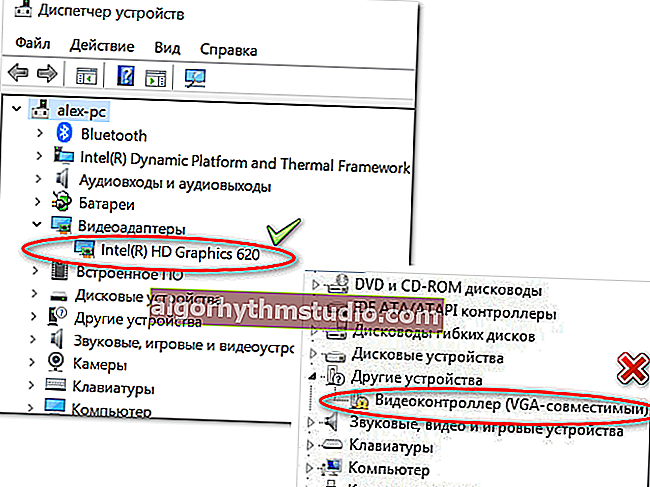
Gestione dispositivi: tutto è OK con i driver e il conducente non si è alzato
In realtà, ho un "grande" articolo sul mio blog dedicato all'aggiornamento del driver video. Ti consiglio di leggerlo se hai un problema con questo.

Come aggiornare il driver per una scheda grafica AMD, nVidia e Intel HD: dalla A alla Z
AGGIUNTA!
A proposito, dopo aver installato il moderno Windows 10, potresti riscontrare il fatto che avrai un driver nel tuo sistema (ovvero il gestore dispositivi ti mostrerà che è tutto "OK") , ma non troverai i collegamenti al suo pannello di controllo. In questo caso, è inoltre necessario reinstallare il driver scaricandolo dal sito Web ufficiale (vedere il collegamento alle istruzioni sopra).
Il collegamento alle impostazioni del driver video è solitamente presente nel vassoio (vedi screenshot sotto).

Collegamento al pannello di controllo del conducente
È inoltre possibile trovare il collegamento nel Pannello di controllo di Windows, se si modifica la visualizzazione delle icone in "Icone grandi" (esempio sotto).

Pannello di controllo
Informazioni su cavi e fili
Il problema con l'immagine tremolante sullo schermo del monitor potrebbe essere dovuto a un cavo danneggiato. Spesso, a proposito, quando gli animali domestici lo danneggiano ...
Per cominciare, ti consiglio di esaminare attentamente il cavo per eventuali danni visibili. Se ce n'è uno simile, prova a sostituirlo.

Cavo USB rotto
A proposito, è molto desiderabile fissare il cavo (almeno con del nastro adesivo (l'opzione ideale sono morsetti speciali, vedi la foto sotto)) in modo che non "penzoli" in una leggera corrente, quando qualcuno passa o ti siedi alla scrivania di un computer .. ...

Guide speciali (morsetti) che fissano saldamente i cavi
Informazioni sul malfunzionamento del monitor, scheda video
Inoltre, non posso fare a meno di notare che la distorsione dell'immagine sullo schermo spesso segnala malfunzionamenti dell'hardware (cioè, c'è un problema nell'hardware). Non è sempre facile diagnosticare con certezza quale ...
Per cominciare, ti consiglio di collegare il tuo computer (laptop) a un altro monitor; e il monitor corrente su un altro PC. Sarà così possibile scoprire immediatamente dove cercare la causa del lampeggiamento sullo schermo: nell'unità di sistema o nel monitor (mi scuso per la tautologia).
Come add-on!

Come collegare un monitor a un laptop: //ocomp.info/kak-podklyuchit-monitor-k-noutbuku.html
Per quanto riguarda la scheda video, per verificarla si possono utilizzare apposite utility che possono effettuare un test di stabilità. Puoi scoprire come eseguirlo dall'articolo qui sotto.

Controllo delle prestazioni della scheda video, test di affidabilità e stabilità - //ocomp.info/stress-test-videokartyi.html
*
PS
So che molte persone non prestano attenzione a vari sfarfallii e distorsioni sullo schermo. Tuttavia, puramente la mia opinione è che non dovresti lasciarlo senza attenzione! Il fatto è che un'immagine di scarsa qualità sul monitor non solo rovina l'impressione e le emozioni (Dio sarebbe con loro  ), ma influisce anche sulla nostra visione! Gli occhi si stancano rapidamente, si irrigidiscono, iniziano ad annaffiare, ecc. Problemi di salute extra, come se nessuno di noi ne avesse bisogno ...
), ma influisce anche sulla nostra visione! Gli occhi si stancano rapidamente, si irrigidiscono, iniziano ad annaffiare, ecc. Problemi di salute extra, come se nessuno di noi ne avesse bisogno ...
Ti auguro il meglio!
I componenti aggiuntivi sono i benvenuti ...
Articolo modificato il 31/12/19






