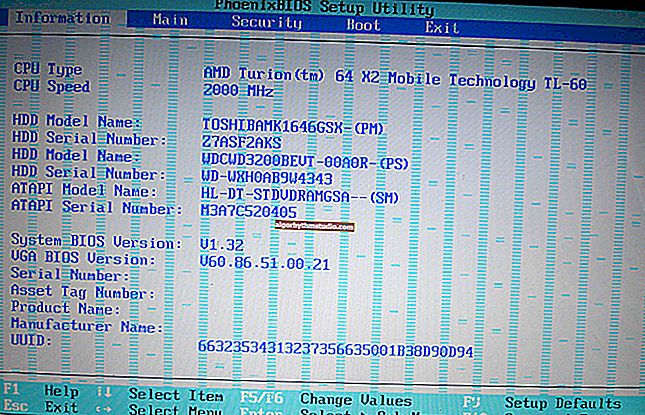Come controllare la velocità del disco: HDD, SSD. Test, determinando la differenza di velocità tra SSD e HDD, vale la pena passare a un'unità a stato solido?

Domanda tipica di un utente
Buona giornata.
Molti master consigliano di acquistare un'unità SSD per un funzionamento più veloce del PC (dicono persino che il computer si accenderà in 7-8 secondi). La velocità di lavoro aumenterà davvero così tanto? Ho guardato i siti con SSD, hanno indicato la loro velocità di lettura e scrittura: ad esempio, 535/545 MB / se l'interfaccia di connessione SATA 6Gbit / s.
E come posso scoprire la velocità attuale del mio HDD per stimare approssimativamente di quanto aumenterà la velocità e, in generale, ha senso da un SSD? Grazie in anticipo per la tua risposta.
Buona giornata.
È vero che dopo l'installazione di un SSD, la reattività e la velocità di avvio del computer (laptop) aumenteranno. Spezzerò la tua "grande" domanda in piccole e risponderò a ciascuna di esse. Penso che sarà più conveniente per la percezione (sia per te che per gli altri utenti).
E quindi, iniziamo ...
Aiutare!
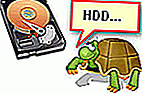
Se il tuo disco rallenta, è caricato al 100%, ti consiglio di leggere questo articolo: //ocomp.info/zhestkiy-disk-zagruzhen-na-100-protsentov.html
*
Domande sulla velocità di SSD, HDD
Domanda 1: quali utilità e programmi sono necessari per testare la velocità di HDD, SSD?
Risposta:
Forse questa è la prima cosa con cui iniziare. Ci sono molte di queste utilità, un'ampia scelta. Personalmente, consiglio di scegliere un paio di utility dello stesso produttore, stiamo parlando di: CrystalDiskMark e CrystalDiskInfo. È in loro che mostrerò come, cosa e dove fare clic ulteriormente nell'articolo.
---
CrystalDiskMark / CrystalDiskInfo
Sito web : //crystalmark.info/download/index-e.html

CrystalDiskMark
Le utilità possono essere scaricate su una pagina. Consente di testare la velocità del disco, visualizzare la temperatura del disco, l'interfaccia di connessione, le letture SMART e molto altro. Supporta sia unità HDD che nuove SSD a stato solido. Funziona in tutte le versioni di Windows: XP, Vista, 7, 8, 8.1, 10 (32 | 64 bit).
A proposito, sono disponibili versioni portatili che non necessitano di installazione (cioè, devi solo iniziare e puoi lavorare). Da segnalare anche il supporto per la lingua russa. In generale, sono utilità insostituibili per lavorare con i dischi.
Domanda 2: come controllare la velocità del disco in CrystalDiskMark?
Risposta:
Salto il download e l'installazione dell'utilità. Inoltre è necessario:
- chiudere tutti i programmi che caricano il disco rigido (torrent, download manager, editor grafici, ecc.);
- nella finestra delle impostazioni, selezionare il numero di cicli di scrittura e lettura (il numero ottimale è 5, ed è il valore predefinito nell'utilità al primo avvio, vedere lo screenshot sotto);
- specificare la dimensione del file per il test (il numero ottimale in 1GiB è impostato anche nell'utilità);
- selezionare l'unità per il test (molto spesso guardano l'unità di sistema "C: \", perché la reattività di Windows dipende da essa);
- il tocco finale è premere il pulsante ALL e attendere i risultati. Non lavorare con il PC durante il test!

Risultati del test HDD
Conclusioni:
- La colonna Lettura è la velocità di lettura dal disco;
- La colonna Write è la velocità di scrittura su disco;
- Nella maggior parte dei casi, guardano e navigano secondo la riga "SeqQ32T1" (la prima) - questa è la velocità di scrittura / lettura sequenziale. Quelli. la velocità del disco rigido nello screenshot qui sopra è di circa 100 MB \ s;
- A proposito, per una moderna unità SSD, la velocità di lettura sequenziale dovrebbe essere di almeno 500 MB \ s (a condizione che tu sia connesso tramite SATA-3.0, alcune parole su questo di seguito);
- Se la tua bassa velocità non è giustificata (ad esempio, dopo aver acquistato un SSD - rimane "ad occhio" lo stesso di un HDD) - controlla la modalità operativa del drive SATA (vedi domanda 3 sotto).
Domanda 3: come si determina la modalità operativa di un disco rigido SATA? Interfaccia di connessione ...
Risposta:
Per ottenere informazioni dettagliate sull'unità e sulla sua modalità operativa, è sufficiente eseguire l'utilità CrystalDiskInfo (l'ho consigliata all'inizio dell'articolo).
Per quanto riguarda la modalità operativa SATA, basta guardare la riga "Modalità di trasferimento". Decifrerò un paio di punti:
- SATA / 600 | SATA / 600: sinistra - modalità corrente, destra - supportata;
- SATA / 600: significa che l'unità funziona in modalità SATA 3.0, max. teor. velocità 600 MB / s (approssimativamente: SATA 6Gbit / s - questo è solitamente scritto su dischi);
- SATA / 300: significa che il disco funziona in modalità SATA 2.0, max. velocità 300 MB / s (SATA 3Gbit / s);
- Esempio: se colleghi un drive SSD a un vecchio PC con supporto SATA 2.0, nella riga "Transfer Mode" vedrai "SATA / 300 | SATA / 600" - es. la modalità corrente è 300 MB / s, ma l'unità potrebbe potenzialmente funzionare a 600 MB / s (se collegata a un altro PC).

Modalità di trasmissione
Domanda 4: qual è la differenza di velocità tra SSD e HDD?
Risposta:
Dipende da quale computer ... Se hai un vecchio PC che non supporta SATA 3.0, non sarai in grado di ottenere le massime prestazioni da un'unità SSD ...
In generale, in media, la velocità di lettura / scrittura sequenziale di un SSD è 5 volte superiore a quella di un HDD (guarda lo screenshot qui sotto, riguardo ad altri indicatori, puoi rimanere in silenzio ☺). Penso che questo screenshot sia sufficiente per stimare approssimativamente: ad esempio, se il tuo PC si avviava 60 secondi prima. - poi dopo aver installato l'SSD: diventerà circa in 12-15 secondi ...

SSD VS HDD: la differenza di velocità
Domanda 5: è vero che le unità SSD non durano a lungo?
Risposta:
A mio parere, le voci secondo cui gli SSD si guastano rapidamente e non durano a lungo sono una sorta di "mito". Il fatto è che un'unità SSD ha un certo numero di cicli di riscrittura di scrittura. Quando sono esaurite, non è più possibile scrivere sul disco (solo lettura). Se esegui specificamente le utilità "inventate in modo intelligente" per "violentare" il disco (registrazione permanente), allora è abbastanza possibile disabilitarlo rapidamente.
Altrimenti non lo è. Ad esempio, lo screenshot qui sotto mostra i dati ufficiali del produttore di SSD Kingston. Per un disco da 240 GB, puoi scrivere circa 80 TB (che è circa 80.000 GB!).

Byte scritti, SSD Kingston serie A-400
A sua volta, attraverso semplici calcoli, puoi ottenerlo registrando 20 GB al giorno (ad esempio, un paio di giochi, film): il disco durerà circa 10 anni! Tra 10 anni, molto probabilmente, il tuo computer (laptop) su cui lavorerai sarà una rarità, e forse i dischi SSD saranno già sostituiti da dispositivi ancora più recenti. Un termine di lavoro molto dignitoso, a mio modesto parere.
| Descrizione | Valore | Valore-2 | Valore 3 |
|---|---|---|---|
| Capacità dell'unità, GB | 240 | 240 | 120 |
| Quanto può essere registrato (in caso di guasto, dal sito Web del produttore), in GB | 80.000 | 80.000 | 40.000 |
| Quanto viene registrato al giorno, in GB | venti | trenta | nove |
| Quanti giorni durerà il disco | 4000 | 2666.6 | 4444.4 |
| Quanti anni durerà il disco | 10.95 | 7.30 | 12.17 |
Pertanto, il mio punto di vista personale è che un drive SSD vivrà non meno dello stesso HDD (nota: per un normale "utente medio").
Domanda 6: il tempo di avvio di Windows sarà di 8 secondi, giusto?
Risposta:
Sì e no. Il fatto è che è difficile dire quanto ci vorrà per avviare il tuo sistema operativo Windows. Ciò è influenzato da molti fattori: qual è la velocità reale della nuova unità SSD, quanti e quali programmi hai all'avvio, la versione di Windows, è ottimizzata, ecc.
A proposito, per quanto riguarda l'ottimizzazione di Windows, ti consiglio di leggere questo articolo: //ocomp.info/super-optimizatsiya-windows-10.html
Ecco un esempio nella foto sotto: dopo aver installato l'SSD, il sistema (Windows 7) ha iniziato ad avviarsi in 15 secondi, invece che in 49. A mio parere un'ottima accelerazione.

Differenza di avvio di Windows
Anche un esempio molto rivelatore: mentre un giocatore WOW sta aspettando il caricamento del gioco, un altro ha già iniziato a giocare e sta pilotando un grifone ...

SSD VS HDD - sull'esempio del gioco WOW
Domanda 7: dovresti passare a un'unità SSD? I suoi principali vantaggi ...
Risposta:
Forse, qui ognuno decide da solo. Secondo me, se ci sono fondi, allora, ovviamente, lo è (almeno per il disco di sistema con Windows). Darò i principali vantaggi e li commenterò, quindi deciderò da solo. ☺
- Silenzio. Molti dischi rigidi si rompono durante il funzionamento, il che è molto fastidioso (soprattutto di notte). SSD è a priori silenzioso!
- Maggiore velocità di lavoro (questo è l'intero articolo, non commento più);
- Peso ridotto: particolarmente importante per i laptop che devono essere portati con sé;
- Consumo energetico inferiore: rilevante anche per i laptop, la batteria durerà in media il 10-15% in più dopo aver sostituito l'HDD con un SSD;
- Non tanto paura di tremare e vibrare;
- Non soggetto a surriscaldamento;
- Non c'è bisogno di deframmentare.
Domanda 8 : Ora le unità SSD M2 (che sono molte volte più veloci delle unità SATA) stanno iniziando a comparire. Devo passare a loro?
Risposta:
In primo luogo, le unità SSD M2 possono essere diverse: sia SATA che PCI-E (la versione SATA funziona esattamente alla stessa velocità degli SSD classici). Se parliamo del moderno SSD M2 (NVMe), allora sì, nei test sintetici mostrano prestazioni 5 volte superiori rispetto all'SSD (SATA III). La schermata del test è riportata di seguito.

SSD (NVMe, SATA), test di velocità HDD | Cliccabile (Crystal DiskMark - utilità di test)
Aiutare!
SSD M2 - come scegliere un'unità (sottigliezze con SATA e PCI-E, 2242, 2260, 2280 e chiavi) - //ocomp.info/ssd-m2-kak-vyibrat-nakopitel.html
Tuttavia, in pratica (nei compiti reali) la differenza di velocità non è così evidente. Ad esempio, vari documenti Word, Excel, ecc. "Sciocchezza" si apriranno su un SSD (NVMe) altrettanto istantaneamente come su un SSD SATA. Durante il caricamento di Windows, puoi vincere 3-5 secondi, alcuni livelli di gioco verranno caricati più velocemente (ad esempio, WOW nella schermata seguente: 15 secondi contro 13 secondi; ma questo non è così importante (secondo me)).

Velocità di caricamento del gioco - 15 sec. contro 13 sec. (SSD M2 NVMe e SSD SATA)
In generale, per riassumere: dopo il passaggio da HDD a SSD (SATA), noterai una notevole accelerazione del tuo computer; dopo il passaggio da SSD (SATA) a SSD M2 (NVMe), l'accelerazione è tutt'altro che ovvia (e si nota solo durante l'esecuzione di determinate attività).
*
? Di seguito è riportato un piccolo video che mostra chiaramente quanto velocemente si comporta lo stesso computer, a cui sono collegati diversi SSD rispetto a HDD (una differenza di 2,5 volte!).
*
Su questa nota, concludo l'articolo.
Buona fortuna a tutti!
✌