Come aprire il Pannello di controllo in Windows (incluso in Windows 10, dove i collegamenti ad esso sono stati rimossi)

Domanda dell'utente
Ciao.
Recentemente ho notato che cliccando con il tasto destro del mouse su START, non compare più il solito menu: non c'è il link alla riga di comando e al pannello di controllo (che è prima di tutto necessario!). Nello stesso menu START, non c'è nemmeno alcun collegamento ad esso. Come posso aprirlo? Forse ho preso un virus?
PS Windows 10 è installato, l'ultima versione aggiornata fino ad oggi (ovvero il 20 maggio 2018).
Buona giornata!
Sì, sembra che gli sviluppatori Windows vogliano abbandonare completamente questo pannello classico nel tempo ...

Nuove opzioni in Windows 10 e pannello di controllo classico / cliccabile
Ma oggi, tuttavia, è ancora abbastanza spesso necessario inserirlo per modificare molti parametri e impostazioni. In questo articolo della guida, ti mostrerò diversi modi per aprirlo (alcuni metodi sono universali e funzionano in diversi sistemi operativi Windows).
Così...
*
Come accedere al pannello di controllo / pannello di controllo
Metodo 1: universale (per Windows 7, 8, 10)
- premere la combinazione di pulsanti Win + R (la finestra "Esegui" dovrebbe apparire nell'angolo dello schermo);
- inserisci il comando "Control" (senza virgolette, vedi lo screenshot sotto);
- premere OK o Invio. In realtà, è tutto, solo 3 azioni!

Win + R - apri il pannello di controllo (comando di controllo)
A proposito, vorrei attirare la vostra attenzione sul fatto che al posto del comando " Control " potete anche utilizzare il " Pannello di controllo " (versione completa).
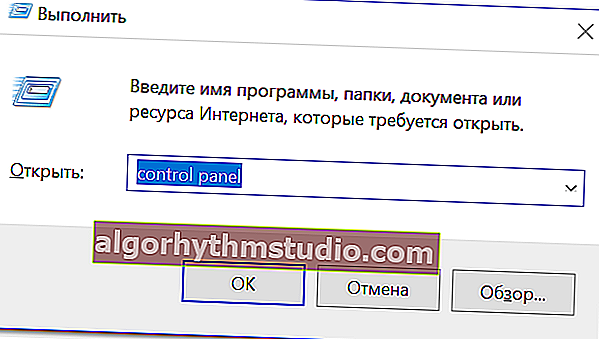
Pannello di controllo: anche questo è consentito
C'è anche un'altra opzione alternativa:
- premere la combinazione di tasti Ctrl + Maiusc + Esc (o Ctrl + Alt + Canc ) - dobbiamo aprire il task manager;
- quindi fare clic sul menu "File / Nuova attività";
- immettere il comando "Pannello di controllo" nella riga "Apri" (vedere l'esempio sotto).

Apre il pannello di controllo tramite Task Manager
Metodo 2: tramite Power Shell / riga di comando (universale)
Il pannello di controllo può anche essere aperto tramite la riga di comando. Per fare ciò, è necessario inserire un solo comando " Control " in esso e premere Invio.

Apri il pannello di controllo tramite la riga di comando
A proposito, come per Windows 10 - nelle versioni aggiornate quando fai clic su Win + X (o fai clic con il pulsante destro del mouse su START) - non c'è una riga di comando nel menu di scelta rapida, ma c'è Power Shell . Puoi anche usarlo per aprire il pannello di controllo.

Win + X - menu di scelta rapida
In Power Shell, inserisci lo stesso comando di controllo e premi Invio. Di seguito è mostrato un esempio.

Power Shell è un potente sostituto della riga di comando ...
Metodo 3: utilizzo del collegamento creato sul desktop
Un altro modo molto conveniente è creare uno speciale. un'icona sul desktop, con la quale è sempre possibile accedere al pannello di controllo con 1 clic del mouse.
Per farlo: fai clic con il pulsante destro del mouse in un punto qualsiasi del desktop, nel menu che appare, seleziona "Crea -> collegamento" (vedi esempio sotto).

Creare una scorciatoia
Quindi, specifica il comando Pannello di controllo invece del percorso nella riga della posizione (come nell'esempio seguente). A proposito, puoi dare qualsiasi nome al collegamento.

nel percorso della scorciatoia, scrivi il comando Control
Di conseguenza, verrà visualizzato un collegamento sul desktop (come nella schermata seguente) per avviare rapidamente il pannello di controllo.

Scorciatoia pronta
Metodo 4: utilizzo della ricerca di Windows
In Windows 10, a proposito, c'è una barra di ricerca molto "intelligente" accanto al menu START (almeno, c'è un'icona a forma di lente di ingrandimento lì nelle impostazioni predefinite) .
Quindi, fai clic su questa icona (1) e inserisci "pannello" (2) nella barra di ricerca , poiché Windows ti offrirà l'opzione più appropriata (3), ovvero, in questo caso, "Pannello di controllo" . Come mostrato nello screenshot qui sotto.
Convenientemente!

Barra di ricerca in Windows 10
A proposito, per non cercare ogni volta il pannello di controllo , puoi aggiungerlo alla barra delle applicazioni . Per fare ciò, è sufficiente fare clic con il pulsante destro del mouse sull'icona del pannello aperto e selezionare la funzione "Pin" (come mostrato nello screenshot sotto).

Fissa il pannello alla barra delle applicazioni (scusa per la tautologia)
Puoi vedere come apparirà alla fine dal mio esempio (1 clic - e sei già nel pannello di controllo) .

La mia dashboard: calcolatrice + attributi di base del pannello di controllo
Metodo 5: tramite le opzioni per la visualizzazione delle icone del desktop (Windows 10)
Per prima cosa, devi aprire le impostazioni di Windows (puoi usare START, puoi usare la combinazione Win + i) e andare alla sezione: "Personalizzazione / temi / impostazioni dell'icona del desktop" (vedi lo screenshot sotto).

Temi - opzioni
Quindi, seleziona la casella accanto alla visualizzazione dell'icona "Pannello di controllo" e salva le impostazioni.

Pannello di controllo
In realtà, quasi immediatamente apparirà un pannello di controllo sul desktop: ora puoi aprirlo rapidamente senza comandi aggiuntivi ...

Desktop
*
Penso che i metodi proposti dovrebbero essere sufficienti ...
In bocca al lupo!
✌






