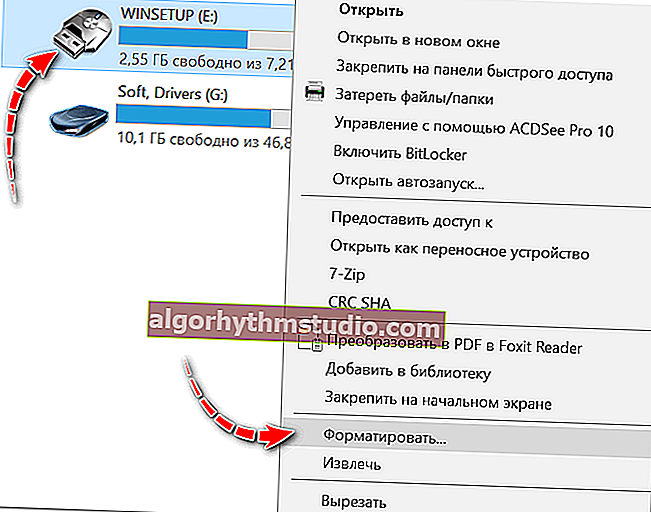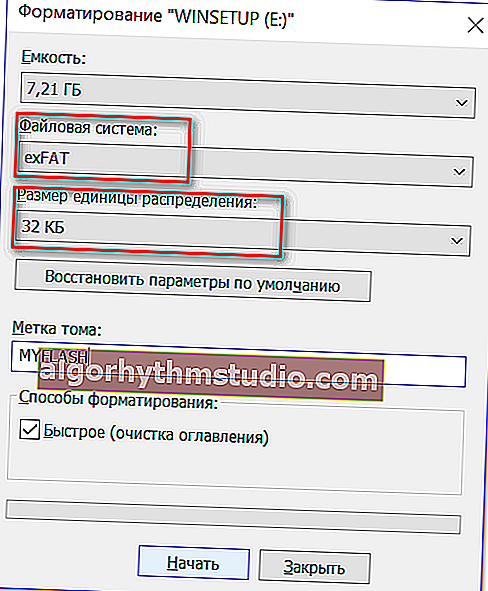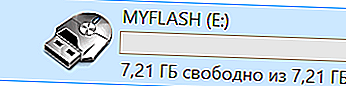Come formattare un'unità flash USB (FAT32, exFAT, NTFS)
 Buona giornata!
Buona giornata!
Molto spesso, quando si lavora su un computer (laptop), si ha a che fare con l'operazione di formattazione di dischi, unità flash e altre unità.
Ad esempio, per eliminare tutti i dati da essi, in caso di vari guasti ed errori, per modificare il file system, ecc. Questo articolo si concentrerà sulle unità flash ...
Devo notare che è tutt'altro che sempre possibile formattare un'unità flash senza problemi nel primo modo possibile. Ecco perché ho deciso di abbozzare una nota con diverse opzioni di formattazione (penso che sarà utile a tutti coloro che non possono eseguire questa operazione o che non possono decidere in alcun modo sul file system).
Così...
? Supplemento!
Se, durante la formattazione o quando si tenta di copiare i file su un'unità flash USB, viene visualizzato un errore che indica che l'unità è protetta da scrittura, ti consiglio di familiarizzare con questo materiale.
Importante!
La formattazione distruggerà tutti i dati sull'unità. Se l'unità flash USB dispone dei file necessari, copiarli in anticipo su un supporto eccellente (eseguire un backup).
*
Modi per formattare le unità flash
Informazioni sulla selezione del file system e sulla dimensione del cluster
Quando si formatta un'unità (utilizzando uno dei metodi), è necessario specificare il file system , la dimensione del cluster e il nome del volume. E se specifichi il nome non causa difficoltà, quindi con il resto, molti hanno domande ... ?
In generale, i seguenti file system sono più comunemente usati oggi:
- ? FAT32 è il file system più vecchio supportato da quasi tutti i dispositivi (anche da varie console di gioco!). La maggior parte delle unità flash sono formattate con questo file system per impostazione predefinita. Ha uno svantaggio significativo: non può registrare file più grandi di 4 GB!
- ? NTFS è un file system più moderno supportato da Windows XP e versioni successive (su Mac OS X è di sola lettura, su Linux ci sono distribuzioni che supportano la sola lettura, ci sono quelle che scrivono e leggono). Dimensione del file: illimitata.
Per quanto riguarda varie console e dispositivi, NTFS non è supportato da tutti (ad esempio, Xbox 360 o Sony Play Station non lo supportano). In generale, NTFS è più adatto per i dischi (che per le unità flash) che verranno utilizzati in Windows.
- ? exFAT (o FAT64) è un file system appositamente progettato per le unità flash. Supporta file più grandi di 4 GB, la dimensione della partizione del disco non è limitata.
A proposito, exFAT ha un vantaggio chiave: sovrascrive meno lo stesso settore durante il funzionamento, il che influisce sulla durata delle unità (ovvero un'unità flash con exFAT dovrebbe funzionare più a lungo rispetto a NTFS). Ecco perché, per le unità flash, è preferibile utilizzare exFAT rispetto a NTFS.
*
? Conclusioni
Se desideri la massima compatibilità e prevedi di collegare un'unità flash USB a console o vecchi PC, scegli FAT32 (tuttavia, sarai limitato dalla dimensione del file di 4 GB).
In altri casi, è preferibile scegliere exFAT (tuttavia, noto che alcuni televisori, ad esempio, non possono leggere questo file system ed è per loro che devi scegliere NTFS).
*
Che dire delle dimensioni del cluster (o è anche chiamato unità di distribuzione)
Questo parametro è responsabile della quantità di spazio che l'unità flash alloca per un file. Ad esempio, se la dimensione standard del cluster è 64 KB e il tuo file pesa 50 KB, occuperà 64 KB di spazio sull'unità flash!
Se hai intenzione di archiviare molti file di piccole dimensioni su un'unità flash USB, scegli la dimensione minima del cluster. Tuttavia, in questo caso, la velocità dell'unità sarà inferiore!
La maggior parte degli utenti, a mio parere, può ignorare questa impostazione, è ottimale lasciare il valore predefinito .
*
Metodo numero 1 - tramite "Questo computer" (esploratore)
- Colleghiamo l'unità flash USB alla porta USB del computer / laptop;

Colleghiamo l'unità flash alla porta USB
- Andiamo nell'explorer (la combinazione di pulsanti Win + E) e apriamo "Questo computer" nel menu a sinistra. Dovresti vedere la tua unità nell'elenco dei dispositivi. In caso contrario, passa al metodo di formattazione successivo.

Questo computer: la chiavetta USB è collegata
- Successivamente, fai clic con il pulsante destro del mouse sull'unità flash USB e seleziona "Formatta ..." nel menu che appare (vedi lo screenshot sotto ?);
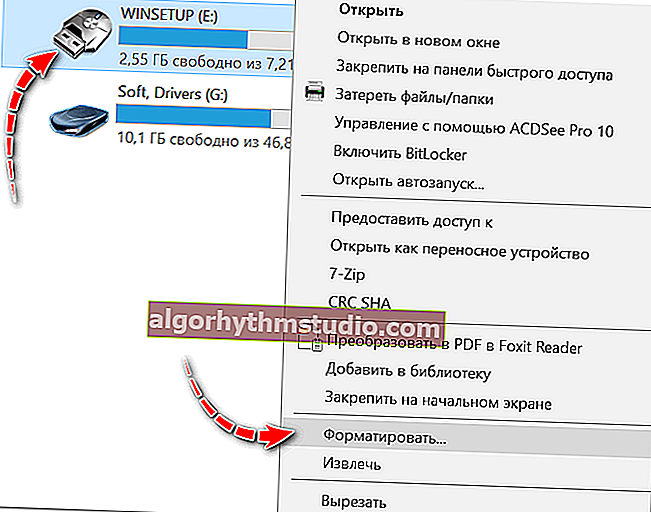
Formatta unità flash
- Successivamente, verrà visualizzata una finestra in cui è necessario selezionare il file system e specificare l'unità di distribuzione (dimensione del cluster). Su cosa e in quali casi scegliere - ho parlato un po 'più in alto nell'articolo. A proposito, Windows ti avviserà che la formattazione distruggerà tutti i dati sul supporto.
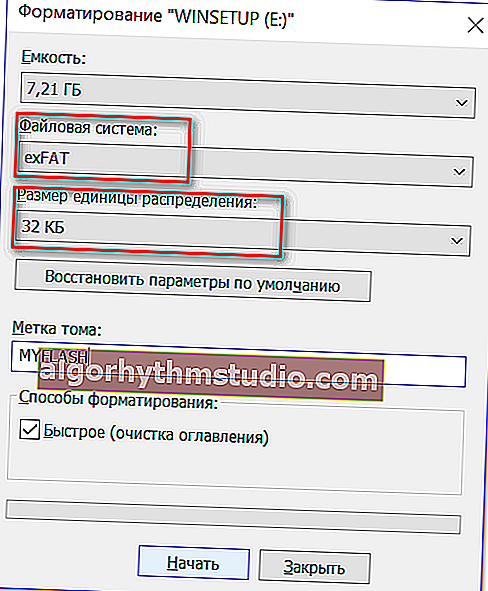
Scegliere un file system e un'unità di distribuzione
- In realtà, dopo di che otterrai un'unità flash USB pulita su cui trasferire i file necessari ...
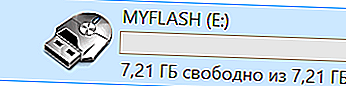
Unità flash vuota ...
*
Metodo numero 2: tramite la gestione del disco
Non sempre e non tutti i media sono visibili in "Questo computer / Risorse del computer". Ciò potrebbe essere dovuto a un conflitto di lettere di unità, se l'unità flash non è affatto formattata, a un errore del file system e in una serie di altri casi.
Naturalmente, se non lo vedi in Risorse del computer , non sarai in grado di formattarlo in questo modo ...
Tuttavia, Windows ha uno strumento speciale: la gestione del disco . Visualizza tutti i drive collegati al sistema (anche quelli con i quali ci sono problemi).
Modo universale per aprire ? Gestione disco :
- premere la combinazione di pulsanti Win + R (la finestra "Esegui" dovrebbe apparire nell'angolo dello schermo);
- quindi immettere il comando diskmgmt.msc e premere Invio.
*
Puoi anche aprire Gestione disco accedendo a ? Pannello di controllo di Windows e utilizzando la ricerca.
*
Tutti i dischi, le unità flash e gli altri supporti visualizzati dal computer verranno visualizzati nella gestione del disco. Basta selezionare l'unità richiesta dall'elenco, fare clic destro su di essa e selezionare "Formato ..." dal menu .

Gestione disco - Formatta unità
Successivamente, verrà visualizzata una finestra classica con l'immissione dell'etichetta del volume, della dimensione del cluster e del file system. Specificare i parametri richiesti e fare clic su OK. In realtà, l'attività è completata ...

Etichetta di volume, file system, dimensione del cluster
*
Metodo numero 3: tramite la riga di comando
In alcuni casi, ad esempio, quando Explorer si blocca o compare l'errore " Impossibile completare la formattazione" , devi ricorrere a lavorare con la riga di comando ? (nota: puoi anche formattare le unità con essa).
*
Importante! Fai attenzione, esegui tutte le azioni passo dopo passo, come descritto di seguito.
*
Ti mostro tutto con un esempio personale.
Per prima cosa devi eseguire ? la riga di comando come amministratore.
Per fare ciò, apri il task manager (tasti di scelta rapida Ctrl + Alt + Canc o Ctrl + Maiusc + Esc), quindi fai clic su "File / nuova attività" e inserisci il comando CMD , senza dimenticare di selezionare la casella "Crea attività con diritti di amministratore" (come in esempio sotto ?).

Esecuzione di CMD con diritti di amministratore
Successivamente, dovrebbe aprirsi una finestra della riga di comando "nera". Scriverò tutti i comandi in ordine (vedi la schermata esplicativa sotto ?):
- per prima cosa devi scoprire la lettera dell'unità flash (se non hai collegato l'unità flash alla porta USB, collegala!). Per fare ciò, inserisci il comando diskpart e premi Invio.
- quindi inserisci il comando list volume e premi Invio (nota che nell'elenco delle unità dovresti vedere la lettera della tua unità flash! Nel mio caso, la lettera "E" è evidenziata in giallo);
- quindi, per chiudere diskpart, digitare exit e premere Invio;
- per formattare, usa il comando format E: / FS: exFAT / Q / V: fleska (dove "E" è la lettera della tua unità flash; FS: exFAT è il file system (per NTFS - inserisci FS: NTFS); V: fleska è il nome dell'unità flash, può essere qualsiasi cosa (ad esempio, V: mydisk).

Lavorare nella riga di comando
In realtà, dopo aver inserito l'ultimo comando, dovrebbe iniziare il processo di formattazione. Fai solo attenzione a non confondere la lettera di unità: molte operazioni da riga di comando non richiedono conferma! ?
*
Metodo numero 4: utilizzo della formattazione "di basso livello"
Esiste un'utilità universale in grado di formattare l'unità, indipendentemente dall'explorer e dagli errori in Windows (funziona direttamente con il dispositivo *). Stiamo parlando di HDD LLF Low Level Format Tool (? collegamento al sito web dello sviluppatore).
Questa utility è adatta sia per lavorare con normali unità flash USB, sia per schede SD, unità esterne, ecc.
Ho lo screenshot qui sotto (?) che mostra come puoi formattare l'unità al suo interno. Per la tua chiavetta USB, dovrai fare lo stesso.

Formattazione di basso livello di un'unità flash in HDD LLF Low Level Format Tool
Un punto importante: dopo una tale formattazione di "basso livello", sarà necessario eseguire una formattazione di alto livello (ad esempio, come nel metodo 1, 2).
*
Metodo numero 5: utilizzo di utilità speciali (firmware dell'unità flash)
Se tutti gli altri metodi non hanno avuto successo, molto probabilmente c'è qualcosa che non va nell'unità flash: un arresto anomalo del file system (ad esempio, potrebbe essere contrassegnato come RAW); infezione da virus che bloccano il funzionamento con l'unità e così via.
In questo caso, è necessario utilizzare utilità speciali (per il cosiddetto flash drive flashing). Inoltre, voglio sottolineare che nella maggior parte dei casi, per ogni modello di unità flash, avrai bisogno della sua utilità (utilizzarne una di terze parti può danneggiarla in modo permanente)!
Di seguito alcuni link ai miei articoli, ti aiuteranno a completare questa operazione!
? Aiuto!
1) Questo articolo ti spiegherà come trovare un'utilità speciale e formattare anche le unità flash uccise a metà (che non sono visibili e si bloccano quando si accede ad esse).
2) Altri suggerimenti su cosa fare se l'unità flash non è formattata sono forniti in questo articolo.
*
Supplementi sull'argomento: torneranno utili!
Per ora è tutto, tutto il meglio!
?
Prima pubblicazione: 14/03/2018
Correzione: 29/09/2020