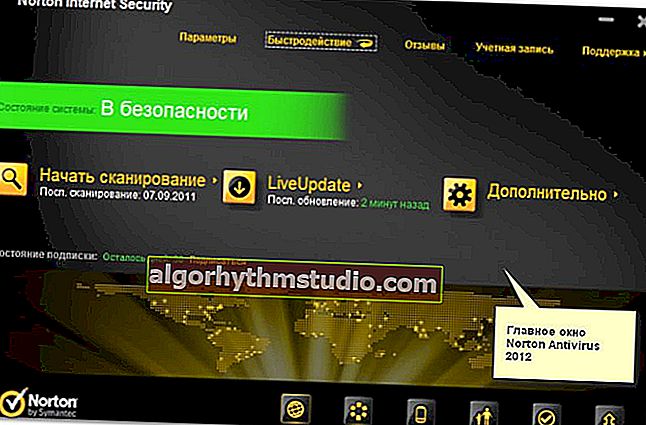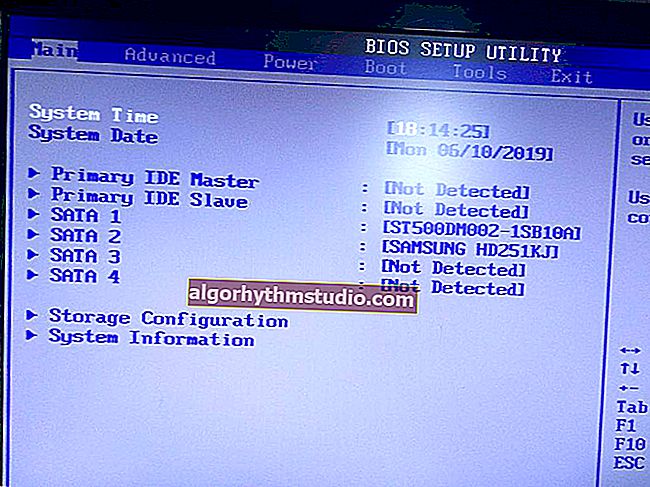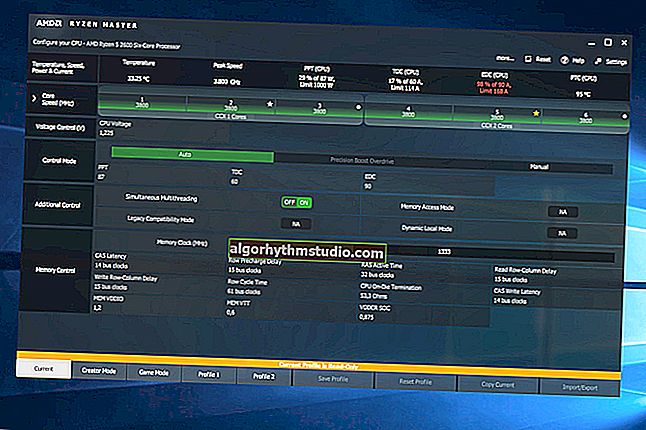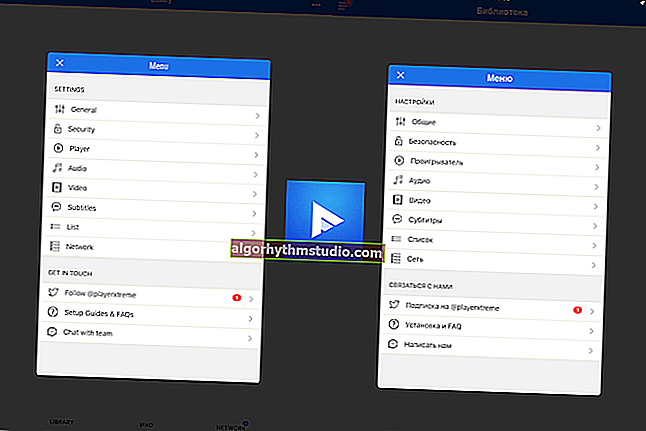Programmi per eliminare file e cartelle che non vengono eliminati & # x1f44c;
 Buon giorno a tutti!
Buon giorno a tutti!
Succede che clicchi su un file, premi "Elimina" e .. niente! Dopo alcuni secondi comparirà un messaggio di errore relativo all'impossibilità di eseguire l'operazione ... (il file non viene cancellato ... ?).
In questo caso, di regola, senza offerte speciali aggiuntive. i programmi sono indispensabili (come al solito, semplicemente non ci sono strumenti nell'arsenale di Windows per "sbarazzarsi" di tali file).
In realtà, in questo articolo vorrei portare il meglio di ciò che ora si può trovare tra i software. Ti consiglio di avere una di queste utilità nel tuo sistema (a proposito, possono aiutarti quando rimuovi vari componenti aggiuntivi di virus, che spesso hanno un modulo di blocco che impedisce loro di essere rimossi "regolarmente" tramite Explorer). ?
Allora cosa scegliere? ..
*
? Aiuto!
1) Diverse offerte speciali. modi in cui puoi eliminare quasi tutti i file dal tuo disco!
2) Se qualche programma non viene cancellato da te, cioè anche strumenti speciali.
*
Software per rimuovere i file bloccati
IObit Unlocker
Sito web: //ru.iobit.com/iobit-unlocker.php

Un'utilità semplice e compatta (solo 2 MB) per sbloccare ed eliminare quasi tutti i file da un disco, unità flash e altre unità.
Notare che l'intero processo di eliminazione avviene in 2-3 clic del mouse: prima, fare clic con il tasto destro sul file non eliminato, quindi selezionare "IObit Unlocker" dal menu (vedere la schermata sotto ?).

Eliminazione di un file in IObit Unlocker
Successivamente, si aprirà una finestra in cui potrai scegliere cosa fare con il file: sbloccare, sbloccare e rinominare, sbloccare ed eliminare (vedi lo screenshot qui sotto ?).
A proposito, nella parte inferiore della finestra, l'utilità mostra quale processo ha bloccato il file (può dirti cosa interrompere / disabilitare).

IObit Unlocker - Sblocca e rimuovi
Caratteristiche:
- il programma è integrato nell'explorer: cliccando con il tasto destro del mouse, puoi inviare qualsiasi cartella o file alla finestra "cancella" di IObit Unlocker;
- la possibilità di sbloccare i file utilizzati da più processi contemporaneamente (il programma li chiuderà in sequenza);
- oltre alla cancellazione forzata, puoi rinominare forzatamente il file, ad esempio;
- la capacità di lavorare con dozzine di file contemporaneamente;
- supporto per tutti i più diffusi sistemi operativi Windows 10/8/7 / Vista / XP;
- completamente in russo.
*
Unlocker
Sito web: //www.emptyloop.com/unlocker/

Una delle utilità più popolari per sbloccare i file (per ulteriori eliminazioni o ridenominazioni).
L'intero processo di lavoro con l'utilità è molto semplice: è sufficiente fare clic con il pulsante destro del mouse sul file / cartella desiderato e selezionare l'avvio dell'utilità dal menu (vedere l'esempio sotto ?).

Come eliminare una cartella in Unlocker / Clickable
Si noti che in alcuni casi particolarmente problematici, l'utility potrebbe "chiedere" un riavvio per eliminare il file (e lo cancellerà immediatamente dopo aver riavviato il sistema operativo, mentre nessun processo ha ancora avuto il tempo di "occupare" il file).
Aggiungerò anche che Unlocker gestisce anche le DLL di sistema "danneggiate", la cui rimozione blocca Windows (molti programmi simili semplicemente non possono farcela).
Tra gli svantaggi: solo di recente gli sviluppatori hanno risolto la "cattiva" compatibilità dell'utility con Windows 8/10 a 64 bit.
*
LockHunter
Sito web: //lockhunter.com/

Questa è un'utilità gratuita per rimuovere i file bloccati (con la quale hai già questo e quello, e non sai cos'altro puoi fare ?).
A proposito, LockHunter è molto efficace contro i programmi potenzialmente indesiderati, contro il malware incorporato in altre applicazioni.
A differenza di altre applicazioni, LockHunter "invia" tutti i file eliminati nel cestino, il che significa che in caso di errore puoi sempre ripristinare tutto. Molto utile, non è vero ?!

Lavorare con LockHunter / Clickable
Caratteristiche:
- mostra i processi che bloccano file o cartelle;
- puoi vedere informazioni dettagliate su ogni processo problematico;
- consente di sbloccare un file (chiudere tutti i processi di blocco) per eliminare / rinominare un file;
- può eliminare i file al successivo riavvio del PC;
- consente di eliminare quasi tutti i processi di sistema (attenzione, non tutti i processi possono essere "bloccati" in questo modo, il PC può semplicemente riavviarsi immediatamente);
- si integra nell'explorer (simile alle utilità precedenti);
- funziona in tutti i più diffusi Windows XP, 7, 8, 10 (32 e 64 bit).
*
FileASSASSIN
Sito: //ru.malwarebytes.com/fileassassin/

Un'utilità piuttosto interessante dai creatori del famoso programma Malwarebytes (anti-malware). FileASSASSIN è utile quando:
- durante l'eliminazione, vedrai un messaggio che ti è stato negato l'accesso al file;
- vedrai un errore che il disco è protetto da scrittura;
- se il file è occupato (bloccato) da un altro processo o programma;
- il file è utilizzato da un altro utente;
- la possibilità di eliminare i file che sono stati infettati da virus e malware (spesso li blocca in modo che non sia possibile eliminarli).

FileASSASSIN - finestra principale
Secondo gli sviluppatori dell'utilità, usano speciali. tecnologia unica che scarica i moduli (bloccando un file), chiude i descrittori e ti dà pieno accesso al file.
Noterò uno svantaggio dell'utilità: l'assenza della lingua russa (sebbene il programma sia molto semplice e anche chi non parla inglese può capirlo rapidamente).
*
Ancora un paio di modi ?
Se le utilità precedenti non hanno dato risultati, molto probabilmente, per eliminare il file, è necessario ricorrere a metodi più radicali:
- Utilizzare un LiveCD è un disco o un'unità flash da cui è possibile avviare Windows senza installarlo sul disco rigido.
Ovviamente, se Windows è stato avviato da un'unità flash USB, non bloccherà nulla sul disco rigido e potrai eliminare qualsiasi cosa da esso! Questo articolo ti spiegherà come preparare un disco del genere;
- estrarre il disco rigido e collegarlo a un altro PC / laptop (articolo sul collegamento di un disco da un laptop a un PC;
- utilizzare la modalità di avvio sicuro di Windows (carica il numero minimo di componenti, solo quelli necessari per il funzionamento diretto del sistema operativo). Pertanto, molto probabilmente il tuo file non avrà nulla da bloccare e potrai eliminarlo. ?
- A proposito , presta attenzione agli antivirus. Spesso, quando il livello di sicurezza è aumentato, sono molto zelanti riguardo a eventuali eliminazioni (possono bloccare un'operazione così semplice).
Ad esempio, Norton Antivirus 2011-2012 ha avuto questo comportamento durante l'impostazione del livello di protezione massimo (?).
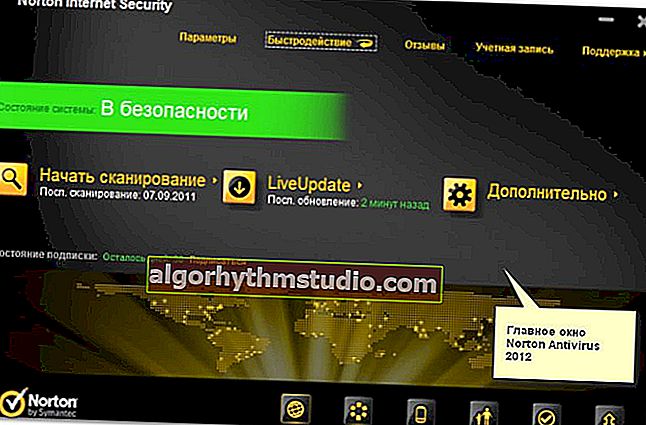
*
PS
Se le utilità elencate sopra non possono aiutare a eliminare un file (cartella), utilizzare una delle mie "vecchie" istruzioni (nota: contiene soluzioni alternative al problema).
*
I componenti aggiuntivi sono i benvenuti come sempre ?.
Bene, per ora è tutto, buona fortuna a tutti!
?
Prima pubblicazione: 08.08.2018
Correzione: 24/10/2020