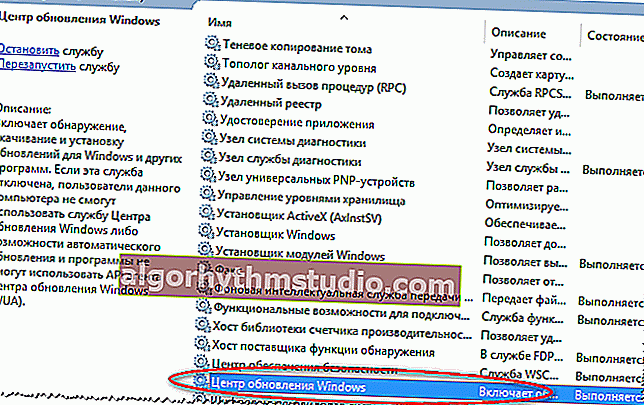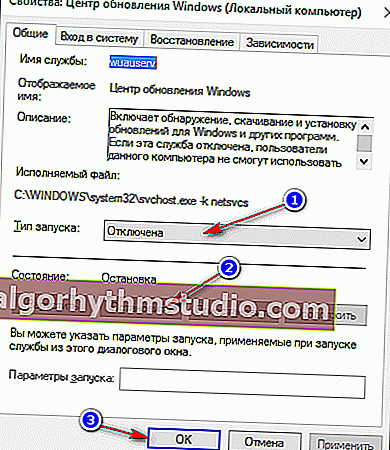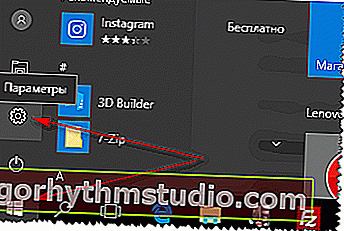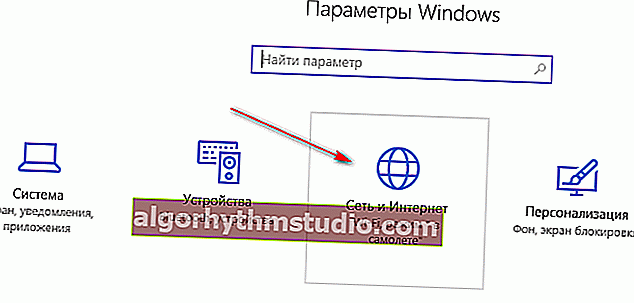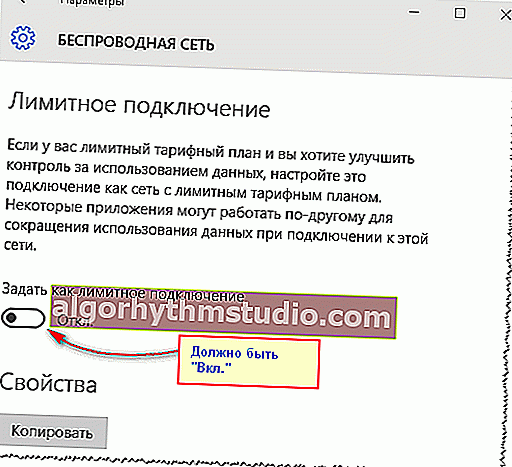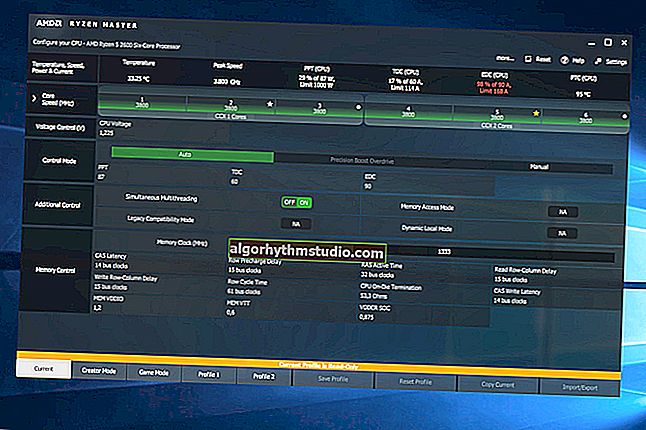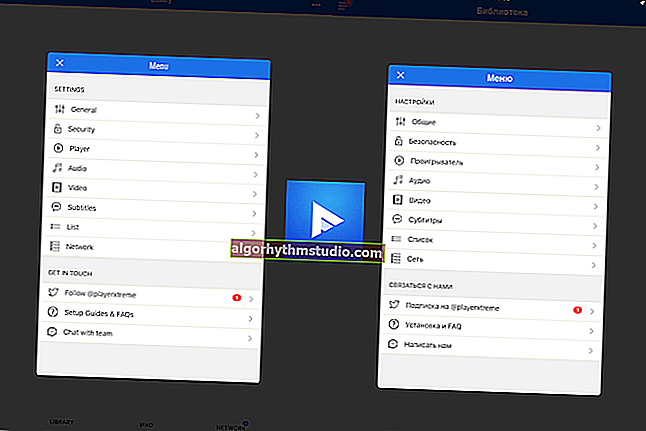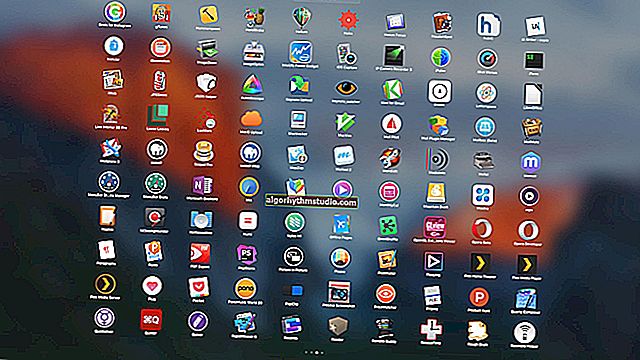Come disabilitare gli aggiornamenti in Windows 10 (si installano da soli al riavvio del computer)

Domanda dell'utente
Buona giornata. Dimmi come puoi limitare l'appetito di Windows 10 (versione Pro, 32 bit). Il fatto è che scarica e installa gli aggiornamenti a mia insaputa (ma non è così spaventoso).
La cosa principale che è terribilmente fastidiosa è che li installa quando accendo (riavvio) il computer e spero di fare qualcosa rapidamente. Di conseguenza, devi aspettare 10-30 minuti. mentre il sistema è aggiornato. È possibile disabilitare del tutto questi aggiornamenti (abilitarli solo quando voglio).
PS: sono salito nel pannello di controllo, l'ho impostato - non ha aiutato ...
Ciao.
Infatti, se prima in Windows XP, 7 - era abbastanza facile posticipare il lancio degli aggiornamenti (era sufficiente una semplice impostazione nel pannello di controllo) - allora in Windows 10 tutto non è diventato così semplice: gli aggiornamenti vengono installati in un ordine automatico forzato ?.
Da un lato Microsoft si prende cura del suo OS, proteggendo gli utenti da problemi "non necessari", dall'altro io stesso mi sono imbattuto un paio di volte in cui avevo urgente bisogno di accendere il computer, ma dovevo guardare una schermata blu con la richiesta di attendere la fine della loro installazione ...
E quindi, di seguito considererò diversi modi per risolvere questo problema ... ?
? Importante!
Nonostante i metodi seguenti, personalmente sconsiglio di disabilitare gli aggiornamenti in modo permanente e di non controllarli mai.
Penso che sia molto meglio e più opportuno disabilitare "questa compulsione" e utilizzare con calma un PC / laptop, ma di tanto in tanto controlla manualmente la loro presenza e avvia il processo di aggiornamento (quando non interferisce con il tuo lavoro).
*
Modi per disattivare gli aggiornamenti in Windows 10
Metodo numero 1: tramite l'editor dei criteri di gruppo
Questo metodo è uno dei più efficaci! Aiuta a risolvere completamente gli aggiornamenti non pianificati. È vero, voglio sottolineare subito che questo metodo è adatto a coloro che hanno Windows 10 Pro e versioni successive (nella versione home (cioè home) - non funzionerà. Ma in linea di principio, puoi provare ...).
1) Per prima cosa devi aprire l'Editor criteri di gruppo. Per fare ciò, premi la combinazione di pulsanti Win + R , inserisci il comando gpedit.msc e fai clic sul pulsante OK.
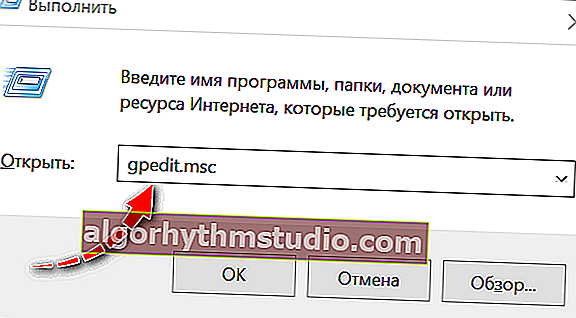
gpedit.msc - avvia l'editor dei criteri di gruppo
2) Successivamente, è necessario aprire la scheda "Configurazione computer -> Modelli amministrativi -> Componenti di Windows -> Windows Update" (vedere la freccia 1 nella schermata sotto).
Questa scheda dovrebbe contenere il parametro "Configura aggiornamento automatico" - aprilo con un doppio clic del mouse (vedi freccia 2 nella schermata sotto).

Windows Update - Impostazione degli aggiornamenti automatici (cliccabile)
3) Nella finestra che si apre, è necessario selezionare "Abilitato" , e nelle impostazioni selezionare "Consenti all'amministratore locale di selezionare le opzioni" (come ho nella schermata qui sotto). Assicurati di salvare queste impostazioni facendo clic sul pulsante OK!

Abilitato, consenti all'amministratore locale di selezionare le opzioni
4) In realtà, è tutto! ?
Per verificare, puoi andare al menu "Start / Impostazioni / Aggiornamenti e sicurezza" : dovrebbe apparire un'iscrizione che la tua organizzazione sta gestendo gli aggiornamenti. Ciò che era necessario dimostrare, ora non ci sarà nulla di forzato e automatico!

aggiornamento Windows
*
Metodo numero 2: disabilitazione del servizio Windows Update
Questo è anche un modo piuttosto efficace, la sua essenza è che possiamo impedire l'avvio del servizio Windows Update (russo: Update Center), cioè disabilitarlo manualmente. Pertanto, il servizio non verrà avviato e non verrà scaricato e installato automaticamente nulla in più.
A proposito, questo metodo funziona in tutte le versioni di Windows 10: home, corporate, professional.
Ed ecco come si fa:
- Per prima cosa devi aprire l'elenco dei servizi in Windows. Per fare ciò, premi la combinazione di tasti Win + R , inserisci il comando services.msc e premi Invio . Un esempio di come farlo è mostrato nello screenshot qui sotto.

services.msc - elenco dei servizi
- poi cerca nell'elenco dei servizi, "the Windows Update" e aprilo (Nota.: se hai la versione inglese del sistema operativo Windows - cerca "the Update the Windows") ;
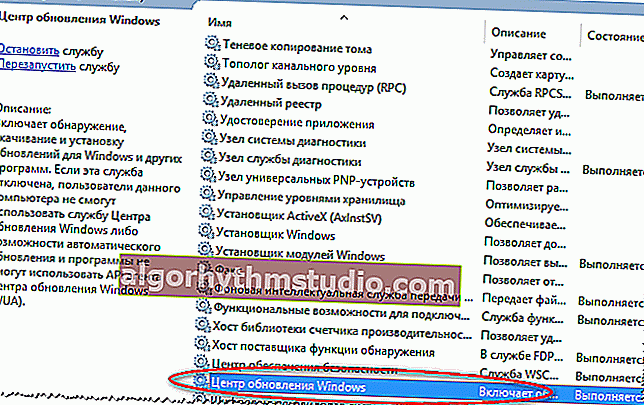
aggiornamento Windows
- il tocco finale: 1 - impostare il tipo di avvio su "Disabilitato", 2 - fare clic sul pulsante "Stop" (per interrompere il servizio), 3 - salvare le impostazioni (vedere la schermata seguente). Pertanto, il servizio responsabile dell'aggiornamento automatico del sistema è disabilitato e ora non dovrebbe più disturbarti con schermate "blu" (al momento sbagliato)!
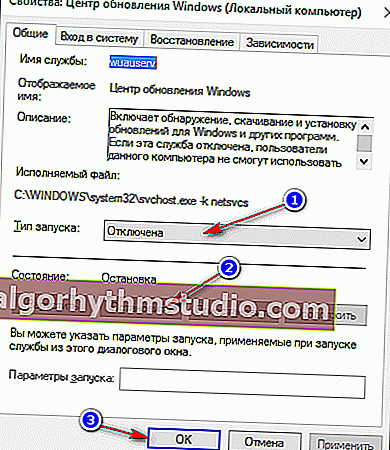
Arresto del servizio di aggiornamento
*
Metodo numero 3: utilizzo di utilità speciali
In generale, varie utilità per bloccare e vietare gli aggiornamenti sono cresciute come funghi dopo una pioggia ... Una delle quali uso io stesso - la consiglierò qui. Si tratta di Win Updates Disabler .
Nota! Il metodo è adatto anche: per tutte le versioni di Windows 10.
Win Updates Disabler
Softportal: //www.softportal.com/get-42359-win-updates-disabler.html
Sito ufficiale: //www.site2unblock.com (non si è aperto quando l'articolo è stato pubblicato)
Una piccola utility con solo 4 opzioni: disabilita aggiornamento, difensore, firewall, centro sicurezza. L'utility supporta diverse lingue (incluso il russo), esiste una versione portatile che non necessita di installazione.
Funziona su entrambi i sistemi a 32 bit e 64.
In realtà, dopo aver avviato l'utilità, devi solo selezionare le caselle di controllo che devi disabilitare e premere un pulsante "Applica" .

Operazione di utilità
Successivamente, è necessario riavviare il computer. E, in effetti, è tutto: godersi la vita ...

Riavvia il PC affinché le modifiche abbiano effetto
*
Metodo numero 4: utilizzo delle impostazioni del registro
Il metodo dovrebbe funzionare in tutte le versioni di Windows 10 (almeno ha funzionato!). A proposito, alcuni utenti notano che dopo un po 'Windows 10 potrebbe "sovrascrivere" le impostazioni che ora creeremo e configureremo nel registro.
E quindi, mettiamoci al lavoro ...
1) Innanzitutto, è necessario aprire l'editor del registro: per fare ciò, premere la combinazione di tasti WIN + R , immettere il comando regedit , premere Invio.

Apri l'editor del registro tramite la finestra Esegui
2) Successivamente, apri la sezione: HKEY_LOCAL_MACHINE \ SOFTWARE \ Policies \ Microsoft \ Windows
3) In questa sezione, crea un'altra partizione e chiamala WindowsUpdate (fai clic con il pulsante destro del mouse nel menu a sinistra e seleziona quella che ti serve nel menu che appare. Lavorare con il registro come con un esploratore).

Crea una sezione WindowsUpdate
4) Quindi creare un'altra sottochiave AU in WindowsUpdate .
Ottieni un indirizzo del modulo: HKEY_LOCAL_MACHINE \ SOFTWARE \ Policies \ Microsoft \ Windows \ WindowsUpdate \ AU
5) Successivamente, nella sezione AU (che abbiamo creato un po 'prima), crea un parametro DWORD (32 bit) e chiamalo AUOptions (per creare un parametro, fai clic con il pulsante destro del mouse su qualsiasi spazio libero sul lato destro della finestra del registro) .

Crea AUOptions
6) Un valore 5 nel parametro AUOptions significherà il rifiuto di aggiornamenti e notifiche sulla loro disponibilità.
Un valore di 2 nel parametro AUOptions significa che il sistema dovrebbe notificare la disponibilità degli aggiornamenti, ma non installarli automaticamente.
Addendum: se si dispone di Windows 10 a 64 bit, è necessario completare i passaggi 3-6 in un'altra chiave di registro: HKEY_LOCAL_MACHINE \ SOFTWARE \ Wow6432Node \ Policies \ Microsoft \ Windows
*
Metodo numero 5: utilizzo della connessione a consumo
Il fatto è che in Windows 10 esiste un'opzione speciale "Limita connessione" : è stata creata per quegli utenti che non hanno Internet illimitato.
La conclusione è che il sistema non scarica gli aggiornamenti (salva il traffico) quando questa opzione è attivata. In realtà, un po 'più avanti nell'articolo considererò come abilitarlo per la tua rete Wi-Fi.
Nota! Funziona anche su tutte le versioni di Windows 10.
- Innanzitutto, apri il menu START e vai ai parametri del sistema operativo.
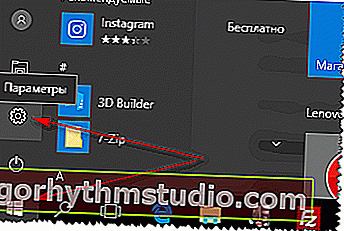
START - parametri
- Successivamente, apri la sezione "Rete e Internet" .
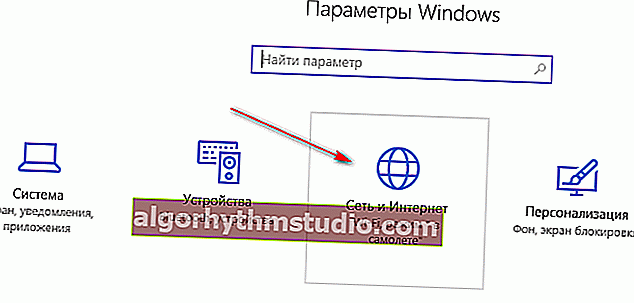
Impostazioni di Windows - Rete Wi-Fi
- Quindi aprire la sezione "Wi-Fi" (connessione wireless), in fondo alla pagina delle impostazioni, fare clic sul collegamento "Parametri aggiuntivi". E, infatti, resta solo da portare il cursore in posizione "On". ...
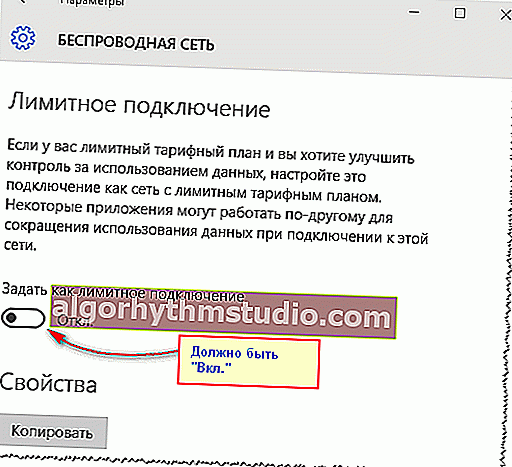
Limita la connessione
Pertanto, mentre Internet "passa" attraverso una connessione così limitata, il sistema di aggiornamento non verrà scaricato.
*
Metodo n. 6: utilizzo della versione LTSC di Windows 10
Aggiornamento 28/12/2019
Oltre ai metodi di cui sopra per modificare le impostazioni "fini" del sistema, è possibile risolvere il problema in modo più radicale ... ?
Esiste una versione di Windows 10 come LTSC: si tratta di una versione "ridotta" del sistema operativo Enterprise (rilasciata dalla stessa Microsoft, cioè tutto è ufficiale!).
? Aiuto! Dove e come scaricare Windows 10 LTSC - //ocomp.info/windows-10-ltsc.html

Windows 10 LTSC: screenshot del menu START e del desktop
La sua principale differenza è che scarica solo gli aggiornamenti di sicurezza più importanti (e raramente lo fa) e da esso vengono "tagliati" una serie di elementi:
- Microsoft Store;
- Browser Microsoft Edge (c'è Internet Explorer);
- Area di lavoro di Windows Ink;
- Cortana;
- Modalità di gioco, illuminazione notturna, ecc.
Le impressioni personali sull'utilizzo sono le più positive! Consiglio di incontrarti ...
*
Metodo numero 7: posticipa l'aggiornamento a più tardi
Windows 10 ha una modalità di aggiornamento "delicata": non interferirà e non ti infastidirà così tanto. Per fare ciò, è sufficiente inserire un segno di spunta nelle impostazioni del centro di aggiornamento - "Posticipa" .
Nota!
Se ritardi gli aggiornamenti, le nuove funzionalità di Windows non verranno scaricate o installate per diversi mesi. Gli aggiornamenti in sospeso non includono gli aggiornamenti di sicurezza. Tieni presente che in questo caso non sarai in grado di ricevere le ultime funzionalità di Windows non appena saranno disponibili.
Per fare ciò, apri prima le impostazioni di Windows 10 (tramite il menu START). Successivamente, è necessario aprire la sezione "Aggiornamento e sicurezza" (vedere la schermata seguente).

Aggiornamento e sicurezza
Quindi, nella scheda "Windows Update", apri il collegamento "Impostazioni avanzate" nella parte inferiore della pagina .

Opzioni extra
Quindi, seleziona la casella accanto a "Posticipa la ricezione degli aggiornamenti dei componenti" . Su questo, a quanto pare, tutto ... ?

Posticipa la ricezione di aggiornamenti e funzionalità
*
Spero che le informazioni contenute nell'articolo siano state utili ...
A proposito, se conosci altri metodi, grazie in anticipo per l'aggiunta!
In bocca al lupo!
?
Prima pubblicazione: 05/11/17
Articolo rivisto: 28/12/19