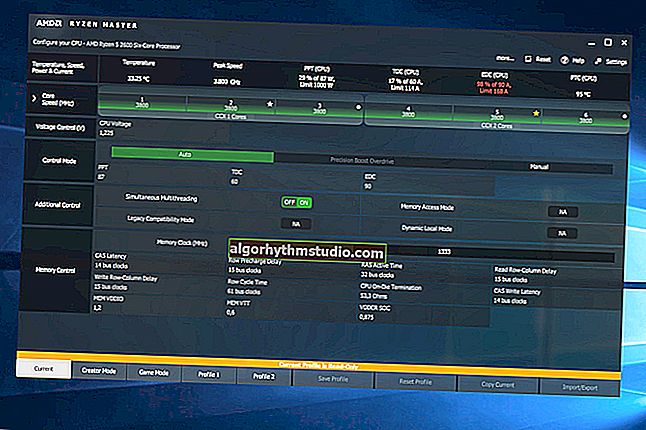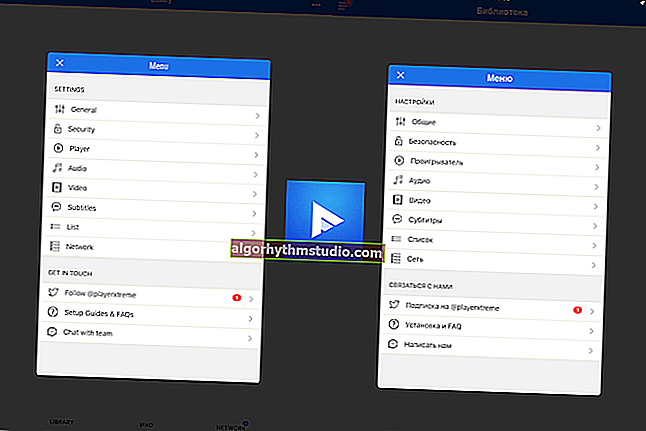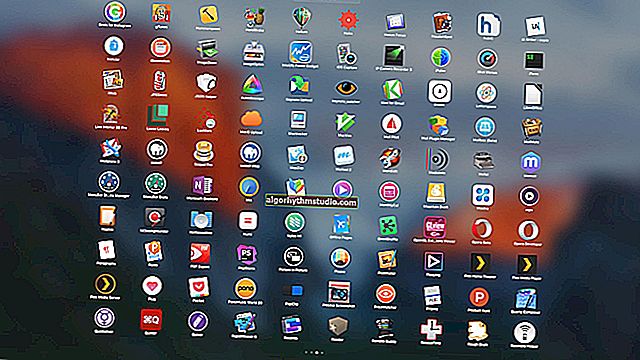Windows 10: come impostare una password per un account
 Buon giorno a tutti!
Buon giorno a tutti!
Anche se il computer non ha codici per conti esteri e depositi bancari, è comunque spiacevole per ognuno di noi quando qualcuno, per caso o per curiosità, guarda cosa ci stiamo facendo sopra. ?
Affinché solo tu possa lavorare con il sistema, Windows 10 fornisce l' accesso tramite password (cioè, se non inserisci il codice precedentemente impostato, il sistema semplicemente non ti permetterà di lavorare).
In realtà, ci vorranno un paio di minuti per impostare una tale password. Questo è ciò di cui parlerà l'articolo di oggi ...
? Raccomandazione!

A proposito, se il tuo sistema operativo Windows 10 inizia a rallentare, prova a pulirlo dai detriti e a ottimizzare le impostazioni. Ora questo è facilmente realizzabile con l'aiuto di utilità speciali.
*
Impostazione di una password per un account
⓵
Configurazione dell'account
La prima cosa da fare è aprire la finestra Account utente. Inoltre, noto che in Windows 10 non era esattamente nascosto, ma reso meno "evidente" di quanto non fosse in Windows XP.
E quindi come aprire:
- premere la combinazione di tasti WIN + R (dovrebbe apparire la finestra "Esegui");
- inserire il controllo comandi userpasswords2 (vedere la schermata sotto);
- premere Invio.

Come aprire la configurazione degli account utente
Successivamente, dovrebbe aprirsi una finestra con tutti gli utenti che sono nel sistema. Nel mio caso, c'è un solo utente - "USER" (è anche un amministratore).
Per fare in modo che Windows 10 richieda una password, seleziona la casella accanto a "Richiedi nome utente e password". (vedi numero 1 nello screenshot sotto ?).
Quindi, per cambiare / impostare la password per l'utente corrente (con il quale stai attualmente lavorando), premi la combinazione di tasti Ctrl + Alt + Canc (vedi numero-2 ?).

Imposta una password per l'utente corrente
⓶
Inserimento password ...
Quindi il desktop dovrebbe scomparire e un piccolo menu apparirà sull'intero schermo - seleziona "Cambia password" .

cambia password / Ctrl + Alt + Canc
Quindi apparirà una piccola finestra in cui è necessario:
- inserisci la vecchia password (se prima non c'era, lascia il campo vuoto);
- inserisci due volte una nuova password (specifica quella che non dimenticherai ?);
- per confermare le modifiche - premere INVIO.

Inserendo la vecchia (se installata) e la nuova password
Se la password è stata modificata, verrà visualizzato un messaggio relativo al completamento con successo dell'operazione, fare clic su OK.
In realtà, è tutto, ora il tuo sistema è protetto, puoi controllare le prestazioni (riavvia il PC).

la password è stata cambiata
⓷
Un'altra opzione tramite il menu START
È inoltre possibile impostare una password tramite il menu START (anche se in alcuni casi è comunque più sicuro utilizzare il primo metodo, poiché non sempre è possibile modificare la password tramite il pannello di controllo di Windows 10).
Te lo mostro con un esempio. Per prima cosa apri START, seleziona "Opzioni" .

START - Parametri
Successivamente, è necessario aprire la sezione "Account" e selezionare la sottosezione "Opzioni di accesso" al suo interno .

Account - Opzioni di accesso
Nella finestra che si apre, è possibile modificare (impostare) sia una normale password sia, ad esempio, inserire un codice PIN o una sequenza (password sotto forma di immagine). In generale, ci sono molte opzioni. ?

Cambia password (tieni presente che puoi inserire un PIN e una sequenza).
Quando si cambia la password, verrà chiesto di specificare prima quella vecchia, quindi inserire quella nuova e confermare le modifiche (in generale, la procedura è standard).

Immissione di password vecchie e nuove
*
SE VUOI DISABILITARE LA PASSWORD
1) Vai su START / Impostazioni / Account / Impostazioni di accesso e fai clic sul pulsante "Modifica password" .
Successivamente, si aprirà una finestra con l'immissione della password corrente (invio) e una proposta per l'inserimento di una nuova password: è sufficiente lasciare i campi vuoti e fare clic su "Avanti" ("Fine").
Pertanto, all'avvio di Windows, è sufficiente fare clic su "Accedi" e il sistema operativo si avvierà senza immettere una password.
2) Se si desidera disabilitare completamente la visualizzazione della finestra di immissione della password, premere Win + R e immettere il comando di controllo userpasswords2 (come negli esempi precedenti).
Inoltre, nella finestra delle impostazioni dell'account che si apre, deseleziona la casella "Richiedi nome utente e password" (vedi schermata sotto). Salva le tue impostazioni.

Non richiede password
Ora, quando Windows si avvia, non aprirà una finestra e ti chiederà di confermare chi accede al sistema ✌ ...
? Supplemento!

Ti consiglio di leggere un articolo simile, che descrive come proteggere un file o un'unità flash USB (disco) con una password. In alcuni casi, tale protezione è molto più efficace di una password per accedere al sistema operativo.
*
Ecco una tale sicurezza ...
In bocca al lupo!
?
Prima pubblicazione: 07.02.2018
Correzione: 01/05/2020