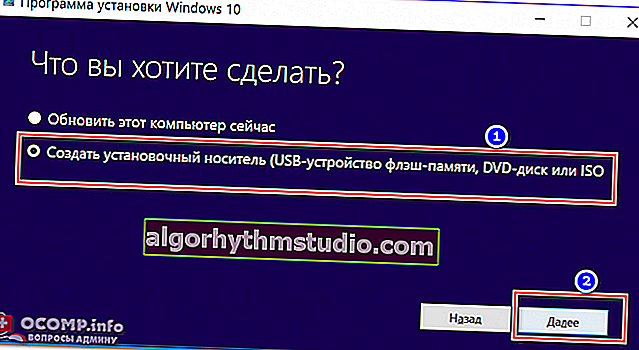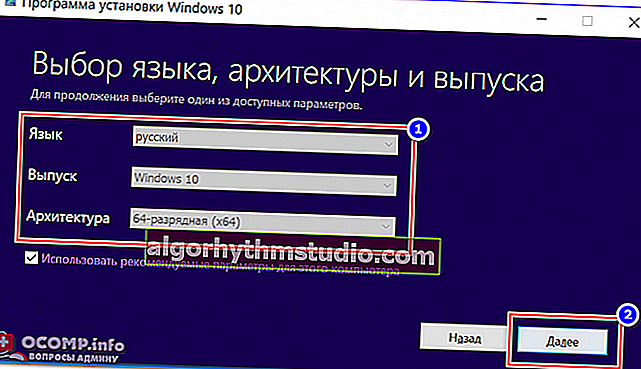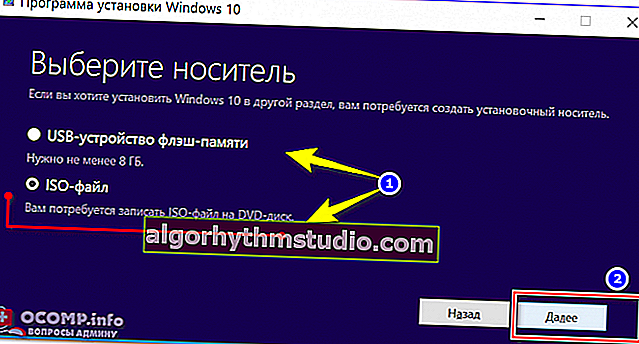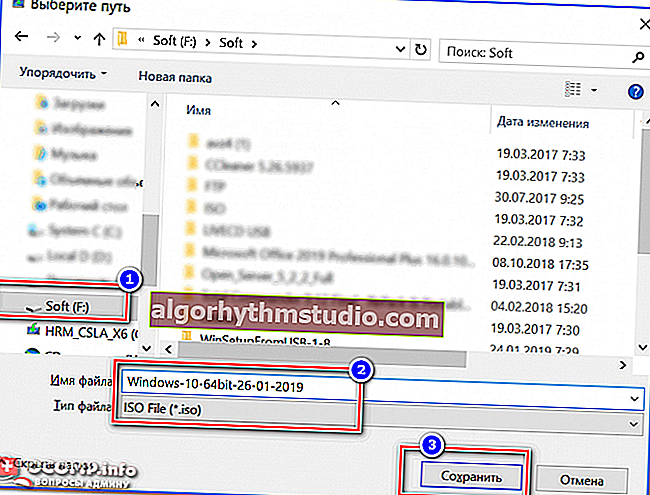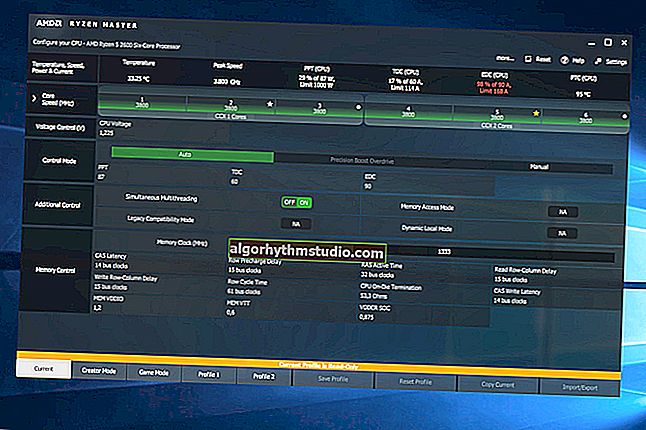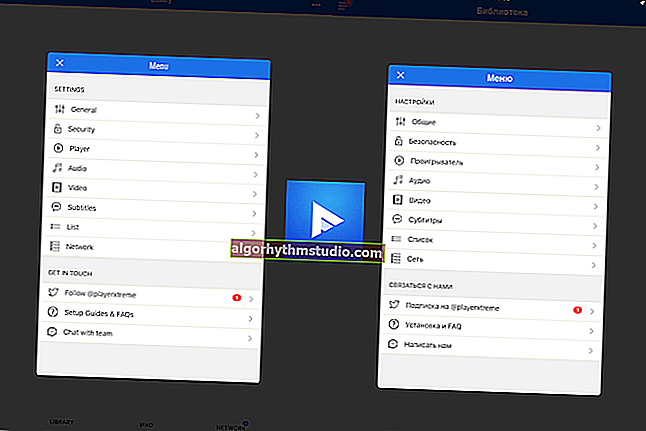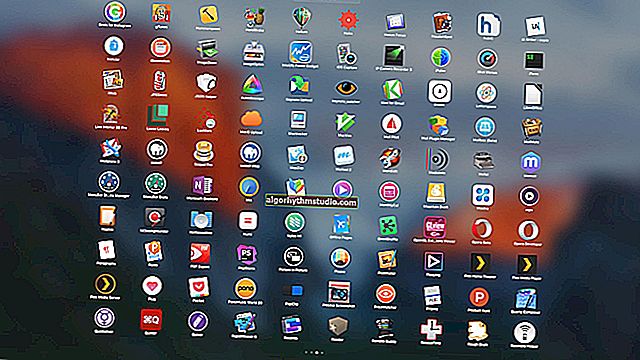Crea una chiavetta USB Windows 10 avviabile
 Buona giornata!
Buona giornata!
Per installare Windows, molti utenti ricorrono sempre più alle unità flash. Questo è comprensibile, perché l'installazione di un sistema operativo utilizzando un'unità flash USB ha una serie di vantaggi:
- i file vengono copiati da esso più velocemente, il che significa che l'installazione sarà completata in meno tempo;
- una chiavetta USB può essere messa in una qualsiasi delle tasche e averla sempre a portata di mano;
- può essere collegato a un laptop, PC, netbook - a qualsiasi dispositivo con una porta USB (e molti laptop moderni non hanno affatto un'unità CD / DVD ...).
In questo articolo, prenderò in considerazione diversi modi rilevanti per creare un'unità flash USB avviabile (a volte chiamata anche installazione ) con Windows 10.
Così...
Consigli!
Prima di reinstallare il sistema operativo Windows, consiglio di fare una copia di backup dei driver. Dedica un paio di minuti a questo e risparmia ore (e forse giorni) nella ricerca! Un articolo sulla creazione di una tale copia: //ocomp.info/sozdanie-rezervnoy-kopii-drayverov-bekap-drov-mini-instruktsiya.html
*
Come creare un'unità flash USB avviabile con Windows 1o
Metodo 1: tramite uno strumento di Microsoft
Pro: Adatto anche a chi non possiede un'immagine ISO con Windows (la scaricheremo ufficialmente); Windows normale senza problemi cablati; puoi semplicemente aggiornare il tuo vecchio sistema operativo (nessuna reinstallazione classica); modo ufficiale da Microsoft.
Contro: è necessaria una connessione Internet veloce e buona ai server Microsoft.
*
Stiamo parlando, ovviamente, dello strumento: Microsoft Media Creation Tool . Per scaricare questa utility, è necessario visitare il sito Web ufficiale del programma.
Strumento di creazione multimediale Microsoft
Sito: //www.microsoft.com/ru-ru/software-download/windows10
Schermata in cui si trova il collegamento: guarda
Breve descrizione: spec. utility di Microsoft che permette di scaricare un'immagine ISO dal sito ufficiale. server aziendali e utilizzarlo per creare supporti di avvio (unità flash, unità esterne, ecc.). Lo strumento è solo per Windows 10.
*
Dopo aver scaricato ed eseguito il programma, ti verrà prima chiesto di accettare il contratto di licenza (non lo includo qui). Se accetti, devi fare quanto segue:
- nella prima finestra (vedere la schermata sotto - numero 1), è necessario indicare che si desidera "Creare un supporto di installazione (unità flash USB, disco DVD o ISO)" ;
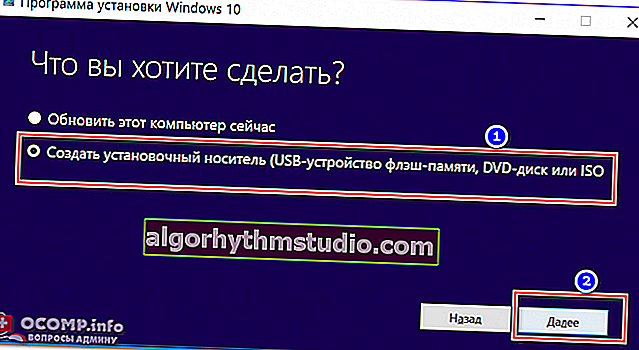
Cosa vuoi fare
- nella seconda finestra, specificare la lingua, l'edizione e l'architettura (32 o 64 bit) del sistema operativo. Notare che i sistemi operativi a 32 bit non "vedono" RAM maggiori di 3 GB. Se hai un dispositivo con 4 GB o più di RAM, scegli un sistema operativo a 64 bit. Con il linguaggio del sistema, penso, decidi senza di me ?;
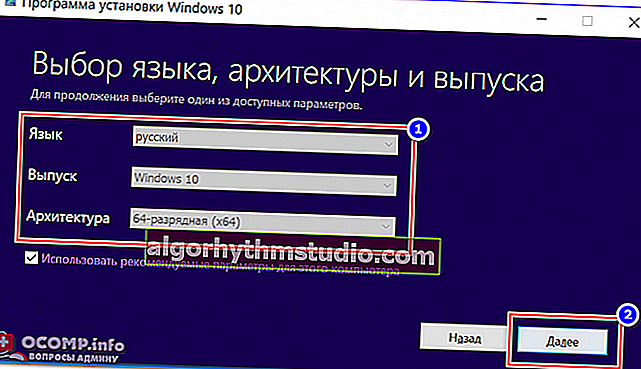
Scelta di lingua, architettura e versione
- nella terza finestra è necessario selezionare:
oppure scarica e scrivi subito un'immagine ISO sulla chiavetta USB (ovvero la chiavetta di installazione verrà creata automaticamente. Tutto quello che devi fare ora è inserire una chiavetta USB (almeno 4 GB) nella porta USB);
o scarica prima l'immagine ISO, quindi inizia a masterizzarla in programmi più convenienti, ad esempio Rufus (puoi scegliere una qualsiasi delle opzioni, ma preferisco scaricare prima l'ISO ...) ;
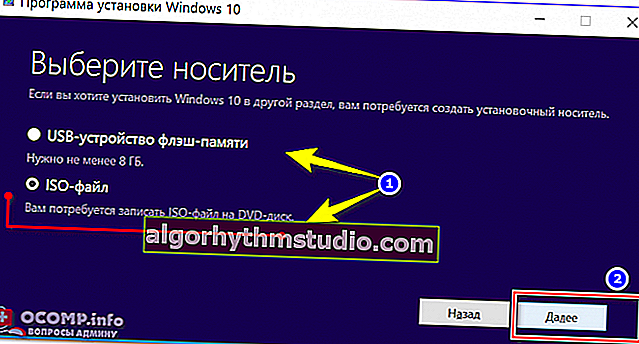
Scarica ISO o prepara subito l'unità flash
- specificare la posizione sul disco rigido in cui si desidera salvare il file e attendere che venga caricato.
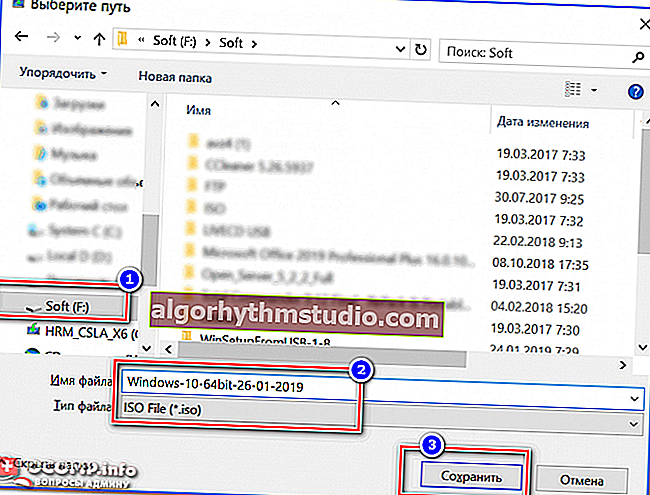
Selezionando la cartella dove salvare la ISO
In linea di principio, non c'è più nulla da commentare: ora hai o un'immagine ISO con Windows 10 - e puoi masterizzarla su un DVD (o su una chiavetta USB, ne parlerò più avanti nell'articolo), oppure hai già una chiavetta USB avviabile (tutto dipende da cosa hai scelto nel passaggio 3, vedi la descrizione sopra).
In generale, secondo me, questo strumento di Microsoft è molto comodo ed efficace per preparare il supporto di installazione (che mancava da tanto tempo ...).
Aiutare!

Forse troverai utile un articolo su come masterizzare un'immagine ISO su un'unità flash USB - //ocomp.info/kak-zapisat-obraz-iso-na-fleshku-2-sposoba.html (ci sono un paio di metodi in più lì).
*
Metodo 2: utilizzo dell'utilità Rufus (BIOS, UEFI)
Per funzionare, il programma necessita di un'immagine ISO (ad esempio, che abbiamo creato nel passaggio precedente).
Utilità per il lavoro - Rufus
Sito ufficiale: //rufus.akeo.ie/?locale=ru_RU

Una delle migliori utility per scrivere chiavette USB avviabili. Nonostante le sue piccole dimensioni, l'utilità è molto versatile. Ancora più importante: ti consente di scrivere unità flash sia per l'installazione classica (da sotto il BIOS) che su nuovi PC con supporto UEFI. Per "contrasto", prenderò in considerazione entrambe le opzioni.
*
Come creare un'unità flash USB avviabile in Rufus (Importante! Tutti i dati sull'unità flash USB verranno eliminati durante questa attività) :
- inserire la chiavetta USB nella porta USB ed eseguire il programma come amministratore (basta cliccare con il tasto destro sull'icona dell'utility e selezionarla dal menu contestuale);
- Dispositivo: specifica un archivio USB (attenzione particolare - se hai più unità flash / dischi collegati al tuo PC)
- Schema di partizione e tipo di interfaccia di sistema: MBR per computer con BIOS o UEFI-CSM; (se per UEFI - specificare GPT per computer con interfaccia UEFI);
- File system: NTFS (per UEFI - FAT 32);
- Dimensione del cluster: 4096/8192 byte (impostazione predefinita);
- Nuova etichetta di volume: campo personalizzato;
- Formattazione rapida - Sì;
Crea etichetta estesa e icona del dispositivo - Sì;
- Crea disco di avvio - immagine ISO. Fare clic sul pulsante e specificare il percorso dell'immagine di Windows 10 (per UEFI, specificare l'immagine di Windows 10 a 64 bit). Controlla l'opzione Installazione standard di Windows;
- L'ultima fase - premendo il pulsante "Start" , il programma ti chiederà di nuovo la formattazione del supporto. Dobbiamo solo accettare e attendere la fine dell'operazione (tutti i passaggi di configurazione sono mostrati negli screenshot qui sotto).

Rufus - creazione di un'unità flash USB per UEFI (GPT)

Rufus - creazione di un'unità flash USB per BIOS (MBR)
Nota!
Per le unità flash UEFI:
- Il sistema operativo deve essere a 64 bit;
- durante l'installazione, disabilitare l'avvio protetto e l'avvio rapido nelle impostazioni UEFI.
- Dopo aver installato Windows, abilitali di nuovo. Per accedere alle impostazioni UEFI, utilizzare l'articolo: //ocomp.info/kak-voyti-v-bios.html
Metodo 3: utilizzo di UltraISO
UltraISO
Sito per sviluppatori: //www.ezbsystems.com/ultraiso/

Uno dei migliori programmi per lavorare con le immagini ISO: ti permette di crearle, masterizzarle su unità flash e dischi CD / DVD, modificarle, modificarle, estrarre file da esse, ecc. In generale, uno strumento indispensabile se hai familiarità con il lavoro con le immagini ISO ...
*
Per creare un'unità flash di installazione in UltraISO, è necessario fare quanto segue (diamo un'occhiata ai passaggi).
1) Per prima cosa devi scaricare e installare UltraISO (questo è standard, non lo considero), ed eseguire il programma come amministratore (per questo, fai clic destro sull'icona del programma e seleziona questa opzione nel menu contestuale)!

Esegui Ultra ISO come amministratore
2) Quindi è necessario aprire l'immagine ISO - Fare clic su File / Apri , è possibile premere qualsiasi combinazione di tasti Ctrl + Informazioni .

Apertura dell'immagine ISO // UltraISO
2) Se l'immagine è stata aperta e non ci sono errori, fare clic sul menu Avvia / Masterizza immagine del disco rigido (vedere la schermata di seguito).

Masterizza immagine disco rigido UltraISO
3) Nel passaggio successivo, è necessario configurare le impostazioni di registrazione di base:
- unità disco - specifica la lettera dell'unità flash (attenzione! Se hai 2-3 unità flash collegate al tuo PC, puoi facilmente commettere un errore. Tutte le informazioni dall'unità flash verranno eliminate durante il processo di registrazione!);
- metodo di registrazione: USB-HDD + (se l'unità flash non si avvia in nessuna, prova a specificare l'opzione USB-HDD senza vantaggi / svantaggi);
- quindi fare clic sul pulsante "Masterizza" .

Impostazioni di masterizzazione // Ultra ISO
4) In realtà, devi solo aspettare che le informazioni vengano scritte sull'unità flash USB. Il tempo di registrazione dipende dalla velocità della porta USB, dall'immagine ISO (dal numero e dalla dimensione dei file su di essa), dall'avvio del PC.

La registrazione è stata completata con successo: l'unità flash di installazione è pronta!
*
Metodo 4: registrazione diretta su un'unità flash USB
Software richiesto: un archiviatore (i migliori sono stati forniti qui //ocomp.info/arhivatoryi-analog-winrar.html).
Importante! Tale unità flash funzionerà solo su computer / laptop moderni con supporto UEFI (se hai creato un'unità flash USB basata su questo materiale e il computer non la vede, molto probabilmente non hai UEFI, ma BIOS. Basta sovrascriverlo utilizzando i primi tre programmi / metodi: Microsoft Strumento per la creazione di supporti, UltraISO, Rufus).
7 zip
Sito web: //www.7-zip.org/
Un eccellente archiviatore gratuito che supporta dozzine di formati: 7z, rar, zip, ecc. Può estrarre file da un'immagine ISO (che è ciò di cui hai bisogno per questo compito).
*
WinRar
Sito web: //www.win-rar.com/start.html
Probabilmente l'archivista più famoso in Russia. In generale, non è in alcun modo inferiore al primo e consente anche di estrarre file da ISO.
*
1) Per prima cosa devi formattare la tua chiavetta USB. Per farlo, vai su "Questo computer" , fai clic con il pulsante destro del mouse sull'unità flash e seleziona "Formato" (come nello screenshot qui sotto).

Questo computer - formato
2) Specificare il file system FAT 32! Si consiglia inoltre di eseguire una formattazione rapida (cancellando il sommario).
Importante! Tutti i dati dall'unità flash verranno eliminati durante la formattazione.

Impostazioni durante la formattazione dell'unità
3) Successivamente, apri l'immagine ISO in un programma di archiviazione, ad esempio 7-zip (che ho consigliato sopra).
Nota: per fare ciò, fai clic con il pulsante destro del mouse sull'immagine ISO e seleziona 7-Zip / apri dal menu contestuale (come nello screenshot qui sotto).

7-Zip - apri archivio
4) Quindi estrai tutti i file dall'immagine sulla tua chiavetta USB. Per fare ciò, in 7-Zip, fare clic sul pulsante "Espelli" e quindi selezionare l'unità. In generale, tutto è abbastanza semplice. Azioni simili saranno nello stesso WinRar.

Estrai i file su un'unità flash USB
Dopo che tutti i file sono stati estratti sull'unità flash USB, è possibile avviare l'installazione di Windows.
*
Questo è tutto, un'installazione rapida e di successo di Windows 10.
In bocca al lupo! ?