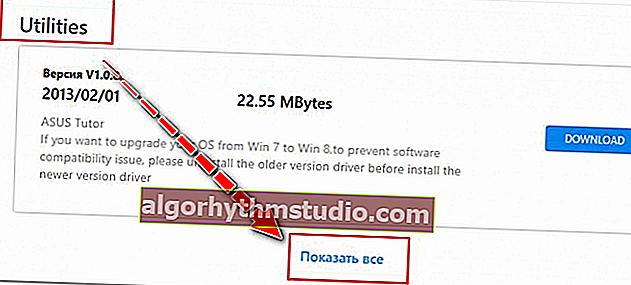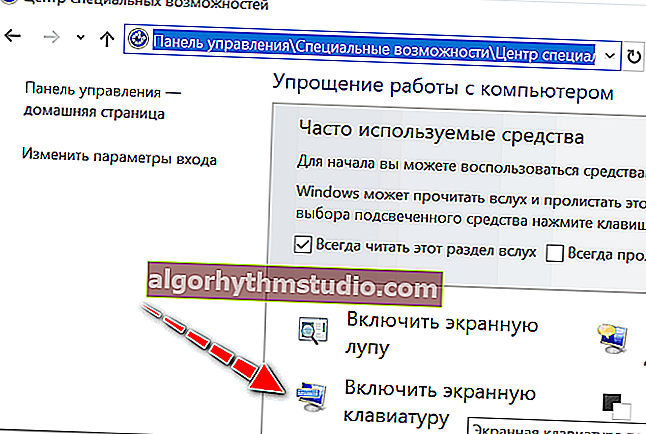Fn e tasti funzione F1 ÷ F12 non funzionano sul laptop
 Buona giornata!
Buona giornata!
Oh, queste tastiere moderne, con le quali i produttori ora stanno facendo tutto. E il problema con le prestazioni dei tasti anche su un nuovo dispositivo non è raro ... ?
In realtà, l'articolo di oggi riguarderà il funzionamento e la configurazione dei tasti funzione F1 ÷ F12 e Fn sui laptop. Il fatto è che spesso o non funzionano affatto o non funzionano come dovrebbero.
Inoltre, molti produttori "recintano" la forma dei tasti, le loro funzioni, attivandoli / disattivandoli a loro piacimento (nessuna standardizzazione).
Nel frattempo, i tasti Fn, F1, F2, F3, ecc. Sono molto importanti, consentono di aumentare / diminuire rapidamente la luminosità e il suono, accendere / spegnere la rete Wi-Fi, il touchpad e molto altro.
In generale, abbandonarli significa privarsi della funzionalità necessaria, il che non va bene.
Così...
*
Motivi dell'inoperabilità di Fn e F1 ÷ F12
Vi ricordo che nella maggior parte dei casi, affinché i tasti funzione possano svolgere una funzione alternativa (diminuire la stessa luminosità), è necessario premerli contemporaneamente al tasto Fn .
Ad esempio, per attivare / disattivare il Wi-Fi, è necessario premere la combinazione Fn + F2 (questo è un esempio! Ogni laptop ha le sue combinazioni, guarda attentamente le immagini sui tasti).

Premendo Fn + F2 allo stesso tempo - attiva o disattiva il Wi-Fi / come esempio!
*
1) Fn è abilitato? C'è un pulsante alternativo sulla tastiera?
Alcuni tipi di tastiere hanno pulsanti F Lock o F Mode aggiuntivi . Consentono di bloccare (disabilitare) i tasti funzione. Guarda attentamente: li hai?
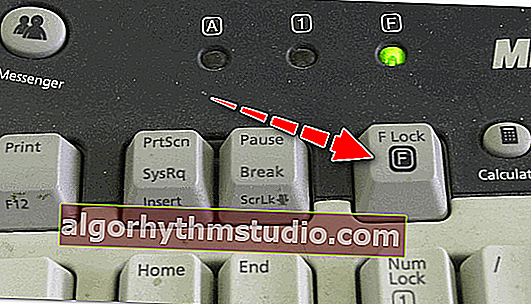
Tasto F Lock (più comunemente trovato sulle tastiere classiche, non sui laptop)
Noto anche che per utilizzare il pulsante Fn, su alcuni laptop è necessario premere la combinazione di tasti Fn + Esc (vedere la schermata sotto - dovrebbe essere disegnato un piccolo lucchetto sul tasto). A proposito, invece di Fn + Esc , è possibile utilizzare la combinazione Fn + NumLock .
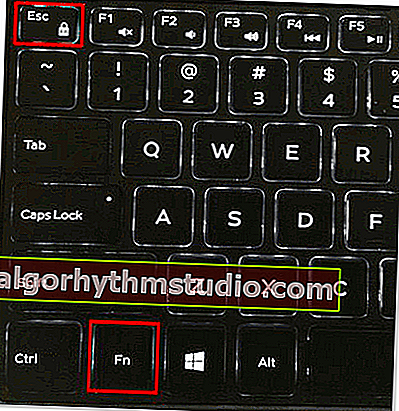
Fn + Esc: cambia la modalità Fn
*
2) Impostazioni BIOS (modalità Hotkey e analoghi)
? Nota!

Se non sai cos'è il BIOS e come inserirlo, ti consiglio di leggere questa nota.
In alcuni laptop (ad esempio Dell Inspiron, Lenovo ThinkPad, ecc.) Nel BIOS, è possibile impostare la modalità di funzionamento dei tasti funzione (ovvero possono agire in un ruolo classico, oppure possono eseguire immediatamente la loro seconda funzione senza premere Fn: abbassare il suono , abilitare / disabilitare il touchpad, ecc.).
Molto spesso, per accedere al BIOS, è necessario riavviare il laptop e quando lo si accende (prima di caricare Windows), premere immediatamente i tasti F2 o Elimina (i pulsanti potrebbero essere diversi, a seconda del modello del dispositivo).
Queste modalità sono chiamate: Modalità Hotkey, Modalità Action Keys (e altri derivati). Per cambiare la loro modalità operativa, è necessario andare alla sezione Configurazione BIOS e cambiare la modalità da Abilitato a Disabilitato (o viceversa).
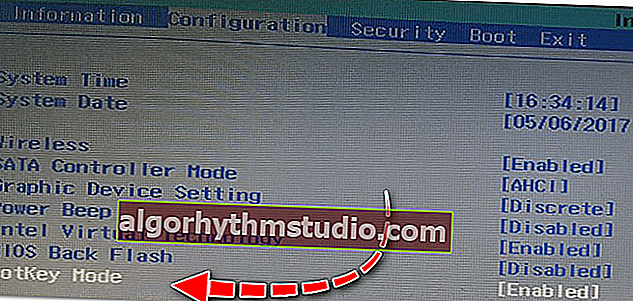
Modalità Hotkey: modalità modificata dei tasti F1-F12
*
3) Mancanza di driver e software speciale dal produttore
Quando i driver vengono installati automaticamente con Windows o quando vengono utilizzati vari kit / pacchetti (ad esempio, Driver Pack Solution), il sistema spesso non dispone di software speciale del produttore del laptop. Di conseguenza, alcuni tasti potrebbero non funzionare (compresi quelli funzionali).
Prenderò in considerazione di seguito un esempio di aggiornamento di tali driver sull'esempio di ASUS (se il marchio del tuo laptop è eccellente, ad esempio HP, Acer, Dell, Lenovo - tutte le azioni saranno le stesse, solo l'indirizzo del sito web ufficiale sarà diverso).
ASUS
- Vai al sito web ufficiale: //www.asus.com/ru/support/
- Inserisci il tuo modello di laptop e fai clic sul pulsante di ricerca (come aiuto: come trovare il tuo modello di laptop) ;

Cerca per base di prodotto
- Quindi, specifica la tua versione di Windows (aiuto: come scoprire quale sistema operativo Windows ho) e scarica i driver per Chipset, ATKPackage. Vai anche alla sezione Utilità e fai clic sul collegamento Mostra tutto .
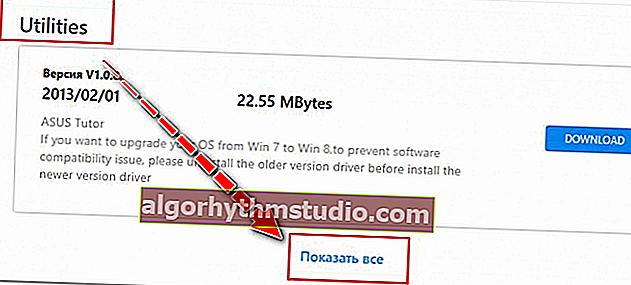
Scarica i driver richiesti
- Quindi installa Asus Smart Gesture dalla sezione Dispositivo puntato. Dopo aver riavviato il laptop, i tasti dovrebbero funzionare.

Dispositivo appuntito
In generale, per riassumere: devi solo aggiornare i driver scaricandoli dal sito Web del produttore del tuo laptop. Inoltre, questo deve essere fatto per la versione specifica di Windows che stai utilizzando al momento.
Se non ci sono driver per la tua versione di Windows sul sito Web del produttore del laptop, questo è un motivo serio per pensare di passare a un'altra versione del sistema operativo (è del tutto possibile che a causa di ciò, alcune delle funzionalità, inclusi i tasti funzione, non funzionino).
? Supplemento!

Forse qualcuno troverà utile un articolo su come installare i driver su un laptop o PC (sono considerate varie opzioni).
*
4) Il problema con la tastiera stessa
Se il laptop è caduto o ë inondato di liquido, è possibile che il tasto non funzioni a causa di un malfunzionamento fisico della tastiera.
Fai attenzione se il tasto reagisce almeno qualche volta (magari prova a premerlo un po 'più forte). Se c'è un problema con le tracce sotto la chiave, spesso viene attivata una pressione più forte (ad esempio, le tracce possono ossidarsi dopo l'allagamento o comportarsi in questo modo a causa dell'usura).
Cosa si può fare:
- sostituire la tastiera del laptop con una nuova (consiglio di portarla al servizio per la diagnostica, poiché non sarà superfluo verificare se ci sono problemi con qualcos'altro);
- collegare una tastiera esterna alla porta USB e usarla (non è un'opzione temporanea?);
- riassegnare una chiave all'altra;
- utilizzare la tastiera su schermo. Per chiamarlo, vai a: Pannello di controllo \ Accessibilità \ Centro accesso facilitato
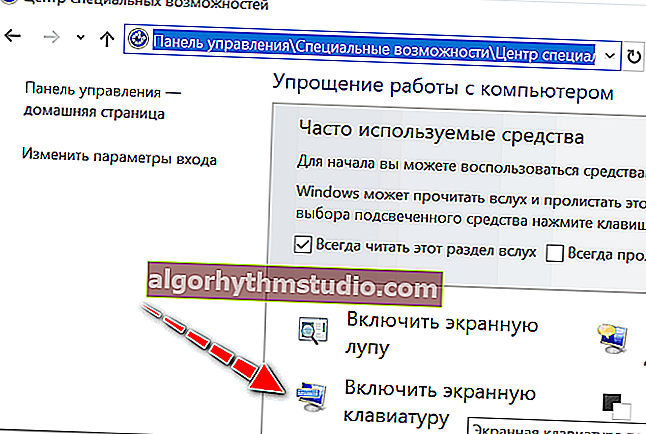
Abilita tastiera su schermo
*
Sono benvenute aggiunte sull'argomento.
Buona fortuna a tutti!
?
Prima pubblicazione: 27.02.2018
Correzione: 01/05/2020