Come connettere e configurare autonomamente un nuovo router Wi-Fi - istruzioni con immagini
 Buona giornata!
Buona giornata!
Molti utenti sono spaventati dall'auto-configurazione di un router Wi-Fi e al momento dell'acquisto ordinano anche un servizio per la connessione e la configurazione.
Puramente a mio parere, il prezzo di questo servizio in molti negozi è troppo alto (a volte raggiunge la metà del costo di un router), soprattutto perché molti possono far fronte a questa operazione da soli (devi solo capirlo un po '?).
Voglio anche aggiungere subito che se in futuro avrai bisogno di cambiare la password, i parametri per accedere a Internet (o qualcos'altro), devi comunque entrare nelle impostazioni del router e capirlo da solo ...
Ecco perché ho "abbozzato" questo piccolo articolo didattico, con immagini e spiegazioni di ogni passaggio. Spero che la presentazione passo passo del materiale ti aiuti a capire come e cosa fare.
Quindi, arriviamo al punto ... ?
? Supplemento!
Puoi anche leggere un altro mio articolo su come connettere e configurare un router Tenda FH456 (N301, F3) da zero
*
Istruzioni dettagliate: collegamento e configurazione di un router Wi-Fi
Scelta di un luogo e posizionamento del router
Molti utenti commettono un errore: non prestano attenzione al luogo in cui installano il router. No, per il test e la configurazione iniziale, questo non è così importante, ma per il funzionamento costante del dispositivo, questo non va bene in tutti i casi ...
Il fatto è che, a seconda di dove avrai un router Wi-Fi, il livello di ricezione della rete in diverse parti della tua casa dipenderà molto . Ridurre notevolmente il segnale Wi-Fi: pareti spesse portanti, specchi, porte in metallo, ecc.
Pertanto, è necessario posizionare il router in modo che sia approssimativamente equidistante da tutti i dispositivi che si collegheranno alla sua rete (e anche in modo che ci siano un minimo di ostacoli al segnale di rete).
Un esempio di posizionamento non riuscito e riuscito di un router in un appartamento di 2 stanze è mostrato nel layout seguente.
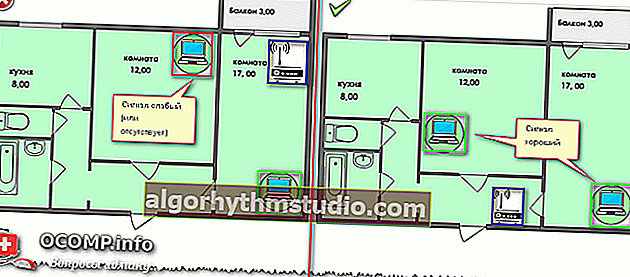
Sulla scelta e sulla posizione del router nell'appartamento
? Aiuto!
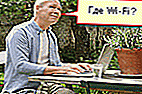
Un articolo su come potenziare il segnale Wi-Fi
In generale, penso che il messaggio sia chiaro: a seconda della posizione del router, dipenderà la qualità del segnale di rete, la velocità, gli errori, ecc.
*
Collegamento del router al computer
Una consegna tipica di un router consiste in (esempio nella foto sotto):
- il router stesso;
- alimentatore;
- cavo di rete (di solito lungo 1-2 m). Utilizzato per collegare il router a un PC (laptop) e configurare;
- istruzioni per l'uso;
- antenne (potrebbe non esserci un'antenna - in alcuni router è integrata nel dispositivo).
Quelli. c'è tutto quello che ti serve per iniziare a connettere e configurare il dispositivo.

Consegna tipica del router
La connessione diretta si riduce a quanto segue:
- collegare il router con un cavo di rete (fornito con il router) a un computer o laptop. A proposito , tieni presente che il router, di regola, ha 4 porte LAN per questo (di solito sono contrassegnate in giallo). Su alcuni router, il contrassegno invece di LAN potrebbe essere Ethernet;
- scollegare il cavo Internet (proveniente dal provider) dall'unità di sistema del computer e collegarlo al router: alla porta WAN o Internet (solitamente contrassegnata in blu);
- collegare l'alimentazione al router e accendere il dispositivo;
- se tutto è stato eseguito correttamente, vari LED lampeggeranno sul dispositivo ...

Tipica vista posteriore del router
Se lo mostri schematicamente, un router Wi-Fi diventa, per così dire, un intermediario tra il tuo computer e il cavo Internet del provider (vedi l'immagine sotto).
Importante! È necessario collegare il router a un PC (laptop) utilizzando un cavo di rete per la configurazione iniziale del dispositivo. Successivamente, il cavo può essere scollegato e il router posizionato in un luogo più conveniente.
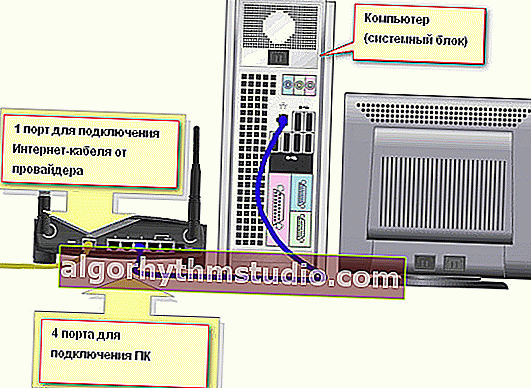
Schema di collegamento

Schema di collegamento 2 - con laptop
*
Configurazione dei parametri della scheda di rete
Prima di accedere alle impostazioni del router Wi-Fi, è necessario configurare correttamente la scheda di rete (soprattutto se in precedenza si disponevano di impostazioni diverse da quelle predefinite).
Per prima cosa devi aprire una scheda nel pannello di controllo:
Pannello di controllo \ Rete e Internet \ Connessioni di rete
Il modo più semplice per farlo è premere la combinazione di tasti Win + R , immettere il comando ncpa.cpl e fare clic su OK.

ncpa.cpl - Visualizza tutte le connessioni di rete
Successivamente, è necessario aprire le proprietà della connessione attraverso la quale viene effettuata la connessione al router (molto spesso, questa è una connessione di rete locale, forse avrai qualcosa come una connessione Ethernet).

Proprietà della connessione alla rete locale
Quindi è necessario aprire selezionare "Protocollo Internet versione 4 (TCP / IPv4)" e aprire le sue proprietà.
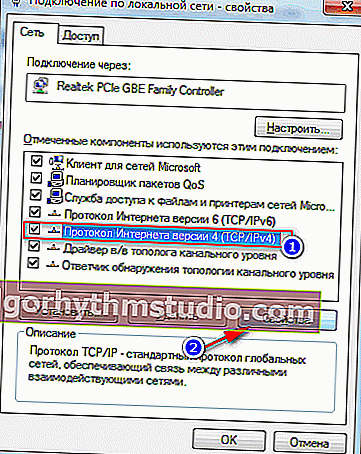
Proprietà - Protocollo Internet versione 4
Nella scheda "Generale", imposta automaticamente la ricezione dell'indirizzo IP e del server DNS. Salva le impostazioni.

Ottieni automaticamente indirizzo IP e server DNS
Tali impostazioni sono adatte nel 99,9% dei casi, perché un server DHCP attivo guarda il tuo router Wi-Fi nella rete locale, che darà un indirizzo IP gratuito al tuo computer / laptop.
*
Immissione delle impostazioni del router (indirizzo IP del dispositivo)
Per accedere alle impostazioni del router Wi-Fi, devi conoscere il suo indirizzo IP (che devi solo inserire nella barra degli indirizzi del browser e accedervi).
Ogni router ha il proprio indirizzo IP delle impostazioni. Nella maggior parte dei casi è 192.168.1.1 , ma ci sono delle eccezioni:
- indirizzo per router D-Link e NetGear: 192.168.0.1 ;
- indirizzo per i router TrendNet: 192.168.10.1
? Aiuto!
Come aprire le impostazioni del router Wi-Fi (accedendo all'interfaccia web). Cosa fare se la pagina delle impostazioni non si apre
Importante!
Inoltre, presta attenzione agli adesivi sul corpo del tuo router Wi-Fi: quasi sempre questi adesivi hanno un indirizzo IP. A proposito, sugli stessi adesivi è possibile trovare la password di accesso per accedere all'interfaccia web.
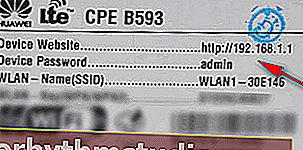
Indirizzo IP sull'adesivo del router
Dopo aver inserito l' indirizzo IP corretto per entrare nelle impostazioni del router e aver premuto Invio, vedrai una finestra che ti chiederà di inserire il tuo nome utente e password (esempio nella figura sotto).
Nota! Consiglio di utilizzare il browser Internet Explorer. spesso gli sviluppatori di router testano e perfezionano il loro firmware per la compatibilità con questo particolare browser.
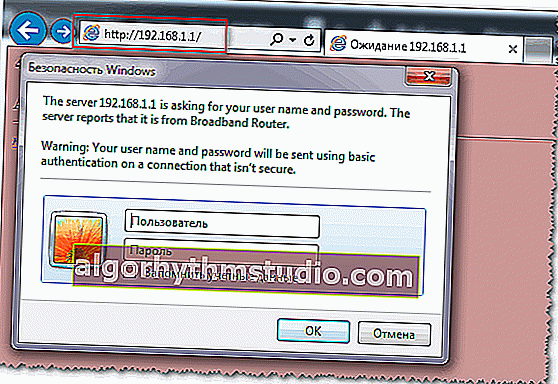
Tentativo di inserire le impostazioni del router
Di norma, nella maggior parte dei casi, sia il login che la password saranno admin . Se non riesci ad accedere, prova a lasciare vuoto il campo della password.
*
Configurazione di un router (router)
Se la password e il nome utente sono stati inseriti correttamente, dovresti entrare nell'interfaccia web (con una serie di impostazioni, collegamenti, ecc.). Ogni produttore e diversi modelli di router hanno un'interfaccia diversa.
Ma c'è una cosa in comune: il menu di solito si trova a lato o in alto. Anche le impostazioni di base nel menu sono identiche e impostate in modo simile. Quindi, dopo aver visto come è configurato un router, puoi configurarne un altro per analogia ...
Ad esempio, prenderò una marca di router così popolare come TP-LINK (con firmware "verde" in russo) .
Clonazione dell'indirizzo MAC della vecchia scheda di rete
La prima cosa che ti consiglio di fare è clonare l'indirizzo MAC della tua scheda di rete precedente (router, se l'hai sostituita) attraverso la quale si accedeva alla rete.
Il fatto è che molti provider hanno ulteriori. sicurezza che controlla l'indirizzo MAC. E se l'indirizzo MAC non corrisponde (o è stato sostituito), l'accesso alla rete viene bloccato.
Per clonare l'indirizzo MAC, nei router TP-LINK, aprire il collegamento "Clona indirizzo MAC" (nella sezione "Rete"). Se hai una versione inglese del firmware, cerca un collegamento come "MAC Clone" .
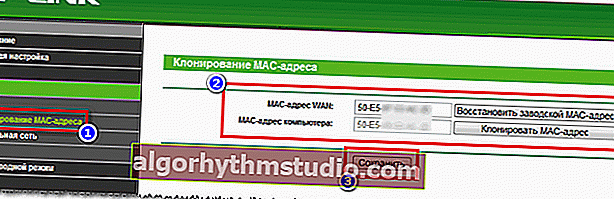
Clonazione di un indirizzo MAC
Configurazione dell'accesso a Internet
L'impostazione dell'accesso a Internet dipende principalmente da come il tuo ISP costruisce la rete. I parametri necessari per l'accesso alla rete, devono essere indicati nel contratto per la fornitura dei servizi di connessione a Internet.
Molto spesso, in Russia, viene utilizzato il tipo di connessione PPPoE (nota: durante la connessione viene emesso un indirizzo IP dinamico. Per accedere, è necessario inserire un nome utente e una password) .
Nel router, aprire la scheda WAN (Internet) e specificare prima il tipo di connessione (ad esempio, PPPoE, vedere "2" nella figura seguente). È inoltre necessario specificare un nome utente e una password (vedere "3" nella figura sotto ?, i dati possono essere ricavati dal contratto con il provider Internet).
Consiglio anche di impostare lo slider sulla modalità di connessione automatica (numero 4 nello screenshot qui sotto) in modo che il router non attenda il tuo comando.
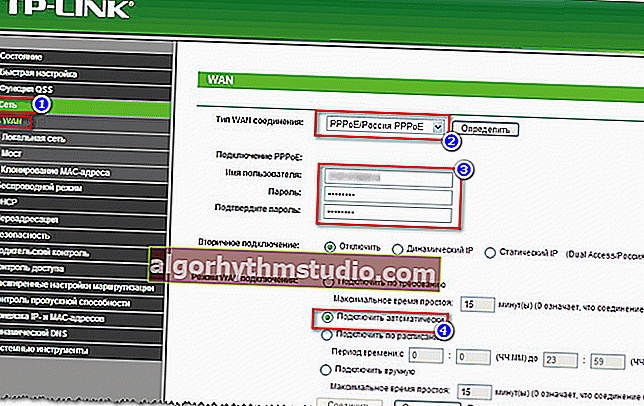
Impostazioni Internet (WAN)
Resta solo da salvare le impostazioni. Nella maggior parte dei casi, non è necessario inserire nient'altro. Ora il router può accedere a Internet e Internet dovrebbe ora apparire sul computer che è collegato ad esso con un cavo di rete.
Resta solo da configurare la rete wireless ...
Configurazione della rete Wi-Fi
Per configurare la rete Wi-Fi, è necessario prima aprire la scheda "Configura la modalità wireless" (o in inglese "The Wireless the Settings") .
In questa scheda è necessario specificare il nome della rete, ad es. il nome della rete che cercherai per connetterti ai tuoi gadget: tablet, telefoni, ecc. (in alcuni casi, se c'è un cattivo segnale, ha senso selezionare un canale. Su quale canale scegliere, vedi qui).
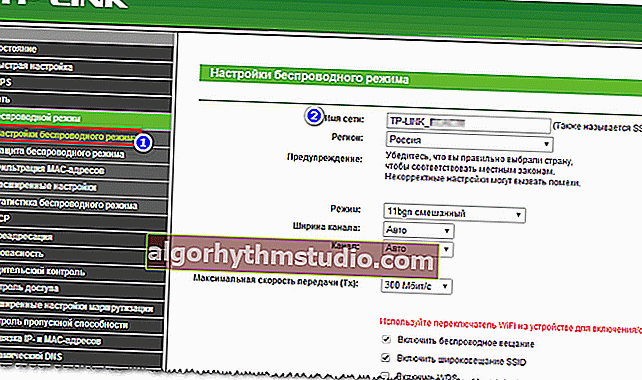
Configurazione della modalità wireless
Successivamente, è necessario aprire la scheda "Wireless Security" (o in inglese. "Wireless Security") e selezionare il tipo di protezione.
Oggi, uno dei migliori tipi di crittografia è WPA2-PSK , che è il primo della lista (lo scegliamo noi).
La password PSK è la password che dovrai inserire quando ti connetti a una rete Wi-Fi.
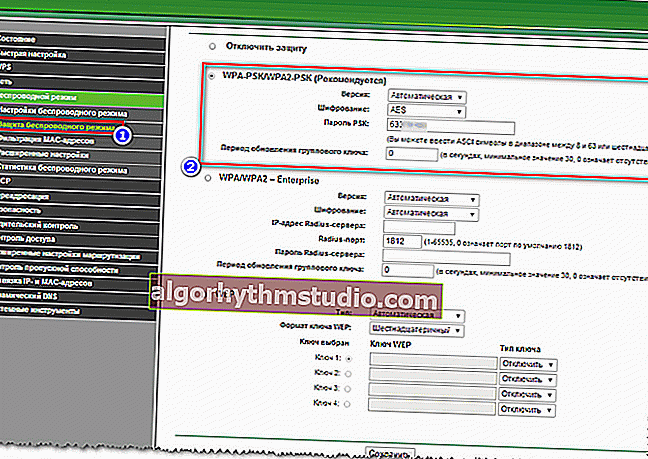
sicurezza wireless
In realtà, dopo aver salvato le impostazioni, il router andrà al riavvio, dopodiché potrai connetterti alla rete Wi-Fi e utilizzare Internet.
Questa è l'intera configurazione ... ?
*
PS
Capisco che in questo articolo non ho considerato molte sottigliezze che in casi particolari possono avere un grande impatto sul funzionamento della rete. Ma, probabilmente, non tutti possono essere previsti nel quadro di un articolo ...
Mentre lavoro sul sito, toccherò questo problema più di una o due volte ...
*
I componenti aggiuntivi sono i benvenuti ...
In bocca al lupo!
?
Prima pubblicazione: 08/09/2017
Correzione: 15/01/2020






