L'unità flash non è formattata, cosa devo fare?
 Buona ora!
Buona ora!
Nella vita di qualsiasi chiavetta USB (e anche microSD) accadono momenti imprevisti: a volte smette di aprirsi e chiede la formattazione.
Ebbene, secondo la legge della meschinità, la funzione di formattazione standard in Windows non può completare l'operazione per ragioni non chiare (esempio in Fig. 1 sotto ?).
Molti utenti, in questo caso, lo sopportano e acquistano una nuova unità flash.
Nel frattempo, ti dico, ci sono alcune opzioni di ripristino che ti consiglio di fare prima di rottamare la chiavetta (in molti casi riesci a riportare in vita l'unità e funziona come nuova ?). Ne parlerò in questo articolo.
Così...

Figura: 1. Errore tipico "Windows non può completare la formattazione".
*
L'unità flash non è formattata: motivi, metodi di ripristino
La protezione da scrittura è abilitata - "Blocco"
Forse, dirò un momento banale, ma le unità flash SD hanno una leva speciale che blocca la scrittura delle informazioni sulla scheda flash (proprio come l'eliminazione e la formattazione). Verificare se è in posizione Lock (significa che è bloccato).
Tale leva è molto meno comune sulle unità flash USB (e di solito sulle unità flash di produttori cinesi poco conosciuti). Prestare attenzione all'icona stessa: se la leva è in posizione di "blocco chiuso", la chiavetta è bloccata dalla scrittura (vedi Fig. 2 ?).

Figura: 2. Abilitare / disabilitare il blocco sull'unità flash USB
*
Ci sono errori sull'unità flash? Correzione di questi
In generale, di solito, se ci sono errori sull'unità flash, Windows stesso si offre di controllarli e risolverli. In caso contrario, consiglio di eseguire la scansione manualmente per ogni evenienza ...
Metodo 1
- Apri Explorer e vai su "Questo PC" ("Risorse del computer") ;
- Successivamente, collega l'unità flash USB (attendi fino a quando non viene visualizzato in "Questo computer" );
- Fare clic con il tasto destro del mouse e selezionare "Proprietà" dal menu contestuale .

Figura: 3. Proprietà dell'unità flash
Successivamente, apri la scheda "Servizio" e fai clic sul pulsante "Verifica" (sottotitolo - controlla il disco per errori del file system). Vedi fig. 4.

Figura: 4. Controllare l'unità flash USB
Attendi la fine del controllo, quindi prova a lavorare con l'unità flash USB ...
Metodo 2
È possibile eseguire un controllo del disco o dell'unità flash utilizzando la riga di comando (è consigliabile aprirlo con diritti di amministratore).
Per fare ciò, premere la combinazione di tasti Ctrl + Maiusc + Esc : il task manager dovrebbe aprirsi . In esso, fai clic su "File / Crea attività" . Nella riga "Apri", inserisci CMD e seleziona la casella accanto a "Crea un'attività con diritti di amministratore" . Fare clic su OK . Vedi fig. 5.?

Figura: 5. Eseguire la riga di comando con diritti di amministratore
Al prompt dei comandi, inserisci:
chkdsk D: / f e premere Invio.
dove D: è la lettera di unità dell'unità flash (avrai la tua lettera di unità);
/ f - tasto (non modificare!).

Figura: 6.Controlla disco - chkdsk
*
Formattazione di un'unità flash USB tramite la gestione del disco
Succede che attraverso il mio computer l' unità flash non sia formattata, ma attraverso la gestione del disco - tutto è OK (a quanto pare il punto è nei processi nascosti che possono interagire con l'unità flash). Quindi consiglio di provare anche questo metodo.
Per aprire Gestione disco: premere i pulsanti WIN + R e immettere il comando nella riga "Apri" : diskmgmt.msc (come in Fig. 7).
Quindi, trova la tua chiavetta USB nell'elenco, fai clic destro su di essa e seleziona "Formato" dal menu (frecce 3 e 4 in Fig. 7). Successivamente, non resta che selezionare l'etichetta del volume , il file system e accettare l'operazione.
Importante! Tutti i dati sull'unità flash, dopo la formattazione, verranno eliminati ...

Figura: 7. Come formattare un'unità flash USB tramite la gestione del disco
*
Formattazione di un'unità flash utilizzando uno speciale. utilità
Se Windows non è in grado di formattarlo, puoi provare a farlo usando speciale. utilità. In generale, ci sono alcune di queste utilità e non puoi considerarle tutte in un articolo. Mi concentrerò solo sul meglio di loro.
Per chiavetta USB
Strumento di formattazione dell'archiviazione su disco USB HP
Sviluppatore: Hewlett-Packard Company
Può essere trovato su: //www.softportal.com/software-4709-hp-usb-disk-storage-format-tool.html
HP USB Disk Storage Format Tool è un'utilità eccellente per formattare le unità flash e creare supporti di avvio da esse. L'utility può formattare le unità flash nei seguenti file system: NTFS, FAT, FAT32. Supporta il funzionamento tramite porta USB 2.0. L'installazione non è necessaria. Compatibile con Windows XP, 7, 8, 10.
In molti casi di "invisibilità" delle unità flash, il loro malfunzionamento, l'impossibilità di formattazione: questa utility fa fronte al suo lavoro. Consiglia!

Figura: 8. Formattazione del supporto in HP USB Disk Storage Format Tool
Per chiavetta / scheda SD
SDFormatter
Sviluppatori: //www.sdcard.org/downloads/formatter/
Questo programma formatta tutte le schede SD, SDHC e SDXC. Il programma è gratuito e funziona in quasi tutte le versioni di Windows. In generale, non so cos'altro si possa aggiungere al riguardo - in caso di problemi con le schede SD, consiglio di usarlo.
A proposito, gli sviluppatori consigliano di utilizzare l'utilità per formattare non solo le unità guaste, ma anche quelle che funzionano normalmente. Questo viene fatto per evitare vari problemi di compatibilità ...
Per avviare la formattazione, eseguire l'utility, quindi selezionare l'unità (nell'esempio in Fig.9 - questa è M :) , quindi premere Option e dove Format Type - impostare Full (Erase) , e dove Format Size Adjustment - On . Successivamente, è necessario fare clic sul pulsante Formato .

Figura: 9. Finestra principale di SDFormatter
Utilità universale
Strumento di formattazione a basso livello HDD LLF
Sito: //hddguru.com/software/HDD-LLF-Low-Level-Format-Tool/
Questa utility viene utilizzata per formattare dischi rigidi, unità flash, schede SD problematiche: in generale, supporta quasi tutti i tipi di unità collegate a un computer.
Per iniziare la formattazione al suo interno, è necessario (vedere Fig.10):
- Inserisci la chiavetta USB ed esegui l'utility: quindi selezionala nell'elenco delle unità;
- Fare clic sul pulsante Continua ;
- Quindi apri la sezione Formato di basso livello (formattazione di basso livello);
- Fare clic sul pulsante Formatta questo dispositivo (quindi attendere il completamento dell'operazione).

Figura: 10. Formattazione di basso livello di un'unità flash in HDD LLF Low Level Format Tool
Importante!
Dopo la formattazione di basso livello, sarà necessario eseguire la formattazione di alto livello, come mostrato ☝ appena sopra nell'articolo.
Di norma, dopo una formattazione di basso livello, l'unità inizia a funzionare normalmente (se non è fisicamente danneggiata).
*
Determinazione del modello del controller e aggiornamento dell'unità flash
Se tutti gli altri metodi non sono stati d'aiuto, molto probabilmente dovrai provare a eseguire nuovamente il flash dell'unità flash USB. Questo deve essere fatto con attenzione, perché se scegli il firmware sbagliato, rovinerai l'unità flash USB e quindi non potrà essere ripristinata ...
? Istruzioni per lampeggiare
Link all'articolo: //ocomp.info/vosstanovlenie-rabotyi-fleshki.html
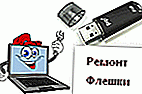
Poiché questo argomento è piuttosto ampio, l'ho separato in un articolo separato per considerare tutte le sfumature. Il significato generale è il seguente:
- in primo luogo, il controller dell'unità flash è determinato dal VID e dal PID univoci ;
- poi c'è un'utilità speciale per il flashing di questi identificatori;
- e solo allora l'unità flash viene lampeggiata.
Di norma, dopo tale procedura, anche quelle unità flash su cui molti l'hanno messa fine iniziano a funzionare ...
*
PS
Finalmente ...
Ho accidentalmente lasciato cadere una delle mie unità flash sul pavimento. Sarebbe andato tutto bene, ma dopo di che ha smesso di essere visualizzato sul mio computer.
Dopo averlo smontato, ho scoperto che diversi contatti si erano staccati e dovevano essere risaldati. A proposito, nella maggior parte dei casi, sono i contatti che scompaiono, il microcircuito stesso rimane intatto (a meno che, ovviamente, un martello o un mattone non cadano sull'unità flash ?).

Invia contatti
Dopo la saldatura, l'unità flash ha iniziato a funzionare normalmente e nemmeno un file è andato perso! Questo metodo, tuttavia, è adatto solo a chi sa saldare un po '(beh, se non ci sono dati molto necessari sulla chiavetta, altrimenti è meglio darlo a un centro di assistenza).
A proposito, puoi aprire un'unità flash USB con un coltello e un cacciavite . Alcuni modelli hanno una custodia che non è pieghevole, quindi il suo ulteriore utilizzo non sarà molto conveniente (anche se puoi metterlo su uno scaffale e usarlo, diciamo, per compiti "rari" ...).
*
È tutto per ora.
In bocca al lupo!
?
Prima pubblicazione: 19.12.2016
Correzione: 01/05/2020






