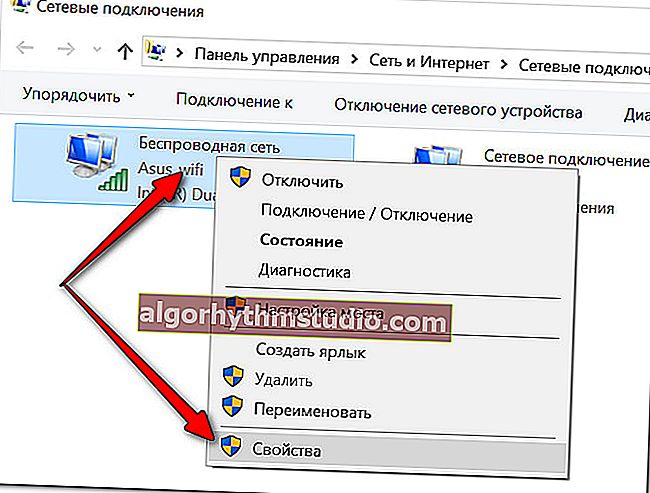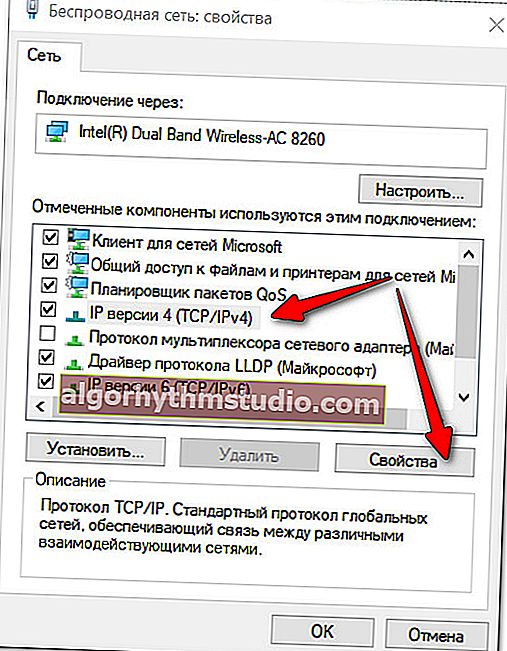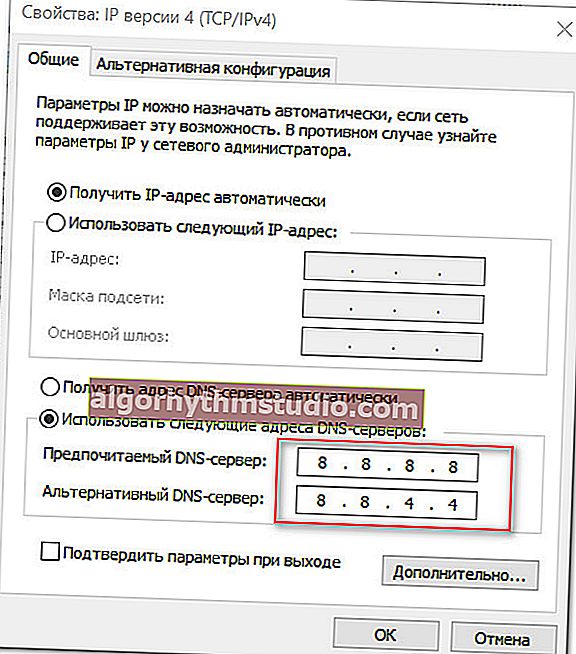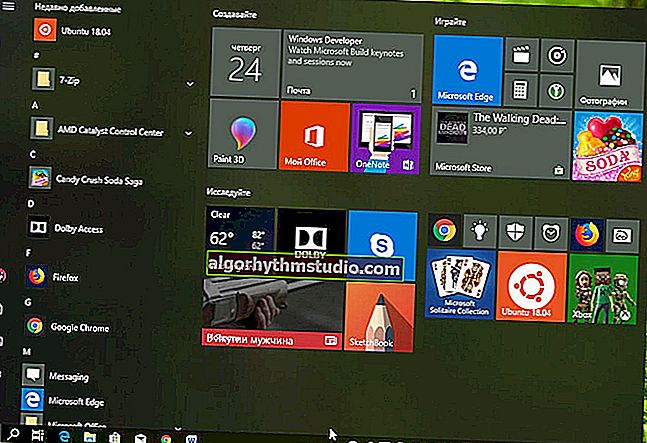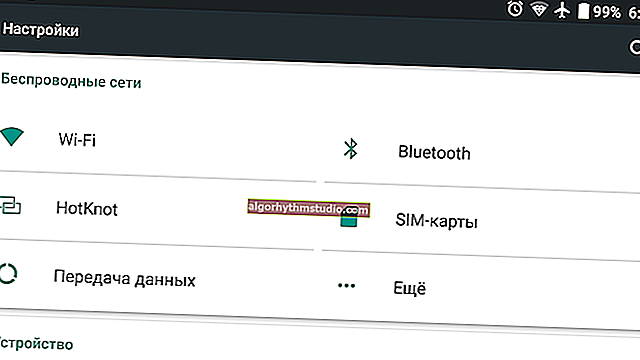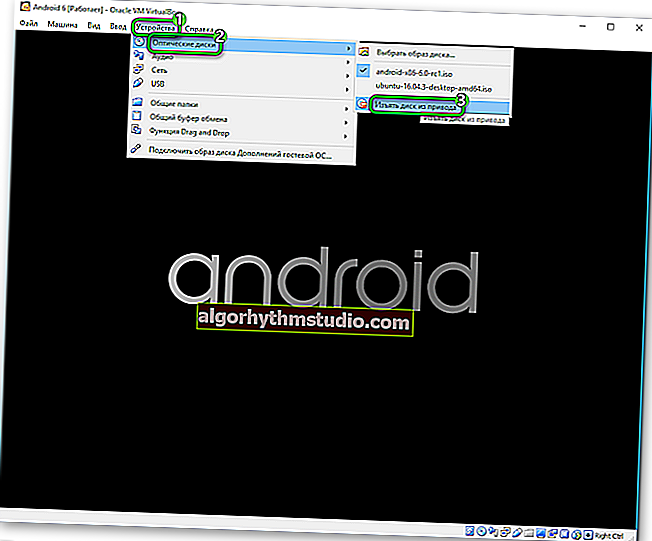Come cambiare DNS in Windows e come scegliere il server DNS pubblico più veloce (o perché le pagine nel browser potrebbero aprirsi lentamente)
 Buona giornata!
Buona giornata!
Non molto tempo fa, un mio conoscente si è lamentato del fatto che le sue pagine Internet nel browser si aprissero con un certo ritardo. Sì, non era molto evidente, ma ancora "sentita" ...
E questo, a proposito, nonostante abbia accesso a Internet via cavo a una velocità di 100 Mbit / s . All'inizio, il browser, il sistema operativo, ecc. Sono stati "incolpati", ma come si è scoperto in seguito, il motivo era il terribile lavoro del server DNS del provider. E non appena è stato modificato nelle impostazioni di Windows, i siti hanno iniziato ad aprirsi immediatamente! ?
Ora un po 'sulle basi, in modo che sia chiaro cosa è in gioco per una vasta gamma di lettori.
Il fatto è che quando apri una pagina qualsiasi nel browser (ad es. Segui il collegamento o specifichi manualmente l'URL), per prima cosa il tuo PC invia una richiesta al server DNS (ad es. Chiede: "dove si trova site "), egli, dopo aver cercato nel suo database l'indirizzo IP del sito, risponde e indica con quale IP si trova il sito. Dopodiché, all'indirizzo IP specificato, il browser carica la pagina.
*
? Nota
Nella maggior parte dei casi, quando un abbonato si connette a Internet, i provider non pensano alla comodità dell'utente e non specificano alcun DNS (il proprio viene utilizzato per impostazione predefinita).
E quasi sempre, perdono velocità e stabilità a causa di molti server DNS gratuiti pubblici.
Penso che ora hai capito un po 'perché la velocità di apertura di una pagina Internet può dipendere dal server DNS?
*
Come trovare un server DNS veloce e specificarlo nelle impostazioni di Windows
Alla ricerca del server DNS più veloce per te
È impossibile specificare quale DNS sarà il più veloce per te! Dipende dal funzionamento del tuo ISP, dalla tua posizione geografica, ecc.
Ma con l'aiuto di una piccola utility è possibile in 1-2 minuti. prova e scopri i server DNS più veloci specifici per il tuo provider. Così...
*
DNSBench
Ufficiale. sito web: //www.grc.com/dns/benchmark.htm

Una semplice utility che ti aiuterà a testare rapidamente la velocità di accesso a vari server DNS. Nessuna installazione richiesta, pesa meno di 500 Kb!
*
Dopo aver eseguito l'utilità DNSBench , apri la scheda "Nameservers" e fai clic sul pulsante "Esegui benchmark" .
Dopo un paio di minuti, l'utility finirà il test e ti presenterà i risultati in una forma ordinata (le migliori opzioni per te saranno in cima. Nello screenshot qui sotto, nel mio caso, queste sono: 8.8.8.8 e 8.8.4.4, DNS di Google).

Determina il server DNS più veloce per il tuo provider specifico (utilità DNSBench)
Nota!
L'utility DNSBench non utilizza molti noti server russi nel suo test. Tuttavia, secondo me questo non è così critico, inoltre, se vuoi confrontarli, puoi aggiungerli manualmente (pulsante AGGIUNGI). Alcuni di loro verranno presentati di seguito.
*
I server DNS più popolari
Google DNS:
- 8.8.8.8
- 8.8.4.4
Alcuni dei più veloci e molto popolari. C'è uno svantaggio: Google raccoglie statistiche per scopi pubblicitari ...
OpenDNS:
- 208.67.222.222
- 208.67.220.220
Non è il più veloce, ma c'è il blocco dei siti per adulti, una maggiore protezione dei dati personali.
DNS di livello 3:
- 209.244.0.3
- 209.244.0.4
Il terzo server DNS pubblico più popolare al mondo. Secondo gli sviluppatori, forniscono un livello di sicurezza piuttosto elevato contro i siti dannosi.
DNS Yandex:
- 77.88.8.8 e 77.88.8.1 - server DNS di base;
- 88.8.88 e 77.88.8.1 - DNS per fornire protezione contro siti dannosi;
- 77.88.8.7 e 77.88.8.3 - I server DNS forniscono protezione dai siti "per adulti", una sorta di opzione familiare.
Dovresti prestare attenzione a questi server, perché provengono da un motore di ricerca russo, il che significa che possono essere un po 'più veloci di quelli stranieri!
DNS.WATCH:
- 84.200.69.80
- 84.200.70.40
La politica dell'azienda è quella di fornire l'accesso praticamente a qualsiasi sito. A proposito, non conservano le statistiche delle tue visite.
Comodo Secure DNS:
- 8.26.56.26
- 8.20.247.20
L'azienda ha un'implementazione piuttosto buona del filtraggio dei siti dannosi (anche se si tratta di server DNS pubblici gratuiti).
Norton ConnectSafe:
- 199.85.126.10 e 199.85.127.10 - Server DNS con un livello di filtraggio standard (siti di phishing, siti di virus, malware);
- 199.85.126.30 e 199.85.127.30 - parental control (esclusi i siti per adulti);
- 199.85.126.20 e 199.85.127.20 sono da qualche parte tra la prima e la seconda opzione (livello di protezione avanzato).
*
Cambia DNS (metodo universale ad esempio Windows 10)
L'opzione di modifica proposta sarà rilevante per Windows popolare di oggi: 7, 8, 10 (metodo universale).
- Per prima cosa, premi i pulsanti Win + R , nella finestra "Esegui" che compare , digita il comando ncpa.cpl , clicca su OK (questo aprirà tutte le connessioni di rete disponibili sul PC).

ncpa.cpl - Visualizza tutte le connessioni di rete
- quindi è necessario aprire le proprietà della connessione attiva attraverso la quale si va online (per fare ciò basta fare clic destro su di essa e selezionare "Proprietà" nel menu contestuale, vedere l'esempio sotto);
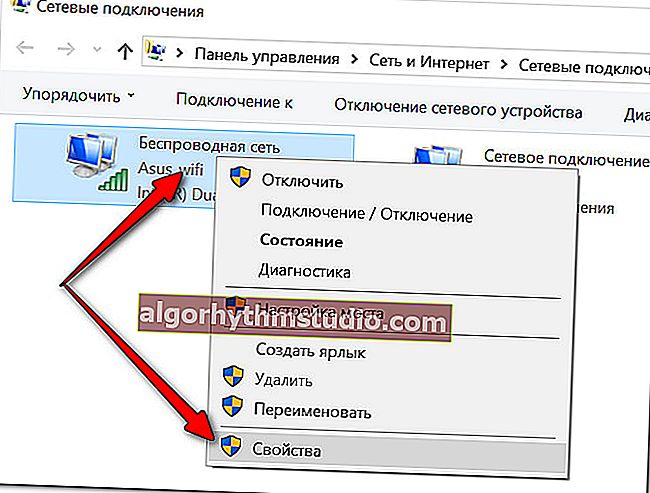
Proprietà della connessione attiva
- quindi è necessario selezionare la riga "IP versione 4 (TCP / IPv4)" e aprire le sue proprietà (come mostrato nello screenshot sotto ?);
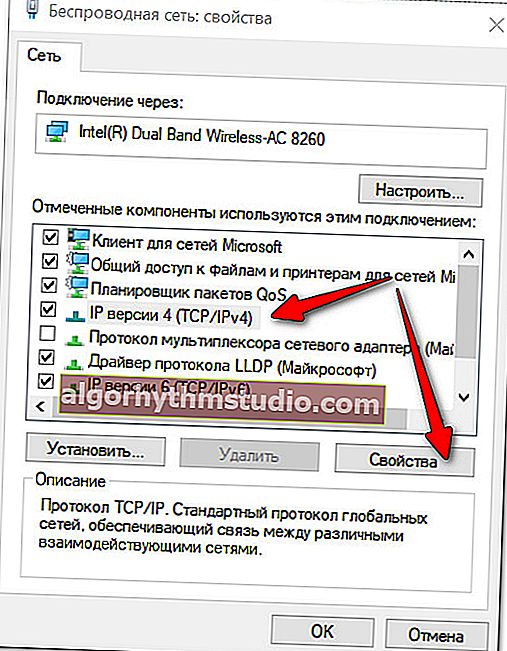
Proprietà IPv4
- quindi sposta lo slider su "Usa i seguenti indirizzi server DNS" e inserisci gli IP che hai "selezionato" dalla prima parte dell'articolo (nel mio esempio, questo è DNS di Google).
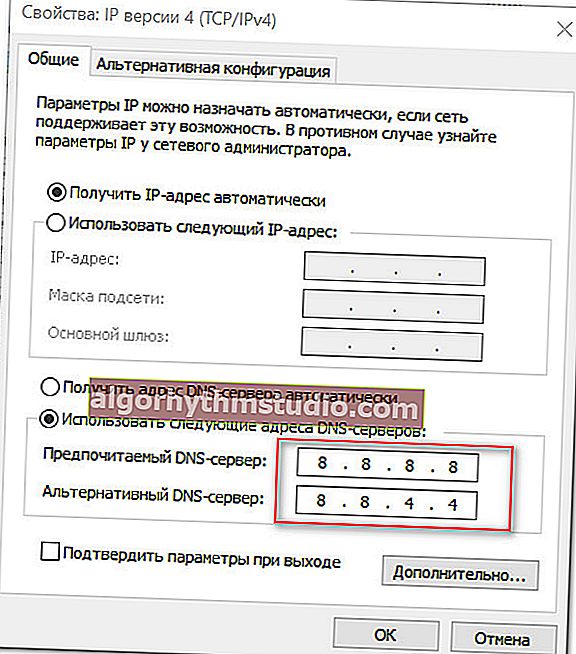
Usiamo DNS di Google
- Salva le impostazioni modificate. In realtà, è tutto ...
*
PS
A proposito, se si utilizza un router Wi-Fi, è possibile specificare il server DNS nelle impostazioni di connessione Internet. Non è possibile descrivere qui come farlo: dipende sia dal modello del router che dalla versione del firmware. Molto spesso, questo viene fatto nella sezione delle impostazioni della connessione Internet (WAN).
*
? Aiuto!
Come configurare un router Wi-Fi da zero: un'istruzione per principianti.
*
Sono benvenute aggiunte sull'argomento ...
Per ora è tutto, successo!
?
Prima pubblicazione: 10.07.2018
Correzione: 11/7/2020